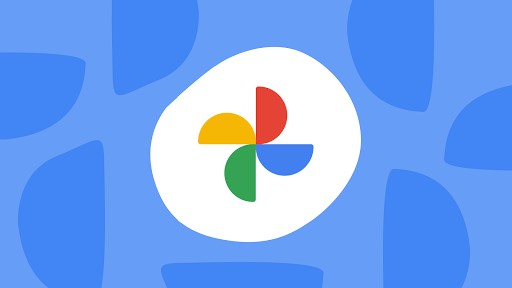Google Photos est un moyen pratique de sauvegarder nos souvenirs dans le cloud, mais il pose quelques problèmes. Parmi ces difficultés, on peut citer l'utilisation excessive des données, les problèmes liés à la protection de la vie privée et les préoccupations en matière de sécurité. La solution simple à ces problèmes consiste à désynchroniser votre application Google Photos de vos appareils mobiles. La déconnexion de Google Photos sur votre téléphone est une procédure facile, que nous allons vous expliquer étape par étape. Vous pouvez ainsi prendre en charge votre collection de photos et vous assurer qu'elles se retrouvent là où vous le souhaitez.
Découvrez dans cet article
Partie 1 : Comment désynchroniser Google Photos de l'iPhone
Le hic, c'est que Google Photos est configuré pour se synchroniser automatiquement avec la galerie de votre iPhone. En réalité, Google Photos sauvegarde en ligne toutes les photos de votre iPhone, ce qui peut vite épuiser votre espace de stockage Google. En désactivant la synchronisation de Google Photos, vous interrompez cette sauvegarde automatique, ce qui vous permet donc d'économiser de l'espace.
Désactiver la synchronisation de Google Photos sur votre iPhone est une opération simple, et voici comment :
- Étape 1: Tout d'abord, localisez et ouvrez l'application Google Photos sur votre iPhone.
- Étape 2: Ensuite, appuyez sur votre image de profil ou sur l'icône dans le coin supérieur droit. Vous accéderez ainsi à vos Google Photos Paramètres.
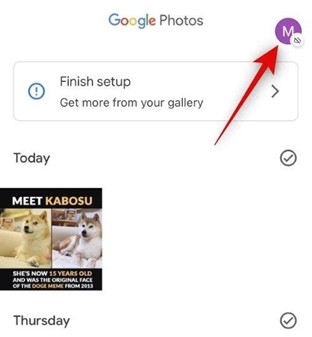
- Étape 3:Maintenant, faites défiler vers le bas et choisissez Paramètres des photos. C'est l'icône en forme de roue dentée.
- Étape 4: A l'intérieur Paramètres des photos, vous trouverez une option appelée Sauvegarder et synchroniser. Sélectionnez-le pour accéder aux paramètres de synchronisation.
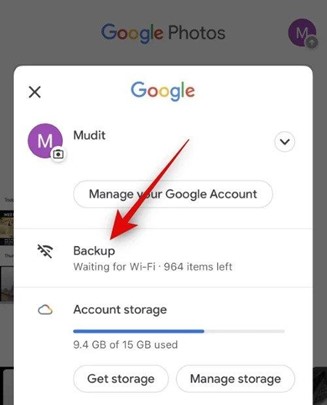
- Step 5: Désactiver l'option Sauvegarde et synchronisation.
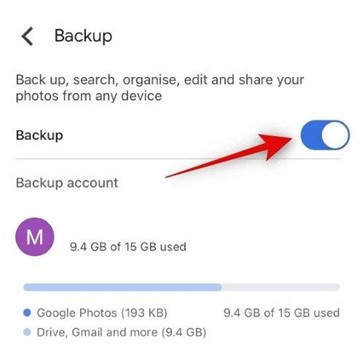
Vous venez de désynchroniser Google Photos de votre iPhone. Cela empêche la copie automatique de vos photos sur Google Photos, protégeant ainsi votre vie privée.
Partie 2 : Comment désactiver Google Photos sur Android
Si votre sauvegarde automatique est activée, Google Photos synchronise généralement toutes les photos de votre appareil Android vers le cloud. Si cette fonction peut s'avérer utile pour certains utilisateurs, elle peut également s'avérer gênante, car elle occupe une grande partie de l'espace de stockage des données. Par conséquent, envisagez de désactiver Google photos.
- Étape 1: Ouvrez l'application Google Photos sur votre appareil Android.
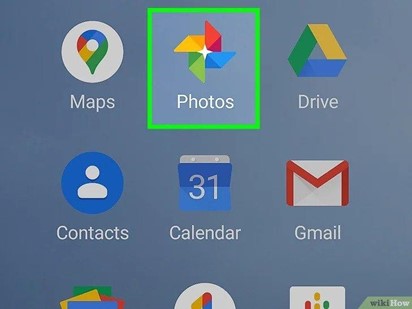
- Étape 2: Ensuite, cliquez sur votre photo de profil ou sur l'icône de menu.
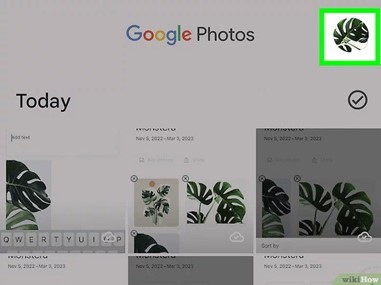
- Étape 3: appuyez sur Paramètres des photos.. Sélectionnez-le pour accéder à la configuration de Google Photos.
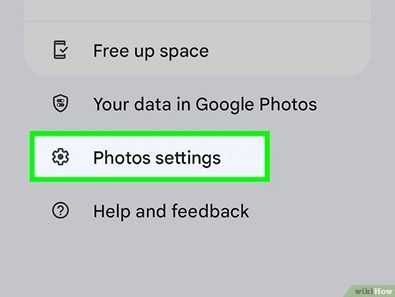
- Étape 4: Sélectionnez Sauvegarde et synchronisation.
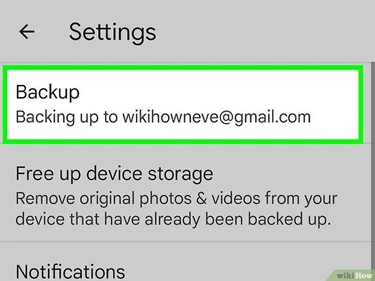
- Étape 5: Désactiver l'option de sauvegarde.
Les étapes ci-dessus empêcheront la synchronisation automatique de vos photos avec Google Photos, ce qui vous permettra d'économiser de l'espace.
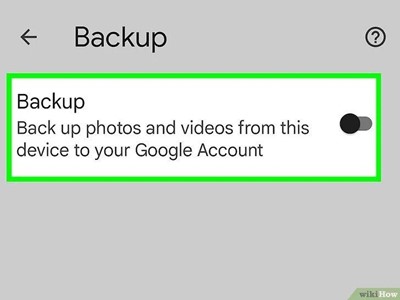
Partie 3 : Sauvegarde des photos à l'aide d'un outil plus efficace
Maintenant que vous savez comment empêcher Google Photos de synchroniser iPhone et Android, vous recherchez peut-être un moyen plus efficace de gérer et de sauvegarder vos photos préférées. Nous vous présentons maintenant Wondershare MobileTrans. MobileTrans est un outil puissant qui peut vous aider à reprendre le contrôle de votre stockage de photos et à simplifier le processus de sauvegarde.
Contrairement à Google Photos, qui peut prendre beaucoup de place et s'avérer encombrant, Wondershare MobileTrans offre une approche rationalisée de la sauvegarde des photos. En quelques clics, vous pouvez facilement et en toute sécurité stocker vos précieux souvenirs sur votre ordinateur. MobileTrans vous offre également une solution pour le transfert de téléphone.

 4,5/5 Excellent
4,5/5 ExcellentSuivez les étapes ci-dessous pour sauvegarder vos photos et vidéos :
- Étape 1: Téléchargez et installez Wondershare MobileTrans sur votre ordinateur.
- Étape 2: Lancez Wondershare MobileTrans et connectez votre appareil Android à votre ordinateur à l'aide d'un câble USB.
- Étape 3: Cliquez sur l'option Sauvegarde dans Sauvegarde et restauration.. Cette opération lance le processus de sauvegarde de votre appareil.

- Étape 4: Choisissez Photos pour sauvegarder vos fichiers image

- Étape 5: Cliquez sur Démarrer pour lancer le processus de sauvegarde
Conclusion
Il arrive que vous souhaitiez empêcher Google Photos de télécharger vos images personnelles pour des raisons de stockage et de confidentialité. Nous avons indiqué comment déconnecter Google Photos de l'iPhone et d'Android. Les étapes que nous avons énumérées vous permettront de conserver vos souvenirs en toute sécurité, d'y accéder facilement et de ne pas avoir à les télécharger en permanence.
FAQ
-
Si je désynchronise Google Photos, les photos seront-elles supprimées de mon appareil ?
Non, la désynchronisation de Google Photos ne supprime pas les photos de votre appareil. Il permet uniquement d'empêcher le transfert automatique des nouvelles photos vers Google Photos. Vos photos existantes sur votre appareil ne seront pas modifiées. -
Comment puis-je empêcher la synchronisation de Google Photos d'un compte à l'autre ?
Sélectionnez le profil/compte, puis cliquez sur Continuer sans compte.. Désactiver l'application Google Photos et éteindre l'appareil. Redémarrez votre appareil et reconnectez-vous à Google Photos. Ensuite, ajoutez l'autre compte. Essayez les étapes ci-dessus pour voir si la synchronisation s'arrête.