“Comment sauvegarder les photos de mon iPad vers un disque dur externe ? J'aimerais faire une sauvegarde mais je ne sais pas comment faire”
SI vous avez un iPad et que vous souhaitez sauvegarder ses données sur un disque dur externe, alors vous êtes au bon endroit. Il est très simple de créer une sauvegarde sur un PC Windows ou un Mac, mais transférer directement les données sur un disque dur externe peut être difficile. Par d'inquiétude, avec nos guides, vous pourrez facilement sauvegarde vos données avec et sans ordinateur. Il vous suffit de suivre les méthodes pas-à-pas de ce guide.

Partie 1: Comment sauvegarder un iPad vers un disque dur externe avec un ordinateur
La méthode la plus facile est d'utiliser iTunes et l'invite de commandes. Pour cela, nous allons créer un lien virtuel entre le système de stockage (où iTunes est installé) et le disque dur externe. Cela veut dire que vous devez connaître l'emplacement de votre iTunes. Ensuite suivez ces étapes :
Étape 1: Connecter l'iPad et le disque dur externe
Tout d'abord, connectez simplement votre iPad et votre disque dur externe via USB à l'ordinateur. Si vous connectez votre iPad pour la première fois alors vous devrez authentifier votre ordinateur.

Étape 2: Créer un lien virtuel vers le disque Maintenant, allez dans le menu démarrer et lancez l'invite de commande en tant qu'administrateur. Vous pouvez aussi utiliser la commande éxécuter avec la ligne "cmd".

Une fois l'invite de commande lancée, entrez la commande suivante :
mklink /J “C:\Users\<username>\AppData\Roaming\Apple Computer\MobileSync\Backup” “E:\<folder name="">”
Ici, C et E sont les lettres de lecteur pour Windows et pour votre disque externe. Vous pouvez bien sur les changer selon les vôtres. L'emplacement de iTunes peut varier selon votre installation, mais c'est en général le lecteur C.
Étape 3: Sauvegarder les données iPad avec iTunes
Maintenant il vous suffit de sauvegarder vos données de façon habituelle. Connectez votre iPad à l'ordinateur, lancez iTunes et sélectionnez-le depuis les Appareils. Allez dans la section Résumé puis "Sauvegarder Maintenant". Assurez-vous de faire la sauvegarde sur "Cet Ordinateur" et non sur iCloud.

Et c'est fait ! Une fois la sauvegarde terminée, vous pourrez la retrouver sur votre disque dur externe.
Astuce : Comment sauvegarder les photos sur le disque dur
Si vous souhaitez simplement sauvegarder vos photos, pas besoin d'iTunes. Connectez votre iPad à l'ordinateur et utilisez l'explorateur de fichiers pour copier et coller les photos de votre iPad vers votre disque dur externe.

Partie 2: Comment sauvegarder un iPad vers un disque dur externe sans ordinateur
Si vous n'avez pas d'ordinateur, vous pouvez quand même sauvegarder votre iPad sur un lecteur externe. Il vous faut simplement un adaptateur USB-Lightning pour connecter vos deux appareils. Vous pouvez ensuite simplement déplacer vos photos de l'iPad vers le lecteur.
Étape 1: Connecter le disque dur et l'iPad
Pour commencer, utilisez l'adaptateur pour connecter votre iPad au disque dur.

Une notification apparaître vous informant que le disque est détecté par l'iPad. Vous pouvez aller dans les Fichiers de votre iPad et voir le stockage.

Étape 2: Copier les données vers le disque externe
Ensuite, allez dans votre application Photos et sélectionnez les images à sauvegarder. Appuyez ensuite sur Partager pour sauvegarder vos fichiers vers le disque.

Dans l'application Fichier, choisissez l'emplacement du disque externe connecté pour y sauvegarder vos photos.

Partie 3: La meilleure alternative : MobileTrans
La plupart des personnes veulent créer des sauvegardes de leurs photos sur un disque dur externe. Voici la meilleure solution MobileTrans – Backup. En un seul clic, vous pouvez faire une sauvegarde complèe de votre iPad vers votre ordinateur. Cela inclut vos photos, vidéos, musiques, calendriers, notes, messages vocaux, rappels, alarmes, et pratiquement toutes les sortes de données.
Avec MobileTrans – Backup, vous pouvez garder différentes versions des sauvegardes plutôt que de les écraser. C'est aussi un outil totalement gratuit et fiable. Suivez ces étapes pour sauvegarder votre iPad à l'aide de MobileTrans.
Étape 1: Connecter votre iPad au système
Commencez par connecter votre iPad à l'ordinateur via câble et lancez MobileTrans. Dans l'écran d'accueil, choisissez l'outil Sauvegarde.
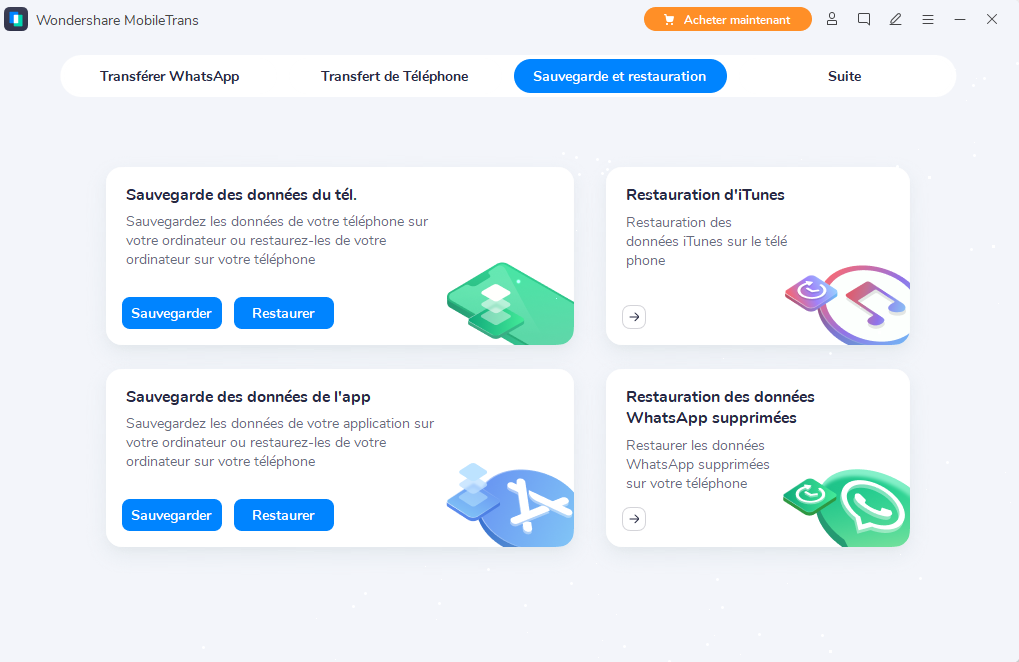
Étape 2: Selectionner les éléments à sauvegarder
MobileTrans va automatiquement détecter votre iPad et montrer son image. Vous pouvez sélectionner le type de données à sauvegarder depuis la liste et cliquez sur "Démarrer" quand vous êtes satisfait.

Étape 3: Terminer l'opération de sauvegarde
Attendez simplement que MobileTrans sauvegarde correctement vos données. Quand vous recevez un message d'alerte vous pouvez débrancher votre iPad.
Et c'est fini ! Après avoir suivi ce guide, vous savez maintenant sauvegarder votre iPad sur un disque dur externe. Pour vous faciliter le travail, nous vous avons présenté plusieurs méthodes pour sauvegarder vos données. Choisissez n'importe laquelle des solutions présentées, même si nous vous recommandons MobileTrans pour avoir une sauvegarde directement sur votre ordinateur.
