"Ne surchargez pas votre cœur en apprenant tous les contacts quand vous pouvez faire reposer cette tâche sur de nouvelles solutions technologiques" - Message d'un anonyme
Il existe une fonction de synchronisation automatique pour la sauvegarde des données vers Google sur un téléphone Android. C'est donc une fonction par défaut de Google Drive, en particulier sur les téléphones Android. Cependant, le concept de base consiste à savoir comment sauvegarder les contacts sur Google Drive dans un dossier séparé. De plus, il serait utile de faire tout cela manuellement pour iPhone. Plus important encore, l'utilisation de Google Drive est gratuite et accessible par le compte Google actuel. Alors, pourquoi ne profitez-vous pas d'un service de Google de si haut niveau ?
Cependant, veuillez noter que Google est sujet au piratage, sauf si vous utilisez un système de sécurité robuste. De plus, la vitesse du serveur ralentit lorsque des millions d'utilisateurs téléchargent des données simultanément.
Veuillez donc prendre note de ces faits avant d'apprendre comment sauvegarder vos contacts dans Google Drive.
Partie 1 : Comment enregistrer des contacts dans Google Drive sur un téléphone Android
En plus de la sauvegarde, Google Drive présente également les avantages suivants.
- • Vous pouvez l'utiliser pour accéder à un grand nombre de documents téléchargés.
- • Il facilite la reconnaissance optique des caractères et le moteur de recherche intégré pour trouver des dossiers spécifiques.
- • Vous pouvez partager les vidéos et les photos plus loin avec les contacts de Google.
- • Une fonction de reconnaissance d'image est intégrée pour voir le contenu de l'image avec précision.
- • Il s'agit d'une application permettant d'éditer et d'ouvrir divers documents, y compris Word, Jpg, Excel, et PDF, etc.
Maintenant que vous en savez un peu plus sur Google Drive, suivez les étapes indiquées ci-dessous pour synchroniser manuellement vos contacts avec Google Drive.
Étapes pour synchroniser manuellement les contacts avec Google Drive en toute simplicité
Étape 1 : Cliquez sur l'interface des paramètres de votre smartphone comme première étape.
Étape 2 : Ensuite, allez à l'option Comptes.
Étape 3 : Maintenant, sélectionnez un compte Google particulier que vous souhaitez mettre à jour parmi plusieurs comptes Google.
Étape 4 : Enfin, cliquez sur "Synchronisation du compte", En savoir plus (trois points verticaux), puis choisissez "Synchroniser maintenant".
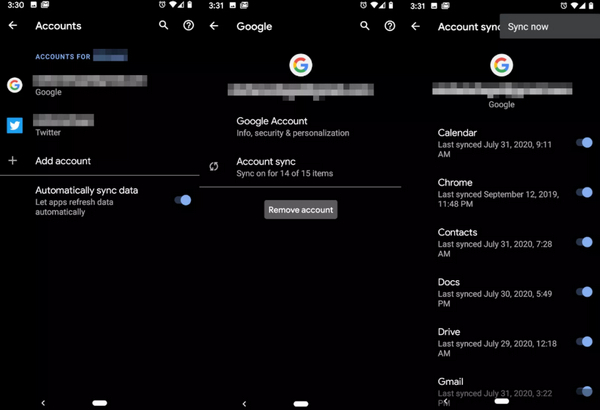
C'est donc la première façon de sauvegarder des contacts dans Google Drive. Discutons maintenant d'un autre moyen de conserver ces contacts dans Google Drive via un fichier VCF sur un téléphone Android.
Les étapes finales sont indiquées ci-dessous.
Étapes pour sauvegarder les contacts dans Google Drive via un fichier VCF
Étape 1 : Pour enregistrer des contacts à l'aide du fichier VCF, dirigez-vous vers l'application Contacts sur un téléphone Android. Ensuite, cliquez sur le bouton Menu, Paramètres et Exportation.
Étape 2 : Maintenant, sélectionnez un compte Google à partir duquel vous souhaitez exporter des contacts et cliquez sur le bouton Enregistrer pour télécharger le fichier .vcf.
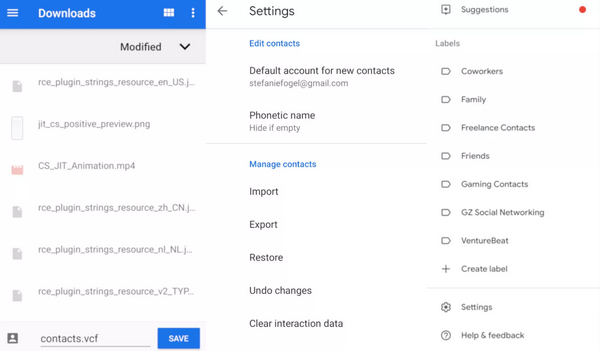
Étape 3 : Enfin, allez sur Google Drive et enregistrez-y le fichier VCF mentionné ci-dessus.
Passons maintenant aux étapes d'importation des contacts du VCF.
Étape 1 : Tout d'abord, ouvrez l'application Contacts et allez dans Paramètres, Importation et fichier .vcf.
Étape 2 : Maintenant, visitez l'icône Menu dans le gestionnaire de téléchargements et naviguez votre fichier enregistré dans Google Drive.
Après avoir sélectionné le fichier VCF spécifique, Google importera automatiquement ses données dans le téléphone.
Maintenant, nous allons comprendre comment sauvegarder les contacts sur Google Drive directement les paramètres des téléphones Android.
Étapes pour sauvegarder directement les contacts sur Google Drive
Étape 1 : Commencez par visiter l'onglet Paramètres de votre téléphone Android.
Étape 2 : Puis allez dans Système, Sauvegarde ou Système, Utilisateur, Sauvegarde, puis Sauvegarde et Réinitialisation.
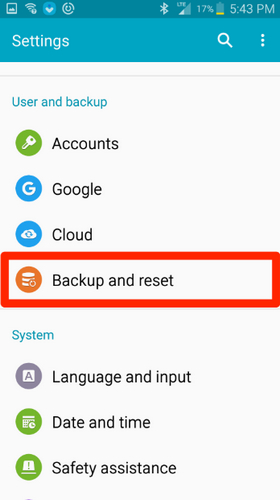
Étape 3 : Maintenant, vous devez activer l'option Sauvegarde sur Google Drive.
Une manière similaire est applicable pour restaurer les contacts à partir de la sauvegarde Google.
Étapes pour restaurer ces contacts à partir de la sauvegarde de Google Drive
Étape 1 : Commencez par aller dans Paramètres et appuyez ensuite sur le bouton Google.
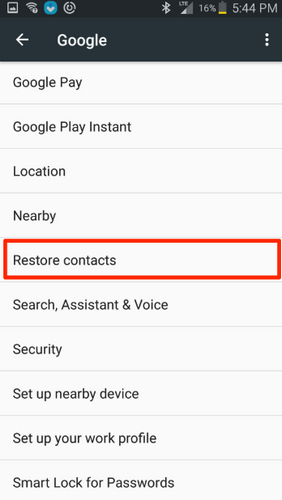
Étape 2 : Maintenant, sélectionnez l'option Restaurer les contacts sous l'onglet Services.
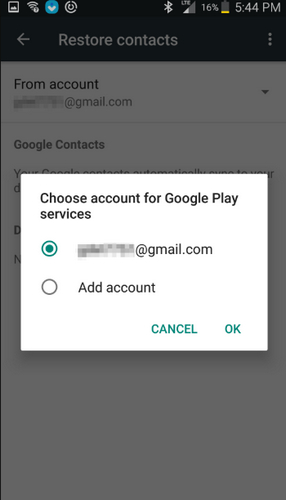
Étape 3 : Sélectionnez ensuite le dossier/appareil à partir duquel vous souhaitez copier les contacts.
Étape 4 : Et enfin, appuyez sur le bouton Restore et attendez la fin du message de confirmation.
Toutefois, cette méthode de restauration ne fonctionne que pour sauvegarder les contacts qui ne sont pas déjà sur votre téléphone.
Ici, nous avons achevé le processus de stockage des contacts dans Google Drive sur un appareil Android.
Partie 2 : Comment sauvegarder les contacts iPhone sur Google Drive
Google Drive peut également être utile pour sauvegarder les contacts iPhone sur Google Drive. Les étapes vont être assez similaires à des changements spécifiques.
Tous les contacts seront sauvegardés dans Google Contacts. Avant de commencer quoi que ce soit, installez d'abord l'application Google Drive sur votre iPhone. Ensuite, vous devez cliquer sur l'onglet Paramètres.
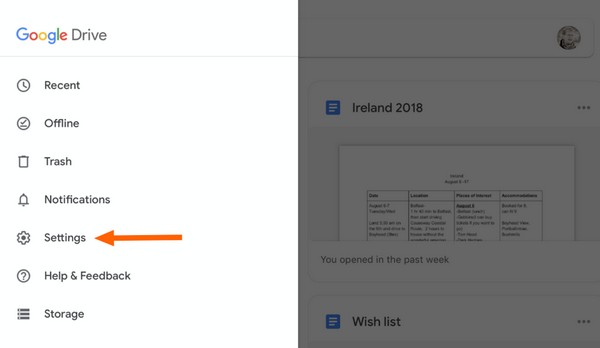
Étape 1 : Commencez par ouvrir l'option Sauvegarde, comme indiqué ci-dessous.
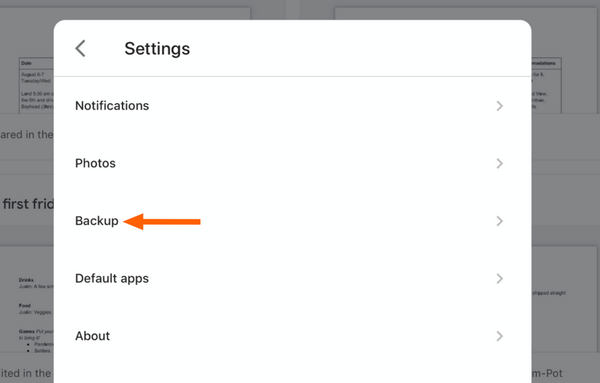
Étape 2 : L'option de sauvegarde des contacts apparaîtra comme suit.
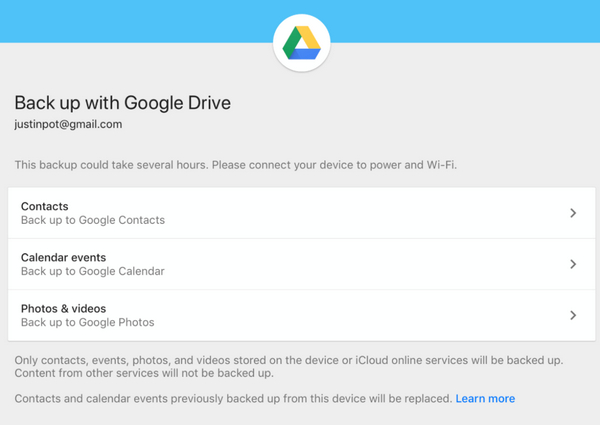
Choisissez maintenant l'option Contacts, et ces étapes vont automatiquement importer tous les contacts dans Google contacts.
Voilà donc comment sauvegarder les contacts iPhone sur Google Drive.
Conclusion
Par conséquent, tous les moyens mentionnés ci-dessus sont applicables même si vous voulez savoir comment télécharger des contacts sur Google Drive. Nous avons discuté de deux grandes façons de sauvegarder des contacts sur Google Drive. La première partie comporte cinq sous-parties détaillées. Nous vous conseillons d'en vérifier les différents aspects en fonction de l'interface système de votre téléphone et de la configuration requise. Veillez également à examiner les avantages et inconvénients de l'utilisation de Google Drive, comme indiqué ci-dessus.
