La perte de vos données est probablement le pire cauchemar de tout être humain. La perte de données peut survenir à n'importe quel moment de la vie et elle est exactement aussi imprévisible que le tremblement de terre. Vous ne pouvez pas prendre de décisions parfaites en cas de tremblement de terre, mais vous pouvez certainement faire quelque chose pour vos données. Dans cet article, nous allons discuter de quelques méthodes testées pour faire une sauvegarde de téléphone Samsung sur PC.
Méthode 1 : Sauvegarde du Samsung sur PC via MobileTrans - Sauvegarde de téléphone
La sauvegarde de vos données Samsung est probablement la meilleure mesure pour les garder en sécurité sans qu'elles se perdent. Et pour vous assurer que vos données sont en sécurité MobileTrans vous permet de créer facilement une sauvegarde de votre téléphone Samsung sur PC ou Mac. Toutes vos données, y compris vos contacts, messages, photos et autres, sont en sécurité et seront sauvegardées. Pour éviter toute perte de données, sauvegardez votre téléphone Samsung ou iPhone ou tout autre Android sur PC à tout moment ! Il peut faire une sauvegarde de presque tous les types de fichiers sur votre PC afin que vous puissiez restaurer les données sur le téléphone si nécessaire.
MobileTrans - Sauvegarde de téléphone
Sauvegarder des données du téléphone Samsung sur PC en un clic.
- • MobileTrans vous permet de créer facilement une sauvegarde de votre téléphone
- • Sur votre PC ou Mac, y compris vos contacts, photos, messages et autres types de données.
- • Sauvegarder votre iPhone ou Android sur votre PC pour éviter la perte de données qui peut survenir à tout moment!

 4.5/5 Excellent
4.5/5 Excellent
Voici un guide qui vous montre, étape par étape, comment sauvegarder les données des téléphones Samsung
Étape 1. Assurez-vous de connecter votre téléphone à votre ordinateur
Étape 2. Une fois votre appareil connecté à l'ordinateur, ouvrez MobileTrans et lancez le module "Sauvegarde".
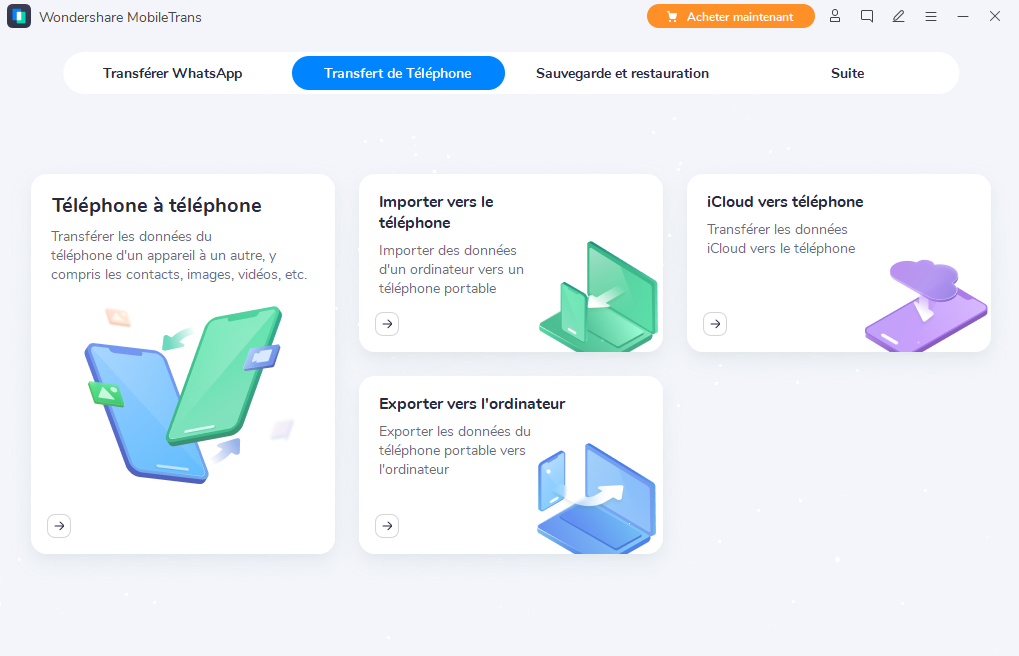
Étape 3. Après l'achèvement des processus ci-dessus, MobileTrans chargera automatiquement les types de fichiers pris en charge. MobileTrans prend en charge différents types de fichiers pour les téléphones Android et iPhone. Sélectionnez les types de fichiers que vous souhaitez sauvegarder et appuyez sur le bouton "Démarrer".

Note : Pour visualiser les fichiers sauvegardés, vous pouvez utiliser la fonction de restauration dans "Fichier de sauvegarde MobileTrans".
Méthode 2 : Sauvegarde de téléphone Samsung sur un stockage externe
Pour garantir la sécurité de vos données, vous pouvez faire une sauvegarde Samsung sur n'importe quel support de stockage externe, qui sera à la fois pratique et sécurisé dans votre main. Vous trouverez ci-dessous les étapes qui vous guideront pour faire une sauvegarde de Samsung sur PC :
Étape 1. Branchez le connecteur USB (USB Type-C) à l'adaptateur d'alimentation USB et branchez le disque dur externe/la mémoire USB dans une prise électrique, pour connecter la carte mémoire USB ou le disque dur externe.

Étape 2. Ensuite, tapez sur Paramètres sur l'écran Apps. Ensuite, allez dans Cloud et comptes.

Étape 3. Appuyez sur Smart Switch puis sélectionnez Stockage externe.

Étape 4. Après, tapez sur RETOUR. Vous devez maintenant sélectionner le contenu que vous souhaitez sauvegarder et activer la sauvegarde.

Étape 5. Une fois la sauvegarde des données terminée, vous pouvez maintenant vérifier les données Mes fichiers > Carte SD > Dossier de sauvegarde Smart Switch.

Méthode 3 : Sauvegarde de téléphone Samsung via une sauvegarde Google
Attention : Veuillez garder à l'esprit que les sauvegardes ne peuvent pas être restaurées depuis une version supérieure d'Android sur un téléphone ayant une version inférieure d'Android.
Si nous voyons aujourd'hui que presque tous les appareils Android sont livrés préinstallés avec le service Google Drive, quelle que soit la marque de téléphone. Le service de stockage dans le nuage Google Drive vous permet de stocker vos données, notamment des documents, l'historique des appels, des photos, des vidéos, de la musique, des messages et bien d'autres encore.
- Les instructions données ici ne s'appliquent qu'à la mise en page par défaut de l'écran d'accueil et au mode standard. Remarque : Pour accéder à l'écran de l'application à partir de l'écran d'accueil, vous pouvez glisser vers le haut ou vers le bas à partir du centre de l'écran.
- Naviguez vers : Paramètres -> Comptes et sauvegarde -> Sauvegarde et restauration.
- Dans la section compte Google, vous pouvez activer ou désactiver le bouton Sauvegarder mes données.
- Assurez-vous de sélectionner le bon compte une fois que vous avez effectué le processus ci-dessus.
- • Appuyez sur Compte de sauvegarde.
- • Sélectionnez le compte préféré.
- Appuyez sur Restauration automatique pour activer ou désactiver.
Pour modifier le compte de sauvegarde :
Les données de sauvegarde précédentes seront restaurées une fois que vous aurez ajouté un compte Google à votre téléphone. Vous pouvez le faire dans un téléphone déjà actif, nouveau ou après avoir réinitialisé votre téléphone en ajoutant votre compte Google existant.
Méthode 4 : Sauvegarde du Samsung S20 via Samsung Cloud
Si vous avez accidentellement supprimé vos données, vous pouvez toujours les restaurer via le Samsung Cloud. Il vous suffit de télécharger les données qui ont déjà été sauvegardées.
Remarque : Le réglage et les écrans peuvent varier en fonction de la version du logiciel que vous avez téléchargée. Cette version du logiciel n'est pas supportée dans tous les pays.
Sauvegarde manuelle des données
Étape 1. Dans Paramètres, appuyez sur Comptes et sauvegarde, puis sur Samsung Cloud. Faites défiler vers le bas et sélectionnez "Sauvegarder" ce téléphone.

Étape 2. Sur l'écran suivant, sélectionnez le contenu que vous souhaitez sauvegarder, ou vous pouvez simplement appuyer sur Sélectionner tout. Lorsque vous avez terminé, appuyez sur Sauvegarder. Une fois le processus terminé, appuyez sur Terminé.
Sauvegarde automatique des données
Pour que vos données soient automatiquement sauvegardées toutes les 24 heures, vous devez laisser votre téléphone en charge et vous assurer que vous êtes connecté au réseau Wi-fi. Et au moins pendant une heure, votre écran doit être éteint. C'est à vous de décider quels sont les fichiers à sauvegarder.
Étape 1. Dans Paramètres, sélectionnez Comptes et sauvegarde, puis tapez sur Samsung Cloud.
Étape 2. Tapez sur Plus d'options puis sur Paramètres.
Étape 3. Ensuite, tapez sur Sync et paramètres de sauvegarde automatique, puis sélectionnez l'onglet Sauvegarde automatique.

Pour vous assurer que votre stockage dans le nuage est sûr, activez la sauvegarde automatique, mais n'oubliez pas que le compte et les catégories telles que contacts, calendriers, photos, vidéos, données de clavier, etc. qui n'ont pas été utilisés dans les 12 mois peuvent être supprimés.
Remarque : Si le stockage dans le nuage est complet, le contenu ne sera pas sauvegardé automatiquement.
Méthode 5 : Sauvegarde de téléphone Samsung sur PC via Samsung Smart Switch
Maintenant, transférer vos messages, contacts, photos et autres types de fichiers est une tâche facile avec Smart Switch. Smart Switch vous aide non seulement à créer une sauvegarde de votre téléphone Samsung sur votre Mac ou PC, mais vous permet également de transférer ou de synchroniser vos données sur votre nouveau téléphone Galaxy.
-
Étape 1. Après avoir installé Smart Switch, vous devez connecter votre téléphone Samsung à votre ordinateur à l'aide d'un câble USB. Appuyez sur Autoriser sur votre téléphone pour accorder les autorisations nécessaires.

- Étape 2. Cliquez sur Sauvegarde après avoir ouvert Smart Switch et le logiciel commencera automatiquement à sauvegarder les données de votre téléphone Samsung. Cela peut prendre quelques minutes dès qu'une notification apparaîtra. Vous pouvez procéder en cliquant sur OK.

Emplacement de sauvegarde par défaut du téléphone Samsung
Chaque fois que vous effectuez une sauvegarde des données Samsung, celles-ci sont automatiquement sauvegardées à l'emplacement par défaut sur votre PC ou Mac, jusqu'à ce que vous modifiiez l'emplacement par défaut.
- • Windows 8 : Windows Vista, Windows 7: C:\Users\[username]\AppData\Roaming\Samsung\Smart Switch PC
- • Windows 10 : C:\Users\[username]\Documents\Samsung\SmartSwitch
- • Mac OS X : /Users/[username]/Documents/Samsung/SmartSwitch/backup
Conclusion
Voici quelques-unes des méthodes éprouvées qui ont été conçues pour résoudre votre problème. L'article ci-dessus présente quelques-unes des techniques les plus efficaces et les plus éprouvées qui vous permettront et vous aideront à faire une sauvegarde Samsung et à répondre à tous vos doutes pour faire une sauvegarde des téléphones Samsung sur PC. J'espère que cet article vous aura aidé à sauvegarder vos données de votre ancien téléphone vers votre PC.
