
If you are considering upgrading to the new iPhone 16 launched this fall but are worried about losing your messages from your old phone, do not worry. For your help, we have compiled a list of easy methods to follow irrespective of which device you are upgrading to the new iPhone 16.
Whether you are upgrading from an old iPhone or an Android device, there are multiple ways to transfer messages to a new iPhone 16. You can use built-in services from Apple for the old iPhone or its Android app to transfer from an old Android phone. However, for most users, third-party apps such as MobileTrans offer the best balance of convenience, speed, and safety. Follow this article to find out various methods for how to transfer messages to new iPhone 16 with their advantages and disadvantages.
In this article
Method 1: use MobileTrans In Any Situation
Regardless of the device from which you are transferring messages, the Wondershare — MobileTrans software is an excellent option for any situation. It offers a full solution for transferring messages to your iPhone 16 in a convenient, fast, and secure way, whichever the source device.
With this application, you can safely transfer messages and various other data types through a user-friendly interface and straightforward steps. Furthermore, it is a good choice for people looking for a seamless experience, as it supports both mobile and desktop transfers. There are two methods for transferring messages with the MobileTrans application, as explained below:
Using MobileTrans Desktop Application
Follow the below steps to transfer contacts to your new iPhone 16 using the MobileTrans desktop app:
Step 1: Download and install the Wondershare - MobileTrans Desktop application on your computer.

 4.5/5 Excellent
4.5/5 ExcellentStep 2: Launch the application and select the “Phone Transfer” option on the main screen. Then, choose the “Phone to Phone” option in the list.

Step 3: Connect your old phone (Android or iPhone) and new iPhone 16 to the computer using the USB cables. The application will automatically detect and display the two phones. It assigns your old phone (Android or iPhone) as the "Source" and the new iPhone 16 as the "Destination."

Step 4: Click the “Flip” button if the two connected phones are in the wrong positions.
Step 5: Enable the "Messages" option with all the data types you want to transfer to your new iPhone 16. Then, click the "Start" button to begin the process.
Step 6: Wait until the transfer process is completed. And disconnect your new iPhones.
All the transferred messages from your old device will be available on your new iPhone 16.

Using the MobileTrans App
If PCs and cables are complex, you can use the MobileTrans App to transfer messages to iPhone 16 more easily. Find the features of MobileTrans App below:
MobileTrans App
Transfer Pictures, Photos and Stickers with 1-Click!
- • Support transfer of both SMS and MMS messages.
- • Works directly between two phones without a computer required.
- • Extensive phone compatibility - 1000+ phone models supported.
- • Cross-platform data transfer is as easy as ABC.

 4.5/5 Excellent
4.5/5 ExcellentSuppose you are wondering how to transfer SMS from Android to iPhone; follow the below steps to transfer messages from your old phone (Android or iPhone) to the new iPhone 16 using the MobileTrans App:
Step 1: First, download and install the MobileTrans app on your old phone (Android or iPhone) and your new iPhone 16.
Step 2: Now, launch the MobileTrans app on both your old phone and your new iPhone 16. Select the “Android to iPhone” data migration direction and the “Other Data” option from the next screen. Then, choose “Messages” and hit the “Send” button.
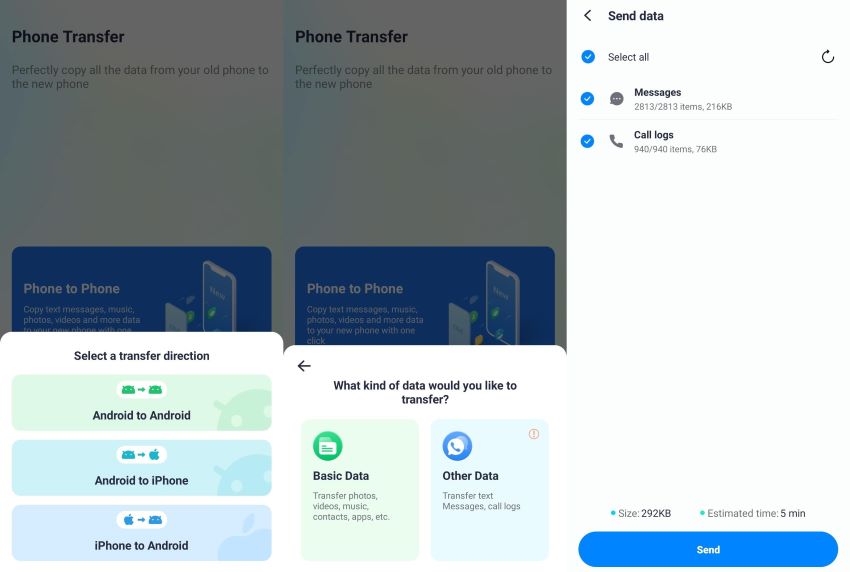
Step 3: Then, connect both your devices through the required USB or OTG cable to start the migration task. Afterward, follow the on-screen instructions to turn off the "Find My iPhone" feature on your iOS device. Next, tap the "Turned Off" button to initiate this migration task.
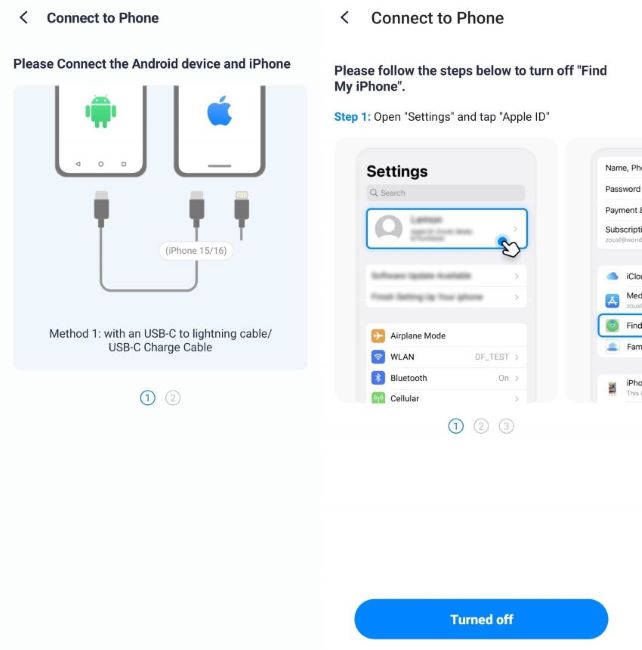
Step 4: Upon turning off this feature, press the "Import" button on your screen to save the selected data on your iOS device. Once this process is complete, hit the "Done" button to get the desired data on your iPhone.
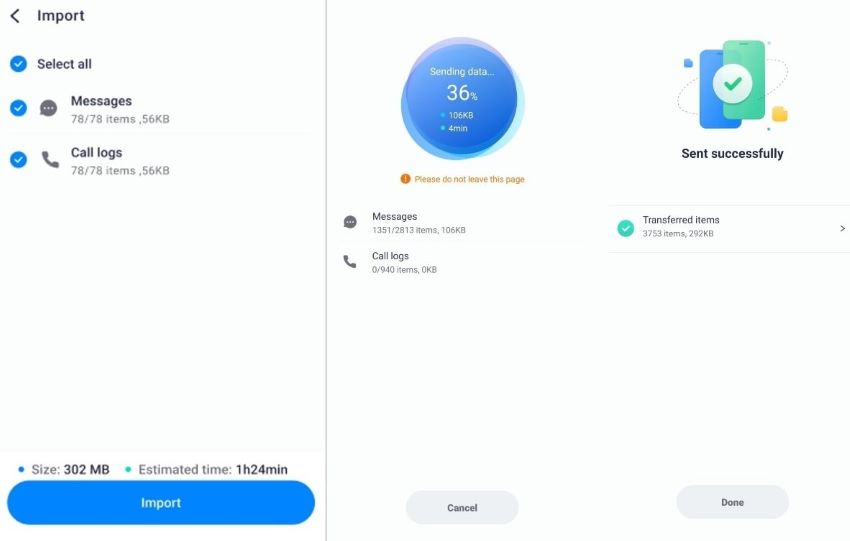
Method 2: iPhone to iPhone: iCloud Backup or iCloud Sync
If transferring messages from an old iPhone to a new iPhone 16, consider using iCloud services for a smooth and convenient process. Every Apple ID user automatically receives 5GB of free iCloud space, which can be increased by purchasing additional storage. You can sync your data with iCloud or back up it to restore your new iPhone later.
Here are steps for how to import iMessages to new iPhone from your old iPhone 16 using iCloud Backup or Sync:
Step 1: If you have sufficient storage space on your iCloud, backup your messages on your old iPhone. Open the "Settings" on your old iPhone and select the "iCloud" option.

Step 2: Select the “Backup” option and enable the ‘iCloud Backup” option. Tap the “Back up Now” to create or update with a new iCloud backup. Also, make sure to enable the “Messages” option in the backup list.

Step 3: Alternatively, you can sync your iPhone messages to iCloud on devices running iOS 11.4 or later. Open the "Setting" and tap on the "Messages" option in the list. Make sure to enable the "Messages on iCloud" option and tap on the "Sync Now" option.

Step 4: Next, on your new iPhone 16, select the option “Restore from iCloud Backup” while setting up the phone. Enter the same login credentials of your iCloud account and select the recent backup to restore.

Step 5: If you have used the same iCloud account to set up your new iPhone 16, the messages will be synced on the new phone if enabled on the previous device.
Method 3: iPhone to iPhone: iTunes
If you do not have enough storage space on your iCloud, use iTunes to transfer messages from your iPhone to the new iPhone 16. However, you need to connect your iPhone to your computer to take a backup in iTunes and later restore the same to the iPhone 16. Although it might get a little technical for most iPhone users to transfer messages using iTunes, it is a convenient method for those with a Mac system.
Here is how you can transfer messages from your old iPhone to your new iPhone 16 using iTunes:
Step 1: Start by connecting your old iPhone to your computer and open the latest iTunes app. Click on the “iPhone” icon and select your connected old iPhone with version number.
Step 2: Select the “Summary” option on the left side menu. Under the “Backups” section, ensure the “This computer” is enabled instead of the “iCloud” option and click on the “Back Up Now” button to start.

Step 3: Wait till the backup process is over. Next, disconnect your old iPhone from the computer and connect the new iPhone 16 instead. If the new iPhone 16 is not set, you will be prompted to start the setup process. Choose the “Restore from this backup” option from iTunes to continue.

Step 4: On the other hand, if you have already set up your iPhone 16, then go to the “Summary” section and click on the “Restore” button instead. Select the updated backup on the pop-up window.

Method 4: Android to iPhone: Move to iOS
If you are transferring messages from your old Android to your new iPhone 16, then you can take advantage of the Move to iOS app in the Google Play Store. This Apple-developed Android app helps streamline the process of transferring messages. It is extremely simple and easy to use for data transfer functionality, including messages, photos, videos, contacts, calendars, and more to any iOS device.
Follow the below steps to transfer your messages from Android to your new iPhone 16 using the Move to iOS App:
Step 1: First, download and install the Move to iOS app on your Android phone.
Step 2: Launch the app, agree to the terms, and grant the requested permissions. Tap the “Continue” button until the app requests code to pair with the new iPhone 16

Step 3: Now, turn on your new iPhone 16. During the iOS 18 setup, select the “Set Up Manually” option when prompted.
Step 4: Tap on the “From Android” option from the list and note down the provided code for pairing.

Step 5: Back on the Move to iOS app on your Android phone, enter the code from iPhone 16. Tap the “Connect” option and connect to the iPhone Wi-Fi network.
Step 6: Select “Messages” along with any other data types you want to transfer and tap on the “Continue” button.
Step 7: All your messages with other data types from your Android will be transferred to the new iPhone 16.
Conclusion
Once you know the various methods to transfer messages to your new iPhone 16, you can easily select the appropriate method based on your specific requirements. If you value convenience and cross-platform compatibility, MobileTrans is the best option.
For those already immersed in the Apple ecosystem and with sufficient iCloud storage, iCloud Backup or Sync provides built-in solutions. While iTunes allows for free transfer, it is less user-friendly and overwrites existing data. The Move to iOS app is perfect for transferring messages from an Android device during the initial iPhone setup. Ultimately, the most suitable method depends on your source device, desired control level, and technology comfort.











