Transferring files from a Windows PC to an iPhone can seem tricky to many. But we assure you it's straightforward and that it can be done with a few clicks.
You can transfer your PDF files with or without iTunes! Read this guide to learn how to transfer PDF from computer to iPhone easily and effectively.
In this article
How to Transfer PDF from Computer to iPhone with iTunes
iTunes is an excellent way to transfer pdf from PC to iPhone on Windows 10. The steps are easy, and the whole process will take you a few minutes. You only need to ensure you have the latest iTunes on your PC.
Take a look below.
- Connect your iPhone to the computer using the appropriate USB cable.
- Open iTunes on the computer and add PDFs to the iTunes library. To do that, click File > Add File to Library. Select the files on your PC and upload them to iTunes.

- Click on the device icon in iTunes, then choose Books from the left sidebar. Check the box next to Sync Books.
- Click Selected Books, then choose the PDF files you wish to sync.
- Click Apply to start syncing.

Once the syncing process is concluded, open the iBooks app on your iOS device to access your PDF file. That's how easy it is to send pdf to iPhone from PC!
Transfer PDF from Computer to iPhone Without iTunes
If you don't want to use iTunes for whatever reason, you can turn to cloud storage services. These include the iCloud Drive, Google Drive, and Dropbox.
It's easy to transfer PDF files from your computer to an iPhone using any of these cloud services. Check out the detailed guide for each method below.
How to Transfer PDF File from PC to iPhone via iCloud Drive
iCloud Drive is part of Apple's iCloud. It's document-oriented and supports the transfer of most document types, including PDFs. You only need to ensure you're using the same Apple ID on your devices.
You'll upload the PDFs to the cloud storage, then download them on your iPhone. Thus, ensure that there's enough iCloud storage space for your documents. Here are the detailed steps to transfer pdf from computer to iPhone via iCloud Drive:
- Download and install iCloud for Windows. Next, go to iCloud Settings and enable iCloud Drive.
- Launch File Explorer, then click on the iCloud Driver under This PC.
- Copy the PDF files you wish to transfer to the folder and upload them to iCloud.

- Go to Settings on your iPhone. Tap [your name] > iCloud, then turn on iCloud Drive.

- Open the Documents app and click Browse > iCloud Drive to access PDF files.

You can find these items directly from iCloud or download them to your iPhone by clicking the download icon.
How to Transfer PDF from PC to iPhone Using Google Drive
Besides iCloud, you can also transfer pdf to iPhone from PC via Google Drive. This cloud service belongs to Google, meaning you must have a Google account to use it. But even if you’re yet to create an account, don’t worry. Follow the steps outlined below to copy your PDF files to the iPhone:
- Go to drive.google.com on your PC and sign in to your Google Drive account. If you don't have an account, sign up for it in minutes.
- Once you're signed in, tap the New (+) button to upload files. Choose File Upload from the pop-up menu.

- Select the PDF file you want to transfer from your computer, then tap the Open button.

- Once the file is uploaded, open the Google Drive app on your iOS device and log in.
- You will find the uploaded PDF file there. You can click the file and then choose the download button to save it on your phone. You can also use the file directly from the Google Drive app.
Transfer PDF from Computer to iPhone via Dropbox
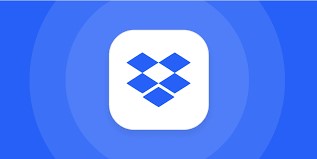
Another quick way to transfer PDF from computer to iPhone without iTunes is Dropbox. You'll need a Dropbox account to enable you to transfer files wirelessly. Transferring files via Dropbox is almost similar to iCloud or Google Drive. Here are the straightforward steps to transfer files from PC to iPhone with Dropbox:
- On your computer, open a browser and go to Dropbox.com. If you don't have an account, sign up for a new one for free.
- Once you're logged in, upload the PDF file you want to transfer to your iPhone.
- Install Dropbox on your iPhone from the Apple Store.
- Sign in to your Dropbox account. You'll find your newly uploaded document there.
How to Transfer PDF from PC to iPhone in Other Ways
There are many other ways to transfer PDF files from PC to iPhone. You could use a USB or any other method mentioned in this section. Check out the details.
How to Get PDF from Computer to iPhone via USB
You only need a compatible USB cable to transfer your PDF file in a few clicks. Follow these steps:
- Connect your iPhone to the Windows computer using a USB or USB-C cable.

- Launch the Apple Devices app on your Windows device and select the iPhone in the sidebar.
- Click Files in the sidebar.

- A list of the apps on your device that support file sharing will appear. Drag a file from your Windows computer to an app in the Apple Devices section. The file will be immediately transferred to the device and available using the app.
- Select the app from the list to see files already transferred to your iPhone.
- Select the Eject button in the sidebar, then disconnect your iPhone from the computer.
How to Send PDF to iPhone from PC via Email
Email is also a helpful way to send PDF files from computer to iPhone. However, note that there's a limitation on the email attachment size. It's only suitable for small PDFs.
These are the steps to send PDF files to iPhone from PC via email:
- Log in to your email account on your PC.
- Create a new email and attach the PDF file you wish to transfer.

- Send the email to yourself.
- On your iPhone, open the Mail app to access the email you just sent from your PC.
- Tap the PDF attachment > Share icon to move the PDF to iBooks or another app.
Transfer PDF from PC to iPhone Using Microsoft OneDrive
Many people prefer using OneDrive to transfer PDF files from the computer to the iPhone. There's a OneDrive app for iPhone. You only need to install the app from the App Store and then proceed as follows:
- On your computer, go to OneDrive and upload the PDF file you wish to transfer.
- Open the Microsoft OneDrive app on your iPhone and log in to your account.
- Find your newly uploaded document on the OneDrive interface. You can download the document to your iPhone or use it directly from OneDrive.
How to Send PDF from PC to iPhone Using an External Drive
You can also send PDF files from PC to iPhone via an external hard or flash drive. You don't need to download anything in this case. Here are the simple steps:
- Connect your USB flash drive or external hard drive to your computer.
- Locate the file you wish to share. Please copy and paste it on the drive.
- Disconnect your hard drive or USB flash drive from the PC and connect it to your iPhone. You'll need a cable adapter to connect an external storage device to the iPhone.
- Once connected, go to Files, access the drive, and copy the file. Paste it on your iPhone so you can easily find it.
Transfer PDF from PC to iPhone via Microsoft Phone Link
Another solution to transfer files from a computer to an iPhone is Microsoft Phone Link.
Follow these easy steps to connect and transfer PDF files from your computer to the iPhone:
- Install the Phone Link app on your iPhone and open it.
- Search for the Phone Link on your Windows PC.
- Select iPhone from the list and choose set-up with QR Code.
- Scan the QR Code on your iPhone to connect the devices.
- Transfer the file you want from your PC to the iPhone.
Transfer PDF Files from PC to iPhone Using WhatsApp Web
WhatsApp Web is also a quick way to send files from your PC to your mobile device. You can do that using these simple steps:
- Go to WhatsApp Web on your PC.
- Log into your account by scanning the QR code with your iPhone.
- Start a chat with yourself or another contact on WhatsApp Web.
- Attach the PDF file you wish to transfer within this chat.
- Open WhatsApp on your iPhone and download the file from the chat.
Send PDF Files from Computer to iPhone via Nearby Sharing
Nearby Sharing is a quick and efficient way to send files between iPhone and PC. The software supports a range of file types, including PDFs. Here's how to send a PDF to iPhone from a computer:
- Go to Settings on your PC and click on the Systems tab.
- Choose the Shared Experiences option.

- Turn on the Nearby Sharing feature on the PC and Bluetooth on your iPhone.
- Right-click on the file, then click Share > Nearby Sharing.
A list of devices for sharing will appear. Select your iPhone from the list and allow the sharing process to start.
How to Transfer PDF from PC to iPhone Using Bluetooth
You can also transfer your PDF file wireless from PC to iPhone via Bluetooth. Here's how to go about it:
- Turn on Bluetooth on both the iPhone and computer.
- Pair your PC with the iPhone via Bluetooth.
- On your PC, right-click the file you wish to transfer, then select Send To > Bluetooth Device.

- Choose your iPhone from the list of Bluetooth devices. That will initiate the file transfer.
- Accept the file transfer request on your iPhone to complete the process.
[Bonus] Transfer Other Files from PC to iPhone with One Click
Do you have files other than PDFs you need to transfer from PC to iPhone? Try Wondershare MobileTrans. It's a secure and easy-to-use software for transferring data between devices.
The software supports the transfer of five data types between PC and mobile devices. These include photos, videos, music, information, and apps. It even supports WhatsApp transfer. As mentioned, it has a user-friendly interface. Anyone can use MobileTrans and transfer data between devices with one click!
Wondershare MobileTrans
Transfer Data from PC to iPhone Easily
- • No data loss. No data leaks.
- • Support various data, including files, photos, videos, music, etc.
- • Compatible with thousands of device types acorss Android and iOS.

 4.5/5 Excellent
4.5/5 ExcellentMobileTrans doesn't overwrite data during the transfer. It's a powerful and efficient data transfer toolkit you can always rely on. Follow these steps to transfer files from PC to iPhone with MobileTrans:
- Connect your iPhone to the computer using a Lightning cable.
- Install the MobileTrans software on your computer.
- Open the software and go to Phone Transfer > Import to Phone.

- Select a data type from the left sidebar to transfer. Next, select the specific files to transfer.

- Click the Import button to begin the process. Keep your iPhone connected until the transfer is concluded in a few minutes.

After that, you can disconnect your iPhone and view the transferred data. If you wish to transfer data from iPhone to PC, it's easy. You only need to choose the Export to Computer in step 3 above. Select the data you wish to transfer, then click the Export button.
Conclusion
You have learned how to transfer PDF from a computer to an iPhone. Our guide has discussed ways to do it with or without iTunes.
As you have realized, all these methods are easy and quick. Choose your best option and transfer that PDF file hassle-free.
For other files, such as photos, videos, and music, MobileTrans - Phone Transfer covers you. The software is fast and will transfer even large photo albums within minutes. You can even use the Backup & Restore feature to back up and restore your phone data in one click!

 4.5/5 Excellent
4.5/5 Excellent








