How to Transfer Apps from iPhone to iPhone: 5 Effective Methods

Written By Axel Nash |

“I recently purchased a new iPhone 16 for my son as a present. However, he still is getting stuck with the old iPhone as the old iPhone has his favorite gaming applications. Is there any possible way to transfer all apps at once from the old iPhone to the new one? Kindly assist.”
Droves of iPhone users worldwide are stuck trying to transfer apps from one iPhone to another when getting a new iPhone. Usually, it's easy to transfer photos between iPhones. However, moving apps one by one is undoubtedly tiresome and is therefore not a suitable option on the users’ cards. Fortunately, there are plenty of good ways to transfer apps from iPhone to iPhone without data loss.
Method 1: How to Transfer Apps from iPhone to iPhone via Quick Start
Recommended reading: App Store disappeared from iPhone? Don't worry. Learn how to fix here!
If you want to know how to transfer Apps from iPhone to iPhone, you can use a quick start to set up your new device quickly. With Quick Start, you can do the iPhone-to-iPhone transfer, including phone settings from the old phone to the new iPhone. This feature works with the help of Bluetooth and your Apple ID, so before moving apps from one iPhone to another, ensure Bluetooth is enabled on both iPhones and within the Bluetooth range.
Step 1. Place two iPhones within the Bluetooth range and turn the Bluetooth on.

Step 2. When your two iPhones are paired, there will be an animation to appear on your new device. Use your old iPhone to scan the animation on the new iPhone.

Step 3. Enter the old password on the new iPhone to start transferring all content. It will take a few minutes to finish the process.
Please note this method will transfer all content and apps from the old iPhone to the new iPhone. If you want to transfer one app from one iPhone to another, you can try AirDrop.
Bonus Tip: Transfer Data Selectively from iPhone to iPhone by MobileTrans
MobileTrans is a powerful iPhone-to-iPhone transfer App that transfers apps from Android to iPhone or Android to Android. With MobileTrans, you can easily transfer apps to your new phone, including games, social media apps, productivity tools, and more, to your new device in just a few clicks. MobileTrans is also a powerful phone transfer tool that enables users to easily transfer all categories of files, including apps, from one phone to another. The program supports data transfer between smartphones irrespective of whether it is an Android or iOS. All this is possible with just a single click.
Moreover, it has a mobile version and a desktop version avaible for you to choose. Whether you prefer a simple, handy and wireless solution, or a wired solution, you can always find it in MobileTrans.
MobileTrans - Phone Transfer
Transfer data from iPhone to iPhone With 1 Click!
- • Support transfer of 18+ kinds of data between two iOS devices, including contacts, messages, photos, videos, notes, and more.
- • Transfer apps from Android to Android and Android to iPhone.
- • Safe and secure transfer process that protects your data.
- • Supports the latest iOS system.
The following steps clearly illustrate how to transfer data from iPhone to iPhone using MobileTrans - Phone Transfer.
Step 1. Download, install, and launch MobileTrans on your PC. Select the “Phone Transfer” option from the main interface to proceed to the next step.

Step 2. Use USB to connect your two iPhones to the computer. When the connection is established, you should see the two iPhone icons side by side. You can click the “Flip” button to switch the destination and source iPhones.

Step 3. Now choose the data you want to transfer from the old iPhone to the new iPhone. Hit the “Start” button to allow the program to move data from the old iPhone to the new iPhone. Now MobileTrans only supports Android to Android app transfer.
Note: If you want to get rid of any data on the destination phone, just check the “Clear data before copy” button. Monitor the transfer progress, and please don’t disconnect any of the iPhones as the process runs.

When the program has completed the app transfer process, check on the destination phone that the chosen data were transferred successfully.
The mobile app has easier operations. The only thing to do is follow the instructions on screen. With easy operations and clear instruction, it will take just a few steps and a few minutes to transfer everything for you.

Method 2: How to Transfer Apps from iPhone to iPhone after Setup
The most simple method to transfer apps from iPhone to iPhone after setup is to download the apps from the App Store again. Apple keeps your record of every app you have downloaded before. So, after logging into your Apple ID, you can find your download records on the App Store. No matter they are free apps or your purchased apps, you can re-install them without paying again. Here's how to transfer apps from iPhone to iPhone with App Store:
Step 1. Open the App Store and tap the icon on the up-right corner to open your profile. Sign in to your App Store account.
Step 2. In your profile, tap on the "App" button and you can see the apps you have downloaded.
Step 3. You can see a cloud icon for each app. Tap and install them one by one.
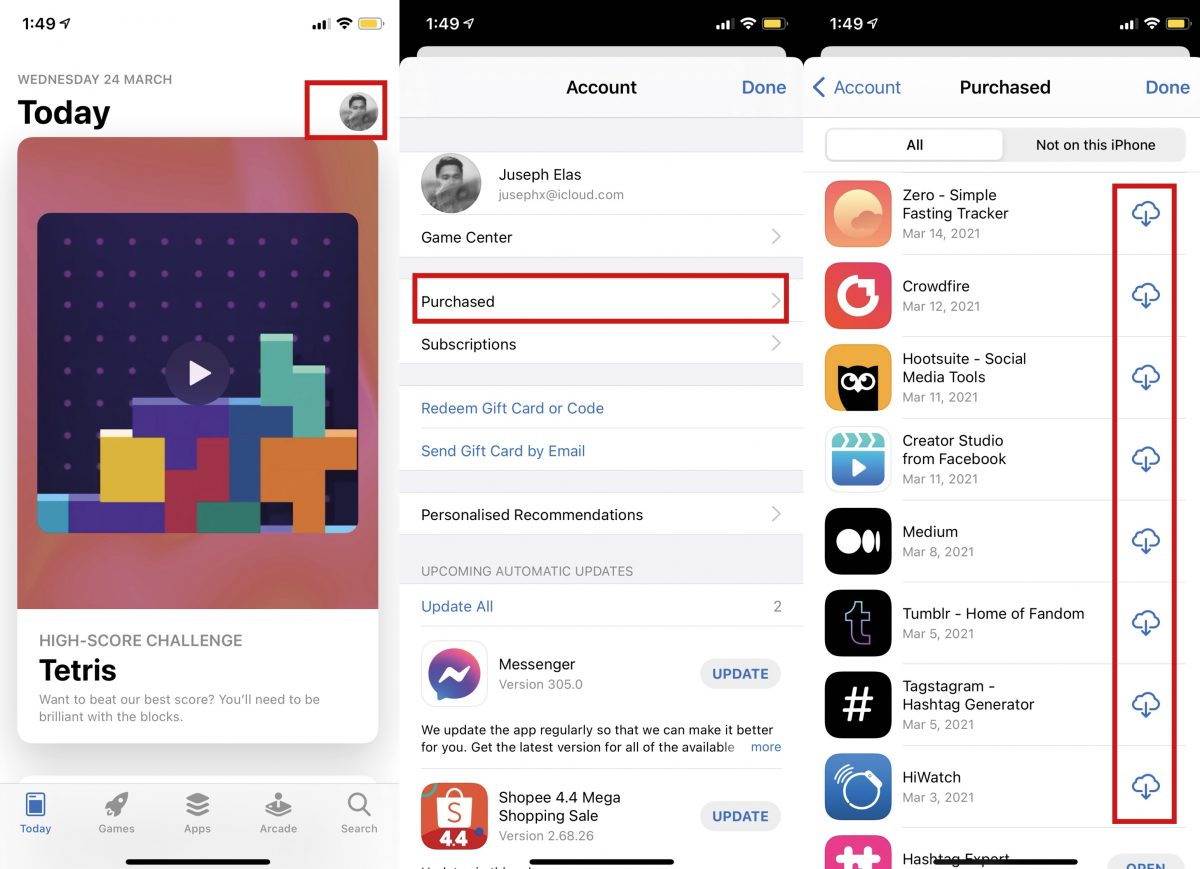
Method 3: How to Share an App from iPhone to iPhone by AirDrop
Airdrop for iOS is the Bluetooth equivalent for Android devices. An airdrop is an inbuilt tool within Apple devices that allows sharing files between Apple devices like iPhone, iPad, and Mac PC. Just like you would send files between Android devices via Bluetooth, you can also send files between iOS devices via Airdrop.
Step 1. Select the apps on the old iPhone that you want to send to the new iPhone and hit the “Share” button then choose the destination iPhone.

Step 2. On your new iPhone, tap “Accept” to allow Airdrop transfer selected apps from your old to the new iPhone.

Method 4: How to Copy App from iPhone to iPhone by iTunes
Using iTunes to transfer apps from iPhone to iPhone is a seamless process involving backup to iTunes and restoring from iTunes. Yes, it is as simple as that. However, you should ensure that the new iPhone's contents and settings are first erased. Also, make sure that iTunes is installed on your computer. The steps below illustrate how to transfer apps from iPhone to iPhone by iTunes.
Step 1. Connect the previous iPhone to your computer using a suitable media. If iTunes fails to launch automatically, tap the icon to run it.
Step 2. Locate and click the “Device” icon on iTunes’ interface then select the “Summary” option. Now click the “Back Up Now” tab and wait until the backup process is complete then disconnect your old iPhone from the computer.

Step 3. Insert a new SIM card to the new iPhone or reuse the previous SIM card. Switch on your new iPhone and follow the on-screen steps until the “Apps & Data” screen is displayed.
Step 4. Select the “Restore from iTunes Backup” option then click “Next”.

Step 5. Now connect the new iPhone to the same computer you used to backup to iTunes above. Again, run iTunes and click on the device icon. Choose “Restore Backup” and select the right backup. Click “Restore” to allow iTunes to move your apps and other files into your new iPhone.

Method 5: How to Transfer Apps from iPhone to iPhone by iCloud
iCloud is another desirable alternative that you can use to share apps from one iPhone to another iPhone with ease. This method resembles iTunes and thus involves the backup and restore process. During the entire process, make sure you have a steady Wi-Fi connection and that you have enough storage space on iCloud as well. The following steps illustrate how to copy apps from iPhone to iPhone by iCloud.
Step 1. Turn on a Wi-Fi network and connect your old iPhone to this network.
Step 2. On this old iPhone, navigate to the “Settings” tab then select your account name. Choose “iCloud” from the given options and follow with the “iCloud Backup” option.

Step 3. Enable the “iCloud Backup” and subsequently select the “Back Up Now” option. Patiently wait until the backup process is complete.

Step 4. Now insert either a new SIM card into your new iPhone or use the previous SIM card and power on your new iPhone. If you had set up your new iPhone, then you have to wipe it out first.
Step 5. When the Wi-Fi screen appears, select your Wi-Fi network and follow the on-screen instructions until the “Apps & Data Screen” appears.
Step 6. Choose the “Restore from iCloud Backup” option and enter your Apple ID to sign in to iCloud. Choose the backup you recently created and wait for iCloud to restore your files into your new iPhone.

FAQs About iPhone App Transfer
1. Does Move to iOS transfer apps as well?
Yes, Move to iOS can transfer apps from an Android device to an iPhone during the setup process.
2. Why didn't my apps transfer to my new phone?
There could be several reasons why your apps didn't transfer to your new phone. It's possible that the apps are not compatible with the new phone, or there may have been an issue during the transfer process. Checking for compatibility and ensuring a stable transfer connection may help resolve this issue.
3. How to backup an iPhone?
1. Connect your device to a Wi-Fi network.
2. Navigate to Settings > [your name], and select iCloud.
3. Choose iCloud Backup.
4. Tap Back Up Now and remain connected to your Wi-Fi network until the process is complete. The date and time of your last backup will be displayed under Back Up Now.
Conclusion
From the above guide, it is now easy to figure out the standout method for app transfer from iPhone to iPhone. However, it’s almost evident that scores of users will settle for MobileTrans as their ultimate solution. This is because MobileTrans is straightforward, fast, and flexible as compared to other methods. Try MobileTrans today and bury your iPhone to iPhone data transfer for good.
New Trendings
Top Stories
All Categories












Axel Nash
staff Editor