Photos have become an integral part of our lives. Most of these pictures are records of special moments we must keep for as long as possible. So, when you upgrade to a new iPhone, it's sensible to want to take all those precious memories with you.
It's, thus, crucial to learn how to transfer photos from iPhone to iPhone. This also comes in handy when sharing photos with another iPhone user.
It doesn't matter whether you want to transfer all or a few select photos from iPhone to iPhone. This article has a method that best suits your needs. Check it out below.
First things first, many have asked: Can you transfer pictures from iPhone to iPhone? Yes, you can. And you can do it wirelessly or via a USB, depending on your preference.
How do I transfer photos from iPhone to iPhone wirelessly? You can use softwares like the MobileTrans App, AirDrop, iCloud, or iMessages. Or create a shared album. You can even share the photos as email attachments.
Let's take you through each of these methods in detail below. That way, if you choose wireless, you'll choose a method that best suits your taste.
Wondershare - MobileTrans App is your best option for data transfer between iPhones. It's the quickest and most robust method. You can even transfer an entire photo album in a moment. The App is also easy to use for anyone.
It doesn't matter whether you're using it for the first time or are a frequent user. MobileTrans App transfers data between mobile devices with only a few taps. It's also safe and secure.
Unlike other apps, MobileTrans transfers all photos without limitation. It doesn't matter whether your images are saved in Camera Roll, Photo Library, or Photo Stream. The App supports them all.
Besides, it offers two main features to accommodate your different transfer scenarios. These are the Phone Transfer and File Transfer. If you're switching to a new iPhone, you'll use the former to copy all data from the old iPhone. But you'll use the latter if you only want to send a few select photos.
Transfer Pictures, Photos and Stickers with 1-Click!

 4.5/5 Excellent
4.5/5 ExcellentIn the following steps, you'll learn how to transfer pictures from iPhone to iPhone - switch to a new iPhone.
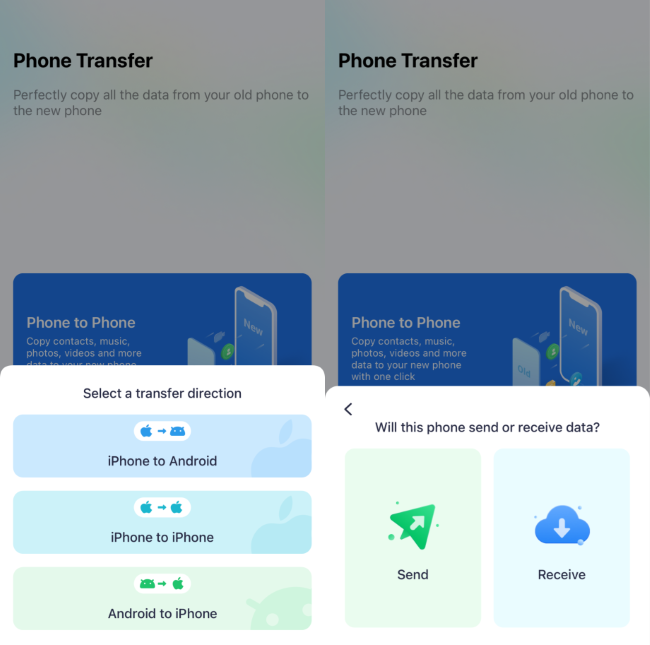

You can also transfer a few specific photos from iPhone to iPhone through the App. The following are the simple steps to go about it:
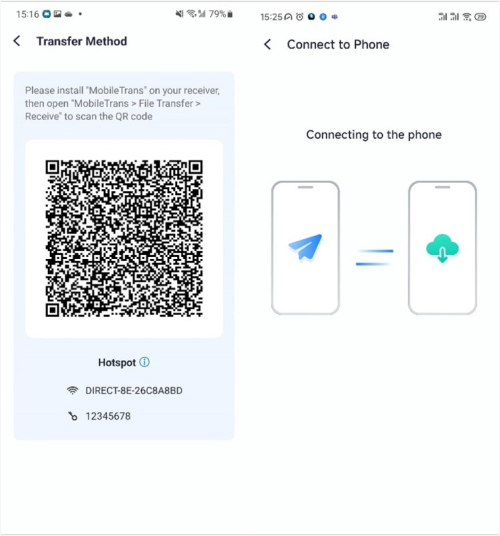
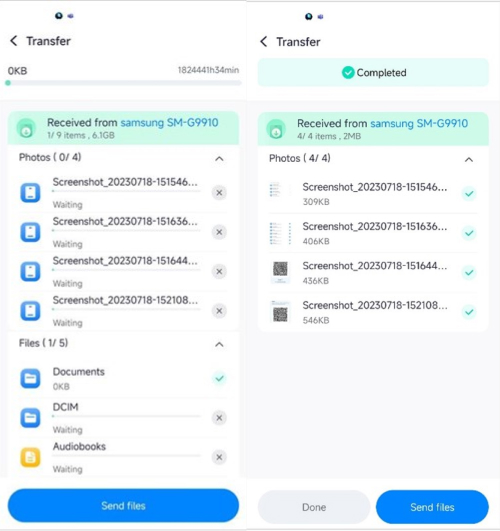
That's how to get photos from iPhone to iPhone. As you can see, it's as easy as ABC. The time it takes to move your pictures varies, depending on the number and size. But it is generally fast!
As an Apple user, you can use Apple's AirDrop to move a few photos to someone else's iPhone. The method is also easy and quick. The only drawback is that you can only share images from the Photos App.
How can I transfer photos from iPhone to iPhone using AirDrop? Before you start, turn on Wi-Fi and Bluetooth on both devices. If Personal Hotspot is active on either device, please disable it. After that, you’ll be all set!


(Image credit: Apple)

If you're moving many photos, stay within range of each other until the transfer is completed. However, if both devices run iOS 17 or later, you can walk away once the transfer starts.
The photos will continue to transfer in the background over the internet. That is provided both iPhones stay online and connected to Wi-Fi. Transfers can also continue over cellular data if the feature is enabled on both phones.
How do you find this option to move pictures from iPhone to iPhone over mobile data in AirDrop ? Go to Settings > General > AirDrop > Use Cellular Data.

iCloud lets you sync photos from iPhone to iPhone or across all your Apple devices. It's a perfect tool if you're switching to a new phone. iCloud replaced the Photo Stream and Camera Roll options with an All Photos section. That makes it possible to access all your photos on any device using the same Apple ID.
However, this method demands an internet connection to upload photos. The two iPhones also must be iOS 8.3 or later. Your iCloud storage space is also limited to only 5GB. But you can take out a monthly subscription to get more space.
So, how do I transfer pics from iPhone to iPhone using Apple iCloud? Follow the simple steps below:


That's how to transfer a picture from an iPhone to an iPhone using the iCloud Backup & Restore feature. However, when iCloud Photos is enabled, you can share full-quality photos via an iCloud Image name. The iCloud Image name remains accessible for 30 days, and anyone can view it.
You can also share it using any app like Mail or Messages. The following are the steps to transfer photos from iPhone to iPhone using the iCloud.

You can use iMessage (SMS) to share a picture to someone else's iPhone. However, this method is only suitable if you share only one or two pictures. It can be slow and ineffective for multiple photos.
Follow these steps to know how to share photos from iPhone to iPhone through SMS:

Do you regularly share photos on your iPhone with the same people? You can create a shared album to make your work easier.
Any time you add a photo to the album, the other person sharing the album will immediately see it. Follow the steps below to learn how to send pictures from iPhone to iPhone by creating a shared album:

After that, an invite will be sent to your chosen contacts to join the album. They will instantly access any image you add to the album upon acceptance.
Email used to be many people's favorite method of sharing data when there were only a few options. You can still use it today, especially if you're sending one or a few photos. Like iCloud, transferring photos through Email requires a stable internet connection.
Here's how to send pic from iPhone to iPhone with Email:

Alternatively, you can share a pic through Email using the following steps:


Can you transfer photos from iPhone to iPhone using a USB? Yes, you can. It's quick and effective, even for multiple images or large-sized albums. Softwares like Wondershare MobileTrans and iTunes make this possible. Check out the details below:
MobileTrans - Phone Transfer is the best way to transfer photos between iPhones using a USB cable. You can transfer up to 18 data types fast and safely with a click. The software works both on Mac and Windows.

 4.5/5 Excellent
4.5/5 ExcellentThe following are the steps to move pictures between iPhones with the MobileTrans:



Apple discontinued iTunes from MacOS Catalina on Mac. If you're using such a system, use the Finder app instead.
You can only share photos from the Camera Roll on the iPhone. Syncing pictures from iTunes can overwrite your iPhone's current photo library. You can prevent that by turning off iCloud Photos. That way, only photos stored in iCloud will be deleted - not the ones stored on your phone.
But you can avoid all those complications by using this method. You must first copy photos from the source iPhone to your computer. After that, the images are synced from the computer to the receiving device using iTunes/Finder.
First, follow steps below to move iPhone photos to your computer using a USB:
Now, check how to sync photos from iPhone to iPhone with iTunes. That is, move the pictures from the computer to target iPhone on Windows or MacOS Mojave or earlier:

Implement the following steps if your Mac runs on MacOS Catalina or later:

You don't have to use a computer to move photos from iPhone to iPhone with USB. If you're switching to a new iPhone, you can copy all your pictures with a USB alone. You only need to find the correct type.
For example, suppose you want to transfer photos from an iPhone 14 or earlier to an iPhone 15. In that case, you'll need a USB-C to Lightning Adapter and a Lightning Cable. Follow these steps:
What if you need to transfer photos from an iPhone or earlier to another iPhone 14 or earlier? You'll need a Lightning to USB Cable and a Lightning to USB 3 Camera Adapter. Then follow these steps:
You now know how to transfer photos from iPhone to iPhone. This article has explored different options to get it done. We've mainly classified them into wireless and USB cables (wired).
It doesn't matter whether you choose to go wireless or wired. We're confident that you've found your ideal method. Now, transfer the photos like a pro!


![[Fix!] iOS 18 Problems: iPhone 16 Stuck on Loading Screen?](https://mobiletrans.wondershare.com/images/reImg/noImg1.jpg) [Fix!] iOS 18 Problems: iPhone 16 Stuck on Loading Screen?
[Fix!] iOS 18 Problems: iPhone 16 Stuck on Loading Screen?  Quick Fix 'Data Transfer Canceled' Error When Switching to New iPhone
Quick Fix 'Data Transfer Canceled' Error When Switching to New iPhone  How to Transfer Apps from iPhone to Android in 2025
How to Transfer Apps from iPhone to Android in 2025 ![[7 Ways] How To Send Video From iPhone to Android](https://mobiletrans.wondershare.com/images/reImg/noImg4.jpg) [7 Ways] How To Send Video From iPhone to Android
[7 Ways] How To Send Video From iPhone to Android  Transfer iPhone Videos to PC: 5 Useful Methods
Transfer iPhone Videos to PC: 5 Useful Methods  4 Methods to Transfer Photos From iPhone To PC Wirelessly
4 Methods to Transfer Photos From iPhone To PC Wirelessly ![How to Export Contacts from iPhone[iPhone 16 Included]](https://mobiletrans.wondershare.com/images/reImg/noImg3.jpg) How to Export Contacts from iPhone[iPhone 16 Included]
How to Export Contacts from iPhone[iPhone 16 Included]
Nicola Massimo
staff Editor