Mobile applications are crucial to any smartphone and provide specific features and functionality. However, each time you upgrade or switch phones, it is paramount that you migrate the apps you have been using to your new phone for continuity. Lately, many new iPhone users have been struggling to transfer apps from old iPhone to new iPhone for various reasons. This has led them to queries such as "Why are my apps not downloading on my new iPhone" and "Why are my apps not downloading".
Are you also facing the challenge of apps not transferring to new iPhones? We have compiled a list of quick checks and easy solutions to apply to help move apps to new phone.
In this article
Reasons Why Apps Not Transferring to New iPhone
There can be many reasons for your "why won't my apps download on my new phone" problem. It can be as simple as entering the wrong password to complicated download interruption. Often, if you figure out the reason for the issue, you can lead to easy possible solutions.
Here are some of the common reasons for apps not transferring to new iPhone:
- Different Apple ID: One of new iPhone users' most common mistakes is using a different Apple ID on their new phone. As a result, transfer apps from old iPhone to new iPhone is not possible.
- Unstable Wi-Fi connection: If you are trying to move apps to new phone on a poor or unstable Wi-Fi or data connection, the app's restore process can be paused.
- Download in progress: Sometimes, the app restore process from cloud storage might be completed, but your new iPhone might still be downloading data in the background.
- Unavailable apps: If you purchased apps on the App Store, they might have been refunded or are no longer available in the store.
- Did not enter Apple ID password: If you enter the wrong password for your Apple ID during the restoration process, some apps and services might not be restored.
- Mid-transfer glitches: Due to various factors, there might be some technical glitches during the transfer process, causing stopped transfer of apps to iPhone.
Quick Checks to Solve Apps Not Transferring to New iPhone
After you know the different reasons why apps did not transfer to the new iPhone, you first must perform quick checks to fix the issue. Therefore, here are the best checks for you to apply before moving forward with the solutions:
Check 1: Use the Same Apple ID on the new iPhone
As mentioned in the reasons sections for why apps not transferring to new iPhone, you must first cross-check your Apple ID. Start by checking whether you use the same Apple ID to log in on both iPhones. Often, the issue is immediately after applying the same Apple ID on the new iPhone from the old iPhone to transfer apps.
Here are the steps to check the Apple ID on iPhone:
Step 1: Open the "Settings" app on both of your iPhones and tap on your name to check.
Step 2: Now, compare the Apple IDs of both iPhones. If the Apple ID on the new iPhone is different, sign out of it.
Step 3: Now, log in with the same Apple ID and password from the old iPhone on your new iPhone.

Check 2: Ensure Stable Internet Connection
Even after signing into the same Apple ID did not fix the problem, then move on to ensure you are connected to a stable internet connection. Check if your new iPhone's internet connection is working properly and if it is stable enough to seamlessly transfer your apps.
Here are the steps to check the internet connection on your iPhone:
Step 1: Open your new iPhone's "Settings" app and tap the "Wi-Fi" option.

Step 2: Connect to a secure and stable internet option from the list.
Check 3: Complete the iCloud Restoration Process
If you are still unable to transfer apps on your iPhone, you might have to check if the restore process is still running. Although the restoration process appears to be completed, there is a chance that it is still downloading in the background.
Here are the steps to check whether the iCloud restore process is running in the background:
Step 1: Open your new iPhone's "Settings" app and tap on your name.
Step 2: Tap the "iCloud" option and select "iCloud Backup" from the list.
Step 3: Check if you can see either the "Stop Restoring iPhone" option or the "This iPhone is currently being restored and will automatically back up when it is done" message.

Step 4: Wait for the restoration process to be completed.
Check 4: Pause & Resume Downloading Apps
Often, downloading apps to a new iPhone might get stuck due to some interference. You can fix this by pausing the downloading process for a few seconds and then resuming it. This will help refresh the app's transfer process and will continue after you prompt it to resume. Go to the notification section on your new iPhone and tap on the Pause button of the app download. Wait a few seconds before tapping on the Resume button to continue.

How to Fix Apps Not Transfer to New iPhone
If you are wondering, "Why won't my apps download on my new phone?" There are many easy ways to fis it. The solution might range from restoring apps from iCloud or iTunes to sharing them over AirDrop. You can pick the right one depending on your preference and the reason for the issue.
Follow the below methods to easily transfer apps from old iPhone to new iPhone:
Solution 1: Restore from iCloud
To resolve why are my apps not downloading on my new iPhone after following on-screen instructions with the same Apple ID. You can easily transfer apps from your old iPhone to new iPhone by restoring them from iCloud Backups. However, to perform this method, you might have to first factory reset your new iPhone before proceeding.
Follow the below steps to factory reset your new iPhone and transfer apps using iCloud:
Step 1: Boot up your new iPhone and follow the on-screen instructions until you reach the "Apps & Data" menu screen.
Step 2: Tap on the "Restore from iCloud Backup" option from the list and log in to iCloud with the same Apple ID from your old iPhone.

Step 3: Select the latest backup from the list. Check the date and size of the backup before proceeding.
Step 4: When prompted, enter your Apple ID credentials to proceed with the restoration process.
Step 5: Wait until the process is over and stay connected to a stable internet connection throughout.
Solution 2: Restore from iTunes
If you are unable to restore from iCloud or you have not backed up apps to iCloud, you can use iTunes to easily transfer apps from your old iPhone. It is a seamless process involving backing up the apps from the old iPhone to iTunes and then restoring them to the new iPhone.
Follow the below steps to transfer apps to your new iPhone using iTunes:
Step 1: Connect your old iPhone to your computer using a USB cable and launch the iTunes app.
Step 2: Click the "Device" option and select "Summary" from the left side panel.
Step 3: Click the "Back Up Now" option under the "Backups" section to start the backup process.

Step 4: Next, disconnect your old iPhone from your computer.
Step 5: Boot your new iPhone and follow the settings up process until the "Apps & Data" section on the screen.
Step 6: Tap on the "Restore from iTunes Backup" option from the list.
Step 7: Connect your new iPhone to your computer and launch iTunes.
Step 8: Click on the "Device" option and select "Summary". This time, click the "Restore Backup" option under the Backups section and choose the recent backup from your old iPhone.

Step 9: Finally, click the "Restore" button to transfer apps from your old iPhone to your new iPhone.
Solution 3: Force restart iPhone
Sometimes, restarting your new iPhone is a quick and effective way to resolve software problems, including apps not transferring. You should consider forcing restarting both your old and new iPhones to clear up any issues. During force restarting, all the files are freshly loaded, and it also removes the loading of corrupt files or software bugs.
Follow the below steps to Force Restart your new iPhone:
Step 1: First, quickly press and release your iPhone's "Volume Up" button.
Step 2: Quickly press and release the "Volume Down" button.
Step 3: Press and hold the "Side" button until you see the Apple logo on the screen.

Step 4: Your iPhone will restart now.
Solution 4: Sign out and in of iCloud
It is also possible that there is a problem with the iCloud sync service, preventing apps from moving to the new iPhone. In this case, try signing out and then logging back into your iCloud account.
Here are steps to sign out and sign in back to iCloud on your iPhone:
Step 1: Open your new iPhone's "Settings" app and tap on your name.
Step 2: Tap on the "iCloud" option and scroll down to the bottom of the screen to tap on the "Sign Out" option.

Step 3: Now, log in with the same Apple ID and password from the old iPhone on your new iPhone.
Alternative Solutions: Transfer Apps to New iPhone
Are you struggling to find a solution to the "How do I transfer apps to new iPhone" issue? If you find the solutions do not work for you, you can also find some other methods to transfer apps. Here we recommend some other methods to help you transfer apps to a new iPhone if the Quick Start does not work.
How to transfer apps from Android to iPhone
We highly recommend using phone data transfer tools such as MobileTrans as a comprehensive solution to Android to iPhone data transfer. You can effortlessly transfer apps along with various data such as contacts, photos, videos, and files from Android to iPhone. You can also transfer data between two Android devices or two iPhones.
Reasons to choose MobileTrans to transfer apps from old phone to new iPhone:
- It is a one-stop solution for transferring files between phones and for backing up and recovering phone data.
- You do not have to reset your iPhone.
- To transfer apps, you do not require a stable internet connection or data backups.
- It allows for the sharing of files in a range of formats while protecting your privacy.
- It will transfer apps faster compared to any other methods.
Follow the steps below to transfer apps from old phone to new iPhone using the MobileTrans app:
Step 1: Download and install the MobileTrans app from the App Store on both iPhones.
Step 2: Launch the app on your iPhones and tap the "Phone to Phone" option on the main screen.

Step 3: Next, select the transfer direction and the data type you transfer.

Step 4: Select all the data types you want to transfer from the list and tap the "Send" option to start the transfer process.

Step 5: Scan the QR code on your old iPhone with your new iPhone to establish a connection between them.
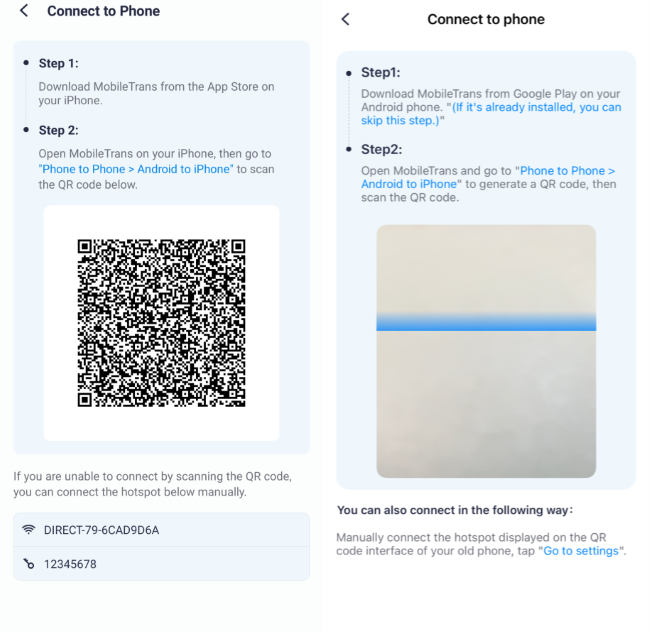
Step 6: The transfer will automatically begin. Tap the "Done" option when the "Send successfully" message is displayed.

How to transfer apps from iPhone to iPhone after setup?
Download from the App Store
If none of the above solutions help you to transfer apps from the old iPhone to the new iPhone, as a last resort, you can simply download them from the App Store. However, be sure to use the same Apple ID from your old iPhone to continue your purchased app status. Start by opening the App Store on your new iPhone and search for all the apps you want to transfer from your old iPhone. Tap on the Price of the app or the Get button to start downloading.
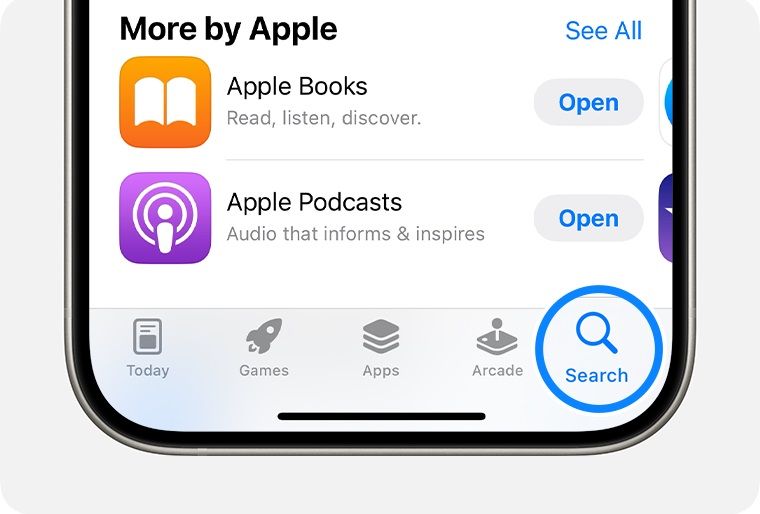
Share with Airdrop
If you are transferring apps from an old iPhone that supports Airdrop, you can effortlessly move them to your new iPhone. Airdrop is a built-in feature of Apple devices that allows data to be shared between iPhones.
Here are the steps to transfer apps from an old iPhone to a new iPhone using AirDrop:
Step 1: Select all the apps you want to transfer from your old iPhone.
Step 2: Tap the "Share" button at the bottom and choose your new iPhone as the destination.

Step 3: Now, on your new iPhone, tap the "Accept" option when prompted to allow Airdrop to transfer apps from your old iPhone.

Conclusion
Although transferring apps from your old iPhone to a new iPhone is a relatively easy process, sometimes it can cause issues such as being unable to download or being stuck while transferring. You can resolve these issues by following the simple checks and solutions above. However, suppose you want a comprehensive solution to transfer all your data from your old iPhone to your new iPhone. In that case, you should consider using the MobileTrans tool as an effortless option.






