AirDrop is Apple’s default file transfer feature integrated into iOS, iPadOS, and macOS devices to allow users to send and receive different types of files easily. However, users may experience common AirDrop problems including AirDrop declined making it difficult to send or receive files from nearby devices.
So why are you seeing the AirDrop declined error? How do you fix AirDrop declined problem and what’s the best alternative to AirDrop files between iOS devices? This guide reveals the answers to all these questions including the top fixes for AirDrop declined problem in 2024.
In this article
Why Was AirDrop Declined?
AirDrop declined means your file transfer was unsuccessful. The vital question now is why was AirDrop declined from the receiving device? Here are common reasons:
- Device Incompatibility
AirDrop is only compatible with Apple devices including iPhones, iPads, macOS devices, and so on. It doesn’t work on Android phones. Also, AirDrop only supports iPhones running iOS 9 or later versions, so if your iOS is outdated or your device is incompatible with AirDrop, you’ll see the AirDrop declined error.
- Bluetooth/Wi-Fi is Disabled
AirDrop transfer occurs via Bluetooth connection. So, if your phone Bluetooth is disabled, you’ll see the AirDrop declined error when you try to send files. It’s also advised to enable Wi-Fi when using AirDrop.
- Insufficient Storage Space
Trying to AirDrop to your iPhone but you don’t have sufficient storage space? You’ll see AirDrop declined error. This is because there is not enough storage space on the receiving device to accept the incoming file. As such, AirDrop will decline.
- You Enabled AirDrop Restrictions
If AirDrop is showing AirDrop declined or not showing at all, you may have blocked it in Settings. When you enable AirDrop restrictions, the feature will not be active on your phone and anytime someone tries to send something to you, your device will not pop up on their screen.
- Your iPhone is on Do Not Disturb
You’ll see AirDrop declined on your iPhone when you try to send files to a device on DND. Once your device is on Do Not Disturb mode, the device will silence calls and notifications, and any prompt sent to your device such as an AirDrop request will be automatically declined.
- iOS Problems on your Device
If your device software is corrupt or the iOS update failed, default features on your iPhone such as AirDrop may stop working temporarily. So, when you try to send files to a device with iOS issues, you may see the AirDrop declined problem.
Now that we know the different reasons for the AirDrop declined issue, let’s check out easy ways to resolve the problem by yourself.
How to Fix AirDrop Declined Problem – Top Fixes in 2024
Here are the best methods to fix AirDrop declines problem in 2024:
- Turn on Bluetooth and Wi-Fi
AirDrop finds nearby devices to send to or receive from using Bluetooth and it creates a private peer-to-peer Wi-Fi network between the sending and receiving devices to facilitate file transfer. Safe to say, you need Bluetooth and Wi-Fi enabled on both devices to fix the AirDrop declined problem. Slide down the iPhone Control Panel from the home screen and enable Wi-Fi and Bluetooth.
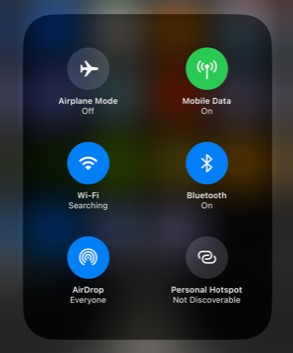
You can also turn on Bluetooth and Wi-Fi via settings. Ensure both devices are within the AirDrop range (30 feet).
- Set AirDrop Receiving to Everyone
AirDrop has different settings; Receiving Off, Contacts Only, and Everyone. If AirDrop is set to Receiving off, your device will not be detected. Contacts only means you can only AirDrop to and from saved contacts on your device while Everyone means you can AirDrop to and from anyone within the AirDrop range.
If AirDrop keeps declining, set AirDrop to Everyone on the sending and receiving device to see if this fixes the problem.
- Slide down the iPhone Control Panel.
- Hold down the AirDrop Icon. Then choose Everyone.

- Update Device iOS
If your device doesn’t meet the minimum requirements for AirDrop (iOS 9 and above), you need to update the iOS to make the Phone compatible. New iOS updates also have the latest security patches that can troubleshoot software glitches and bugs that may be causing AirDrop declined problem.
However, before you update the iOS, you should backup important iPhone files to your computer to prevent permanent loss of data should anything go wrong during the iOS update.
Here is how to update device iOS to fix AirDrop declined problem:
- Turn on Wi-Fi on your phone. Then go to Settings on your iPhone and select General. Tap About to see if your current iOS is compatible with AirDrop. Then tap Software Update to see the latest iOS version for your device.
- Click Download and Install to update your device iOS to the latest version.

Keep your iPhone connected to Wi-Fi until the update is complete. This may take a while. Once the update is complete, restart your iPhone and try AirDrop again to see if the AirDrop declined problem has been resolved.
- Check Network and Connectivity
When experiencing the AirDrop declined problem, you should also check your network and connectivity settings to be sure everything is fine.
Go to Settings and check your Bluetooth and Wi-Fi configurations. You should also turn off Personal Hotspot, Airplane Mode, and VPN services as these can interfere with the Wi-Fi signal.
If you need a deeper network fix, try Resetting Network Settings on your iPhone.
- Go to Settings > General. Scroll down and click Transfer or Erase iPhone.

- Then click Reset and tap Rest Network Settings. Enter your iPhone passcode to authorize the prompt. Then try reconnecting AirDrop.

- Free Space on Your iPhone
If you are trying to AirDrop files to a device that doesn’t have enough space to receive the incoming files, you’ll see the AirDrop declined problem. The solution here is to delete some files on your iPhone to free up space for the incoming file.
- Go to Settings and click on General.
- Tap on iPhone Storage to see a breakdown of your current storage space.

- You’ll see a progress bar at the top of the screen indicating how much space you have left and how much is used up. You’ll also see the list of apps and files that are taking up the most space on your iPhone.
- Tap on the larger files and downsize them or delete from your iPhone if you don’t need them anymore.
If you don’t want to delete your iPhone data to free up space, then you can optimize your iPhone storage so you still have access to your current files and enough storage space to receive other files.
Once you have enough storage space, try using AirDrop again to see if the AirDrop declined problem has been resolved.
- Tun off DND
In Do Not Disturb mode, your iPhone will automatically decline all incoming requests and notifications including AirDrop. So, turn off DND to resolve the AirDrop declined problem.
- Slide down the Control Panel on your iPhone and hold down the Focus Icon.

- Tap Do Not Disturb to disable the feature. You should turn off other focus modes too.

Also, disable Guided Access mode on your iPhone if it’s turned on because all other features on your iPhone will be disabled when Guided Access Mode is activated.
- Disable AirDrop Restrictions
The next method is to disable AirDrop restrictions via Settings. If restriction is enabled, AirDrop will not be detected at all.
- Go to Settings then scroll down and tap on Screen Time.

- Select the Content and Privacy Restrictions option and tap on Allowed Apps.

- Find AirDrop and enable the feature on both devices. You may be need to enter your iPhone passcode to authorize the prompt.

- Allow More Connections for Device Firewall
This fix is for macOS devices and for users trying to AirDrop from an iPhone/iPad to a Mac computer. If the Firewall on your MacBook is set to block all incoming connections, AirDrop will automatically decline all incoming transfers to your laptop.
- Open your macOS device and go to System Settings. Then select Network Firewall and turn off the Firewall switch.

- Enter the Mac’s Admin Password if prompted to authorize the prompt to toggle off Firewall.
Once disabled, your Mac computer will accept more connection requested including AirDrop file transfers.
- Sign in to Apple ID Again
If you still can’t get AirDrop to work, you can log out of your Apple account and sign in again to fix AirDrop declined issue.
- Go to Settings and tap on your name at the top of the screen.
- Scroll down and click Sign Out. Enter your Apple ID Passcode to authorize the prompt.

- Go to Settings and sign in to your Apple account again using your Apple ID and password. Then try using AirDrop to see if the AirDrop declined problem has been solved.
- Contact Apple Support
The last resort when other methods have failed is to contact Apple support or go to the nearest Apple office close to you.
How to Transfer Data When Your AirDrop Is Declined
AirDrop is undoubtedly one of the best ways to transfer and receive files between iOS devices. However, when the feature isn’t responsive and you have files to share urgently, here are AirDrop alternatives you can use:
AirDrop Data from Phone to Phone Via MobileTrans App
The MobileTrans App is the best tool to transfer data to iPhone when AirDrop is declined. The app is compatible with all Apple devices and it allows users to transfer over 10 different types of data including photos, videos, contacts, and texts.
- Transfer data across iOS and Android.
- Support up to 10 types of data.
- No data loss. No data leaks.
Once you download and install the MobileTrans App on your phone, you can transfer and receive files via USB or wirelessly and there is no file size limit.
Here’s how to transfer data when AirDrop declined via MobileTrans App:



AirDrop Data between Phone and PC Via MobileTrans for PC
Want to AirDrop from your iPhone to your PC but AirDrop declined? Then try Wondershare MobileTrans. MobileTrans allows you to transfer music, videos, photos, contacts, notes, and other files from iPhone to computer and vice-versa without iTunes.
Ready too AirDrop data from your iPhone to PC? Download and install MobileTrans on your computer and follow these steps:
- Launch MobileTrans on your PC and connect your phone to the computer via USB. Then choose Phone Transfer and click Export to Computer.

- MobileTrans will display your iPhone data on the computer. Pick the files to AirDrop to PC and click Export.

- Keep your phone connected to the PC. MobileTrans will notify you once the file transfer is complete.
You can also transfer from PC to iPhone when AirDrop declined by using MobileTrans. Just select Import to Phone from the MobileTrans dashboard and follow the on-screen instructions.
Final Words
In summary, AirDrop declined is a common problem that many Apple users face. The problem may arise due to different reasons such as devices out of range, Bluetooth/Wi-Fi disabled, or other iOS problems. You need to first uncover why AirDrop is declining. Then use the appropriate fix from the options discussed above to troubleshoot the problem.
Ensure to set AirDrop Receiving to Everyone, so your device can be detected easily. If AirDrop declined error continues, you should use one of the AirDrop alternatives discussed above to transfer and receiver files between Apple devices.
FAQ
-
Q: Is there a file size limit for AirDrop?
A: There is no file size limit for AirDrop. You can AirDrop songs, albums, images, and even movies from one Apple device to the other. However, while AirDrop has no file size limit, it’s advised not to send multiple files at once to ensure a smooth and quick file transfer process.
-
Q: Why is AirDrop not working for my Android phone?
A: AirDrop isn’t working for your Android phone because AirDrop is designed for only Apple devices. If you’d like to use AirDrop on your Android phone, download the MobileTrans app or use one of the other AirDrop alternatives discussed in this guide.



![[Solved] AirDrop Declined – Top Fixes In 2025](https://mobiletrans.wondershare.com/images/images2024/solved-airdrop-declined.jpg)









