iPhones have several cool features that improve the user experience of the smartphone. Guided Access is one such feature as it allows users to focus on one app without distractions from other apps.
However, this cool feature can become very frustrating when your iPhone gets stuck in Guided Access mode. Since other buttons and apps on your iPhone are disabled in this mode, it becomes very difficult to exit Guided Access.
Don’t worry though because in this guide, we reveal different reasons your iPhone is stuck in Guided Access and what to do to exit Guided Access mode on any iPhone including iPhone 14 and iPhone 15.
In this article
What Is iPhone Guided Access Mode?
Ever tried working on your iPhone but you can’t seem to concentrate or get anything done because of text notifications and other distractions on your device? If you have, then Guided Access was designed for you.
Apple integrated the Guided Access feature into iOS devices via the Accessibility Settings, so iPhone users can avoid distractions on their iPhones when working on something else.
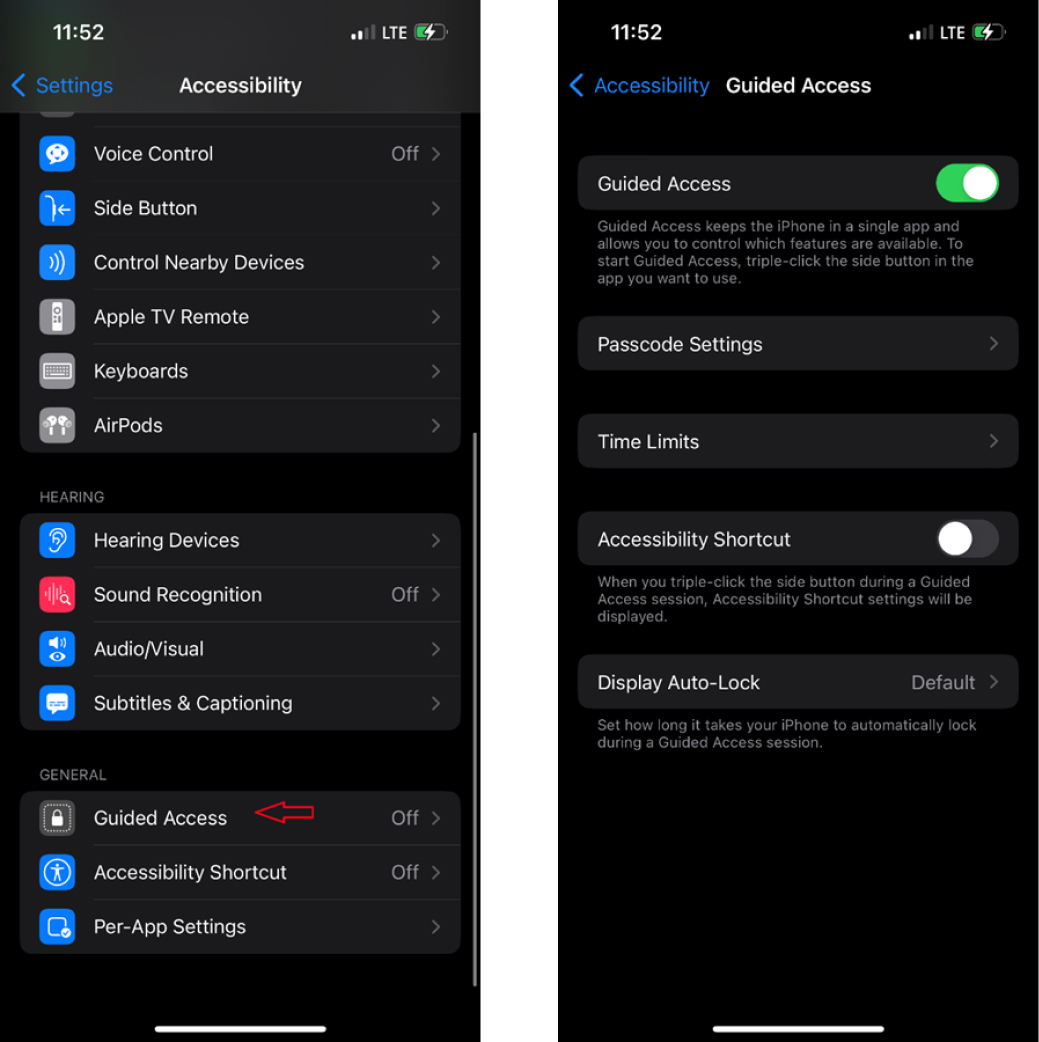
Through Guided Access, you can temporarily restrict apps and features on your iPhone. You can also disable touch or gesture on a part of your screen. This mode helps when you want to focus on a single app and don’t want distractions from your social media apps or iMessage notifications.
It also helps when you want to give your iPhone to a child or another person and you don’t want them snooping through specific apps on your iPhone.
You can set how long you want your iPhone to remain in Guided Access mode. When the set time lapses, your iPhone will automatically end Guided Access mode. However, sometimes your iPhone will get stuck in Guided Access mode even after the set time has passed. So, why does this happen? Let’s find out.
Why Is My iPhone Stuck in Guided Access Mode?
It’s important to figure out why your iPhone gets stuck in Guided Access mode to know the best way to fix the problem and prevent it from reoccurring. Here are common reasons your iPhone gets frozen in Guided Access:
- Guided Access System Glitch
Guided Access isn’t immune to occasional system glitches that may cause the feature to malfunction. Though it’s rare for this to happen, a system glitch with Guided Access can freeze your iPhone and make it difficult to access or use other features on your device. Luckily, there is a quick way to fix this problem below.
- Your Device iOS is Outdated
Your iOS is the software system of the iPhone and Apple releases new iOS updates regularly to improve the user experience of its devices. If your iPhone is running an outdated iOS version, some apps and features on the device may freeze occasionally including Guided Access.
- Hardware or Component Damage
Did you drop your iPhone recently? This may be the reason your iPhone is stuck in Guided Access mode. If you have a broken iPhone screen or the buttons on your device are dislodged, you’ll find it hard to exit Guided Access mode even when you press the home button or try other fixes.
- Guided Access Hasn't Reached the Time Limit
By default, Guided Access allows you to set a custom time limit for the feature up to 23 hours, and 59 minutes. If the time you set hasn’t been reached, your iPhone will remain in Guided Access.
Now that we know why your iPhone is stuck in Guided Access, let's check out how to fix the problem.
Top 5 Easiest Methods to Exit Guided Access Mode on iPhone
Since Guided Access restricts certain buttons, apps, and features on your iPhone, getting out of guided access mode when your iPhone gets stuck is challenging. You can’t use the regular buttons or features that are disabled because these features will be unresponsive. So, how do you get out of guided access?
Luckily, here are the top five easiest methods to exit guided access mode on any iPhone:
Exit Guided Access Mode on iPhone Using the Home/Side Button
The easiest fix to an iPhone stuck in Guided Access mode is to triple-click the Power/Side button or the Home button. This should give you an option to exit Guided Access mode. The cool thing about this fix is you don’t need a third-party app or tool and it is the fastest way to fix an iPhone stuck in Guided Access without data loss.
- Press the Side or Power button on your iPhone 3 times. For iPhone 8 and earlier versions, you should click the Center or Home button 3 times.
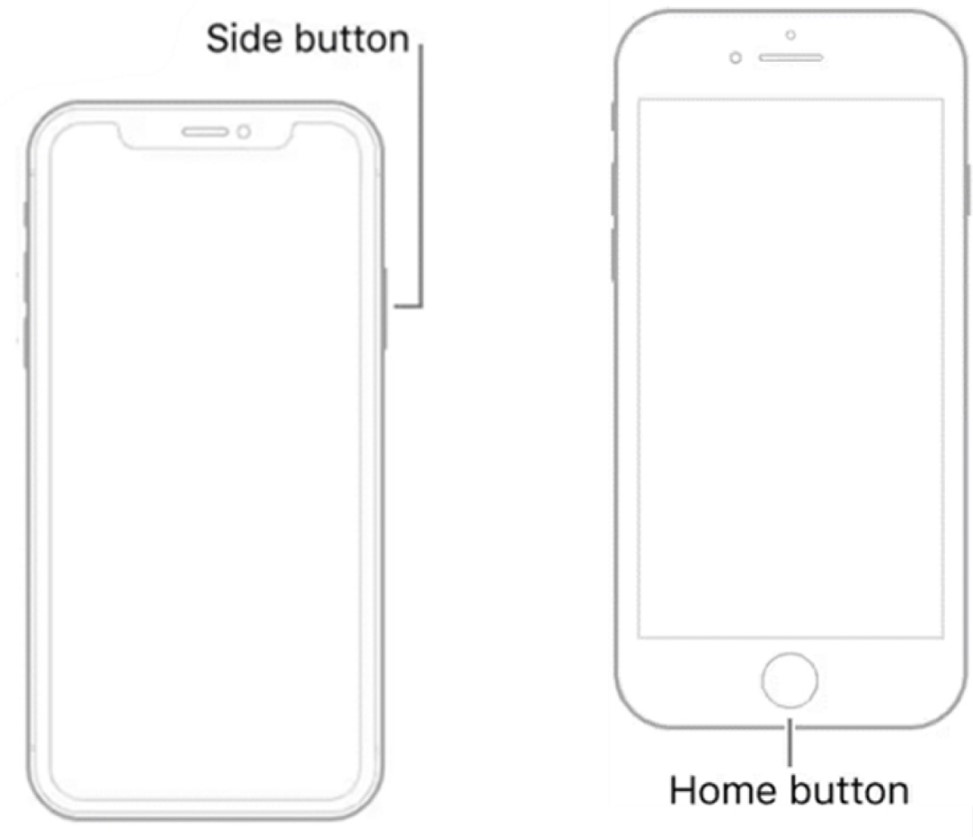
- From the pop-up menu, select Guided Access and enter your Guided Access password when prompted.
- Click End at the top left corner of the screen. You’ll receive a Guided Access Ended notification on your iPhone.
When you enable Face ID under the Password Settings for Guided Access, you can also exit the mode using your Face ID as the Guided Access passcode.
If triple-clicking the Power or Home button and using Face ID doesn’t end Guided Access mode on your iPhone, this is because you haven’t enabled these features via settings. To enable Face ID exit for iPhone Guided Access mode, go to Guided Access and click on Passcode Settings. Then toggle the Face ID switch to green to enable the feature.
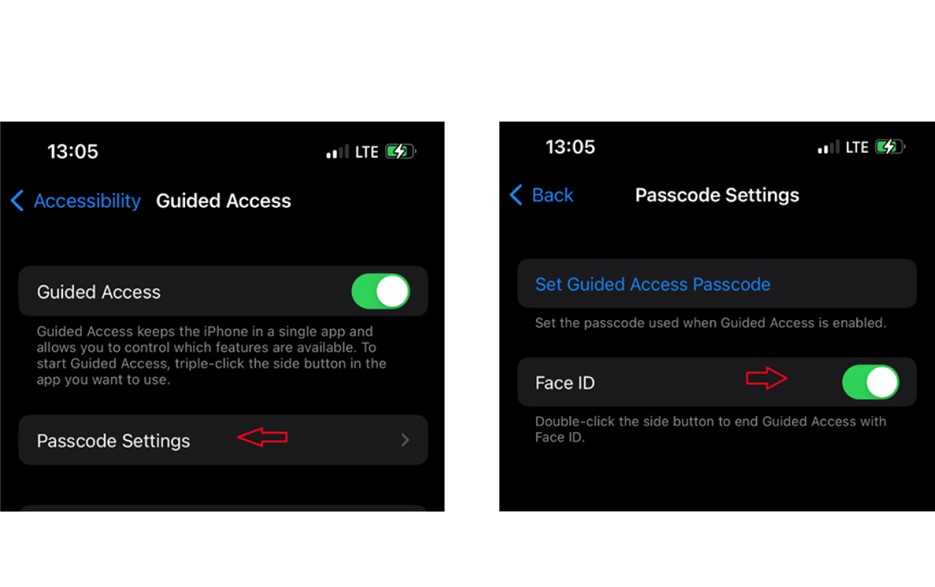
To enable the triple-click accessibility shortcut to end Guided Access mode on your iPhone, go to Guided Access and toggle the switch next to the Accessibility Shortcut.
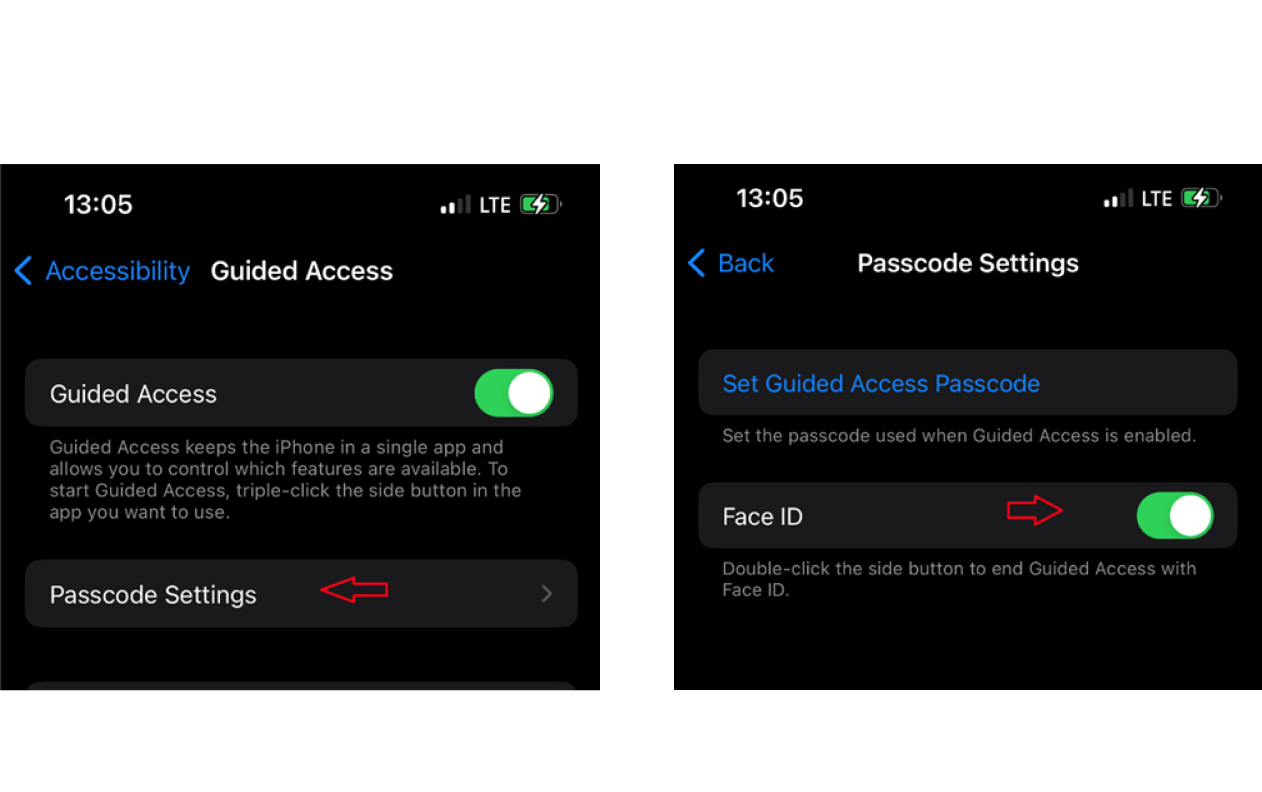
Now, anytime your iPhone is in Guided Access, you can exit the mode using your Face ID or Side button. Let’s check out another way to exit Guided Access on iPhone without data loss.
[New] Exit Guided Access Mode on iPhone Using Wondershare Dr.Fone
Would you like to exit Guided Access mode on your iPhone in one click and without data loss? Then use Wondershare Dr.Fone - iOS system repair tool.
Wondershare Dr.Fone - iOS system repair is an all-in-one solution tool kit for fixing over 150 types of iOS software problems including when your iPhone is stuck in Guided Access Mode. Dr.Fone iOS system repair tool is easy to use, swift, and doesn’t overwrite your iPhone data when fixing iOS problems.
Aside from fixing various types of iOS system issues, Dr.Fone also allows you to manage your iCloud data, upgrade and downgrade your iPhone’s iOS, and create custom ringtones from your favorite playlist.
Wondershare Dr.Fone
Repair Your iOS System Issues in One Click
- • Repair over 150 iOS system issues.
- • Downgrade and update iOS without jailbreak.
- • Fix most issues without data loss. No tech skills required.
- • Support all iOS or iPadOS versions.

 4.5/5 Excellent
4.5/5 ExcellentAre you ready to get your iPhone out of Guided Access mode? Then download Wondershare Dr.Fone on your PC and follow these steps to exit Guided access mode on your iPhone:
- Start the Dr.Fone program on your computer and click Toolbox from the top-left section of the screen. Then tap System Repair.

- Connect your iPhone to the computer using a lightning/USB cable and select your device type. Since you are trying to fix an iPhone stuck in Guided Access, click iPhone.

- You’ll see different system repair options for your iPhone. Select iOS Repair and continue.

- Click Standard Repair mode from the pop-up menu to end Guided Access on your iPhone without data loss.

- Then click the Enter Recovery Mode option to put your iPhone in recovery mode.

- Dr.Fone will detect your iPhone in recovery mode and present a list of compatible firmware packages that you can download. Click Download next to the Firmware you want to download on your iPhone.

- When the Firmware download is complete, you can install it on your device.

- Next, click Repair Now to end the Guided Access mode on your iPhone and wait for the Repair Complete notification from Dr.Fone.

- Click Done at the bottom of the repair complete notification and turn on your iPhone. You’ll see that your iPhone is no longer stuck on Guided Access mode.
Force Restart/Reboot your iPhone
Is your device still stuck on the Guided Access screen? Then it’s time to force restart your iPhone. A force restart reboots your iPhone’s operating system without saving the current running data and is a perfect way to fix software glitches that may be causing your iPhone to freeze up in Guided Access mode.
The good news about this method is it doesn’t erase your iPhone data, so your files and preferred settings are safe. Follow these steps to force restart your iPhone and exit Guided Access mode:
How to Force Restart iPhone 6S, iPhone SE (1st generation), and Earlier Models
- Hold down your iPhone’s Sleep/Wake button and the Home button at the same time for about 10 seconds.
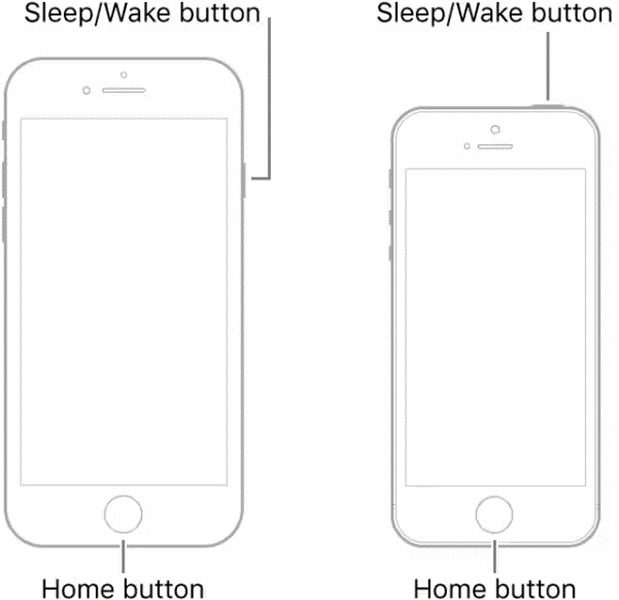
- Wait for your iPhone screen to turn black and the Apple logo comes on. Then release both buttons and allow the device to reboot normally.
How to force restart an iPhone 7 or iPhone 7 Plus
- Hold the Sleep/Wake button and the Volume Down button at the same time for about 10 seconds.
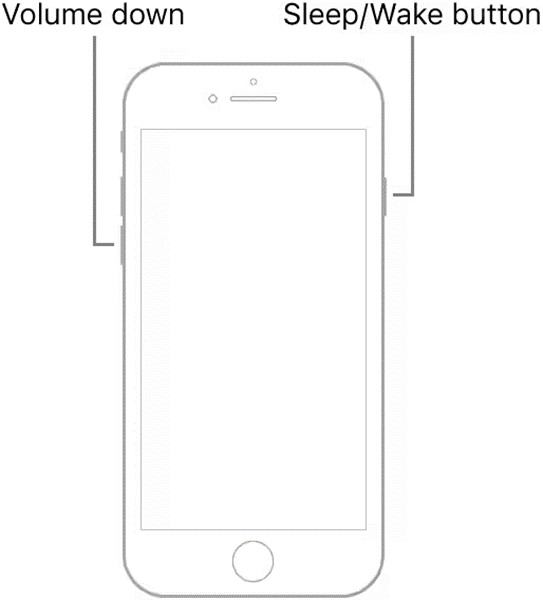
- Wait till the iPhone screen turns black. Then release both buttons when the iPhone powers back on and displays the Apple logo.
How to Force Restart iPhone 8 or Later Models
- Hold down and release the Volume Up button after 5 seconds.
- Hold down and release the Volume Down button after 5 seconds.
- Hold down the Side or Power button for about 10 seconds until the screen turns black and displays the Apple logo. Then release the side button and allow the iPhone to restart.
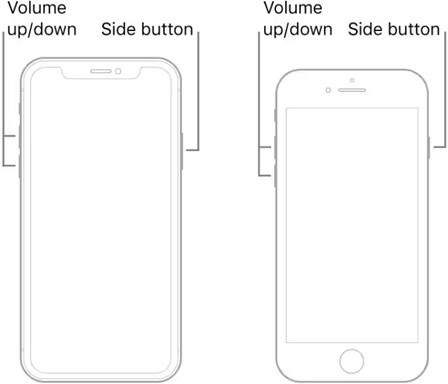
If a force restart doesn’t end Guided Access mode on your iPhone, it’s time to try a deeper reset via the iTunes restore.
Disable Guided Access Mode on iPhone via iTunes Restore
An iTunes restore is similar to a factory reset on your device.
When you connect your iPhone to iTunes, the program will make a backup of your files and data. Then it will erase your iPhone settings including custom settings that may be causing your iPhone to get stuck in Guided Access. iTunes will then restore the latest backup of your files and restore your iPhone to factory settings, giving the Guided Access feature a fresh restart.
Are you ready to iTunes restore your iPhone to exit Guided Access? Then follow these simple steps:
Here is how to fix an iPhone frozen on Apple ID set up via iTunes restore:
- Download and launch the latest version of iTunes on your Windows PC or macOS computer. Then connect your iPhone to the computer using a USB/lightning cable.
- For iPhone 8 and newer models, press and quickly release the Volume Up button. Then do the same for the Volume Down button. Hold the Side button until you see the Connect to iTunes screen.
- For iPhone 7, hold the Sleep/Wake and Volume Down buttons simultaneously until you see the Connect to iTunes screen. For iPhone 6, hold the Home and Sleep/Wake buttons until you see the Connect to iTunes screen.
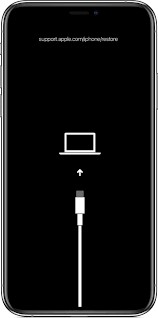
- When your iPhone displays the connect to iTunes screen, iTunes will also open a dialog box on your computer. Select Restore and follow the on-screen prompts to restore your iPhone backup from iTunes.
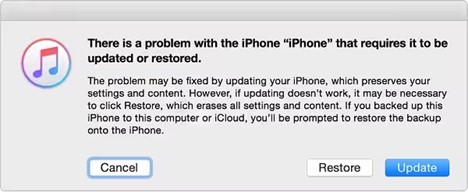
iTunes will restore the most recent backup of your iPhone and update your device’s software to the latest version. This should end Guided Access on your iPhone.
Remove iPhone from Guided Access via iCloud Lost Mode
Did you know that you can also end Guided Access via iCloud Lost Mode?
iCloud lost mode is a feature designed by Apple to allow you to find and lock your lost device to prevent a third party from spying on your files but you can also use it to access your iPhone Lock Screen even when in Guided Access mode. Here’s how:
- Go to the iCloud website on your computer and sign in to your iCloud account using your Apple ID and password.
- Click on the Grid Icon in the top right corner of the screen and select Find My from the list of options.
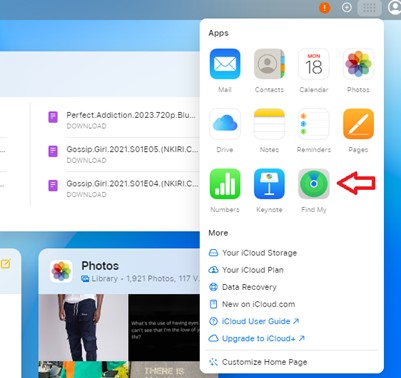
- Enter your Password and enable Lost Mode.
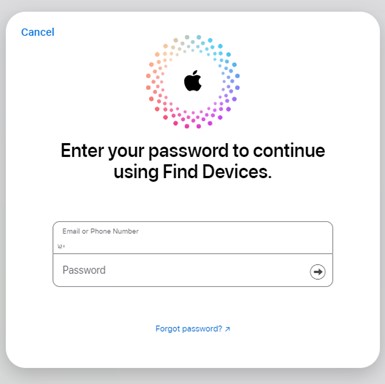
- Follow the on-screen prompts till your lock screen pops up on your iPhone. Then enter your iPhone passcode on and disable Guided Access.
Final Words
In summary, an iPhone stuck in Guided Access is one of the most frustrating things you can experience as an iPhone user. This is because other parts of your iPhone screen and features will be unresponsive, so you can’t exit the mode using conventional methods or by opening other apps.
iPhone stuck on Guided Access happens for many reasons ranging from a system glitch to an outdated iOS.
Luckily, you can fix the problem easily using Dr.Fone - iOS system repair tool, iCloud lost mode, and by performing a basic or iTunes restore on the device. Ensure to enable Face ID and Triple-click accessibility as passcodes to exit Guided Access mode next time.
FAQ
-
How do I enable Guided Access mode on my iPhone?
Go to Settings > Accessibility > scroll down to Guided Access > turn on the Guided Access toggle switch to enable Guided Access mode. You should also enable the Accessibility Shortcut under Guided Access. When this is enabled, you can easily put your phone in Guided Access and exit the mode whenever you want to by triple-clicking the Home or Side button on your iDevice. -
Will my iPhone exit Guided Access if I turn off the device?
When your iPhone is in Guided Access mode, you can’t turn it off because the Power button will not respond to being clicked unless you triple-click the button to end Guided Access mode. Your iPhone will only exit Guided Access mode if you force restart the device by holding the Power/Home button and the Volume button simultaneously or when you triple-click the Side or Home buttons. -
What happens if I can’t remember the Guided Access password on my iPhone?
If you can’t remember your Guided Access passcode, you can use your Face ID if you enabled Face ID under Guided Access passcode settings. However, if you did not enable Face ID and still can’t remember your Guided Access password, you can try resetting the password via settings if accessible. If not, you’ll have to restore your device via iTunes.







