We're living in a fast-paced world. As of 2021, the number of mobile users globally was estimated to be 7.1 billion. Forecasts suggested that the number is likely to reach 7.5 billion by 2025.
Many innovations are being made to support the growing needs of mobile phone users. From cloud app development to artificial intelligence. Mobile technology is advancing at an unprecedented rate. Quick Share is one of the trending innovations, especially in the Android world.
So, what is Quick Share, and what does it do? Which devices support this technology? Who and how can you use it? Find the answers to these and more questions below.
In this article
What Is Quick Share?

Many ask, What is Quick Share on Android, or What is Quick Share on Samsung? The answer is the same. Quick Share is a data-sharing software. Samsung designed it for its Galaxy flagship phones.
The software allows users to share videos, photos, PDFs, and other data with other users. You can use Quick Share to send a file(s) effortlessly from any app that supports sharing. For instance, you can share a photo from the Gallery app or share documents from the File Manager, etc. However, it does not support transferring between Samsung and iPhone devices.
Quick Share uses Wi-Fi Direct and Bluetooth to send files to nearby Samsung devices. However, it can also send files to non-Samsung and iOS devices anywhere via the Samsung Cloud. That involves uploading the files to the web and allowing the receiver to download them using a Image name.
Many rightly refer to Quick Share as Samsung's version of Apple's AirDrop. Samsung launched Quick Share in 2020 on select Samsung Galaxy phones.
However, the tech giant has made it available on all Samsung Galaxy devices with Android version 10+ or One UI 2.0+. What's more, Quick Share works on all Samsung laptops. It's also supported on Windows computers running a 64-bit version of Windows 10 and up.
How to Use Quick Share to Transfer Files Between Devices
Now you've got the answer to What is Samsung Quick Share? Next, you want to know how to share content between your devices with the software. But first, there are a few things you should know about using Quick Share:
- Make sure you've enabled your device's visibility. Go to Settings > Connections > toggle on Phone Visibility.

- Ensure you've turned on Wi-Fi and Bluetooth on both devices.
- The receiving device’s screen must be unlocked.
Quick Share allows you to share data between devices in two ways. You can share files with people nearby or on any device anywhere. Let's look at each in detail below:
How to Quick Share to Nearby Devices
This method lets you share files with people who are nearby. The sending device uses Wi-Fi Direct and Bluetooth to find nearby Galaxy devices. You don't need to connect to any internet connection or Wi-Fi network.
However, to share files, Wi-Fi must be enabled. This method also works only between Samsung Galaxies. You can't send files to non-Samsung phones.
The following are the steps to share files to nearby devices using Quick Share:
- Turn on Quick Share on both the sending and receiving devices. To do that, go to Settings > Advanced features > Quick Share.

 Tip: You can also enable Quick Share from the Quick Settings screen. Just tap the Quick Share icon once. It will turn blue when the feature becomes active.
Tip: You can also enable Quick Share from the Quick Settings screen. Just tap the Quick Share icon once. It will turn blue when the feature becomes active. - Choose who can share files with you on the receiving device. You can select Contacts only if the sending device is in your contact list. Or choose Anyone nearby if they aren't on your list.

- Open the app containing the file you wish to share. For example, open the Gallery app to share a photo.
- Long-press your file and tap Share. Select Quick Share from the list of sharing apps.
- The app will scan nearby devices. Once the device you wish to share with appears, tap on it to send the file. The transfer will happen immediately.
- The receiving device will receive a file transfer request if it remains unlocked. Ask the one you're sharing with to Accept your Quick Share request for the transfer to be completed.

- Open the My Files app on the receiving device and go to the Downloads folder. You'll be able to view the shared file there.
Quick Share to Anyone, Anywhere
Samsung's Quick Share lets you share files with people worldwide via a Image name. The Image name-sharing feature was initially available separately. However, Samsung later integrated it into Quick Share.
As mentioned, the feature works on all devices and platforms. That includes non-Samsung Android phones and iPhones. The only requirement is that the sending device be a Samsung Galaxy.
The file you want to send will first be uploaded to Samsung Cloud. During this time, a unique Image name for the file is generated, which you share with your recipient. What follows is a step-by-step guide to send and receive files with Quick Share on Samsung via a image file
- Locate the file that you wish to send. You can share files from any app, including the Gallery and Files app.
- Tap and hold the file, then tap the Share icon. Choose Quick Share from the menu. On older Samsung Galaxies, you might see a separate Image name sharing icon. Tap on it.
You'll see two options in the Share as Image name section: Share in an app and Share using a QR Code. Choosing either option will get your file uploaded to Samsung Cloud.
- Tap Share in an app to share a Image name to your file via a preferred app. Choose an app from the list of apps available.

- After that, the person you've shared with can download the file via the Image name.
- On the receiver's side, tap the Image name to open it and then choose Download to the received files. The file will be saved in the Downloads folder.

You can access the history of sent and received files through Image name Sharing anytime. Go to Settings > Advanced features > Quick Share > Image name sharing history. Here, you'll find the list of files together with their expiration dates.

Best Quick Share Alternative: Wondershare MobileTrans
You now know what Quick Share is in the Samsung phone and how to share data with it. As mentioned, you can only share from a Samsung Galaxy phone. What can you do to share a file from a non-Galaxy Android device or iOS?
Wondershare MobileTrans App has you covered. Like Quick Share, it uses Wi-Fi and Bluetooth to share files with nearby devices. However, the MobileTrans App supports cross-platform transfers.
So, it doesn't matter whether you're transferring between Samsung or non-Samsung. The App will get it done regardless. Its user-friendly interface makes it easy to use for anyone.
Wondershare MobileTrans App
Transfer Pictures, Photos and Stickers with 1-Click!
- • Migrate photos selectively or in bulk. Transfer up to 10 different data types.
- • Works directly between two phones without a computer required.
- • Extensive phone compatibility - 1000+ phone models supported.
- • Encrypted data transfer and no third-party server storage for privacy.

 4.5/5 Excellent
4.5/5 ExcellentHow to Transfer Data with the MobileTrans App
The App has two main sharing capabilities to suit your data transfer needs. These are the Phone Transfer and File Transfer. You can use the former when switching to a new phone, but if you only want to share a few specific files, the latter will do.
Either way, MobileTrans enables you to transfer data fast and hassle-free. The following are the steps to transfer data with MobileTrans App when switching to a new phone:




The MobileTrans App also lets you transfer a few specific files between devices. Following are the steps to go about it:
- Ensure both devices have the MobileTrans App installed. Launch the App on the sending device and tap File Transfer.
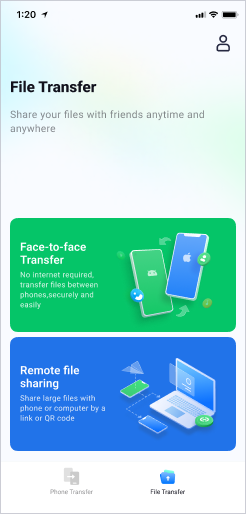
- Confirm you want to Send, then select the files you wish to share and tap the Send button.
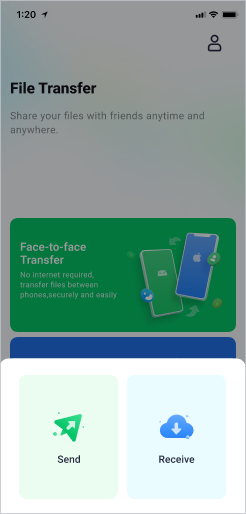
- Follow the instructions on the screen and scan the qr code to connect the two devices. The transfer will begin as soon as the connection is established.

- Wait a short while for the process to be concluded. When it's completed, click Done to finish or Send Files to send more files.

As you can see, sharing data with the MobileTrans App is straightforward. There are no data-sharing limitations. The following table compares the MobileTrans App and Quick Share key features.
Move Data Between All Android Phones on PC
If you don't want to download an app on your phone, MobileTrans - Phone Transfer is for you. All you need is a computer and USB cables.
The software supports thousands of mobile devices running on iOS and Android. You can share data between two phones, irrespective of their brands/operating systems. It's also a secure platform and will not overwrite your data. The best part is that its speed allows you to transfer large files even within a few minutes.
It doesn't matter whether you're switching to a new phone or want to share a few files. The MobileTrans - Phone Transfer is ideal for both scenarios.

 4.5/5 Excellent
4.5/5 ExcellentFollow the steps below to transfer data between all Android phones on the PC:
- Download and install the Wondershare MobileTrans on your PC (Windows or Mac)
- Connect the sending and receiving phones to the computer using USB data cables. They must remain connected throughout the entire process.
- Open the MobileTrans desktop software and go to Phone Transfer > Phone to Phone.

- Select the data you wish to transfer. You can use the Flip to switch the Source and Destination phone. Your data will be copied from the Source to the Destination phone.

- You'll be ready for the transfer after selecting your files. Click Start to initiate the process.
- Wait a little while for MobileTrans to transfer your data. You'll be notified when the process is concluded.

Conclusion
You now know what Quick Share is. This guide has also explained how to use the software to share files between devices.
Quick Share only allows you to share files from a Samsung Galaxy. Fortunately, we've also introduced one of the best alternatives. If you wish to share files from a non-Galaxy phone, use the MobileTrans App. It's fast, secure, and effective.
Alternatively, you can use the MobileTrans - Phone Transfer for computers. With it, you can share files between all Android devices with a click. So, which option works best for you?









