Sharing files and content between different devices and platforms doesn't have to be difficult. Samsung and iPhone users often need to transfer photos, videos, and other files between their smartphones.
While AirDrop makes sharing straightforward between iPhones, sharing between Android and iOS requires a few extra steps. Samsung's Quick Share feature offers an easy way for Samsung users to share content. But is it possible to Quick Share from Samsung to iPhone?
In this guide, we'll cover everything you need to know about Quick Share between Android and iPhone to share files across platforms. We'll also provide some alternative file transfer methods in case Quick Share doesn't fully meet your needs.

In this article
What Is Samsung Quick Share?
Samsung Quick Share is a fast, easy way for Samsung device users to share files with each other. Introduced on the Galaxy S20 line, Quick Share uses a combination of Bluetooth and Wi-Fi Direct connections to transfer photos, videos, and documents between Samsung phones and tablets.
To use Quick Share, both the sender and receiver need to have compatible Samsung devices. This includes phones running Android 10 or higher and tablets running Android 9 or higher. Quick Share works similarly to Apple's AirDrop feature for quickly sharing between iPhones and iPads.
Here's a quick rundown of how Samsung Quick Share works:
Step 1: Turn on Quick Share in your phone's Quick Panel or Settings menu. This enables visibility between devices. If you don’t see the Quick Share option, head to Settings > Connected devices > Quick Share > Who can share with you. Ensure that Anyone nearby is selected.
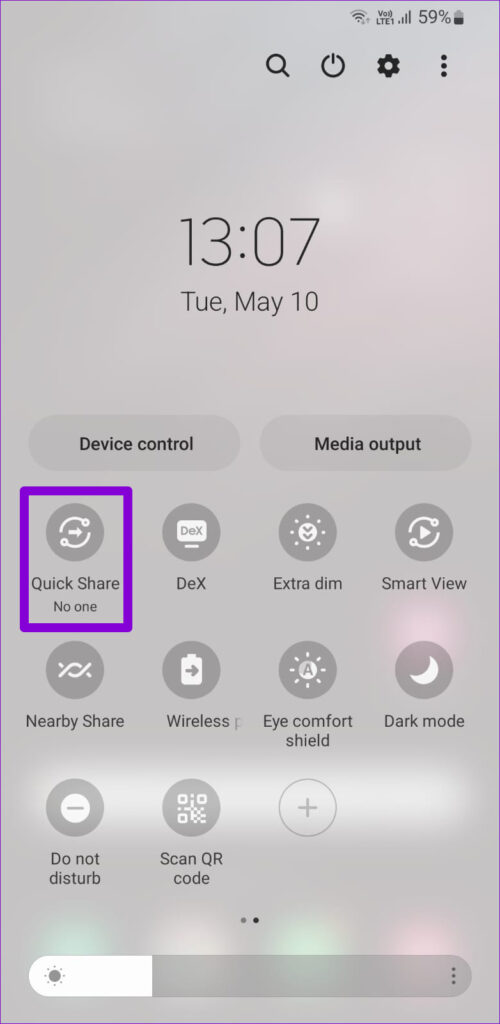
Step 2: On your Android device, select the file(s) you want to share from the Gallery app or My Files. Tap the Share icon and select Quick Share.
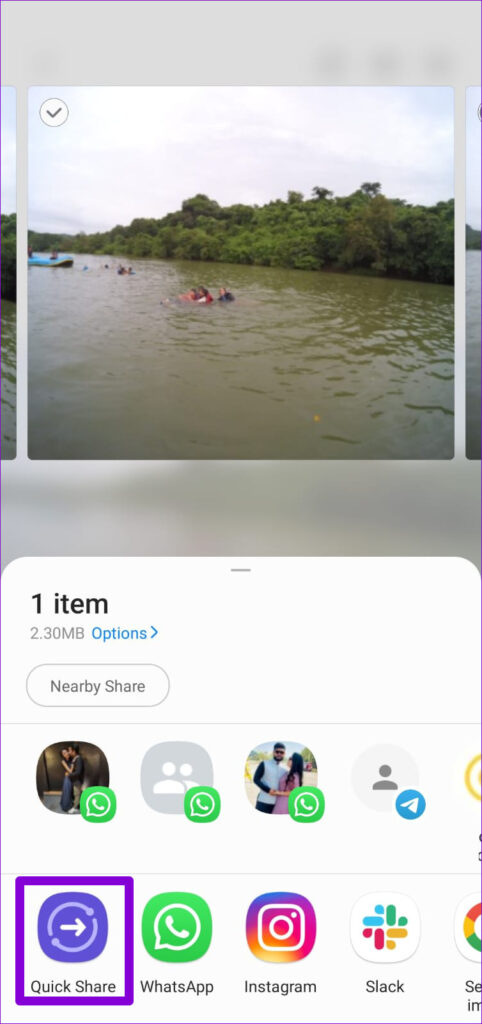
Step 3: Nearby devices with Quick Share enabled will appear. Select the device you want to share with.
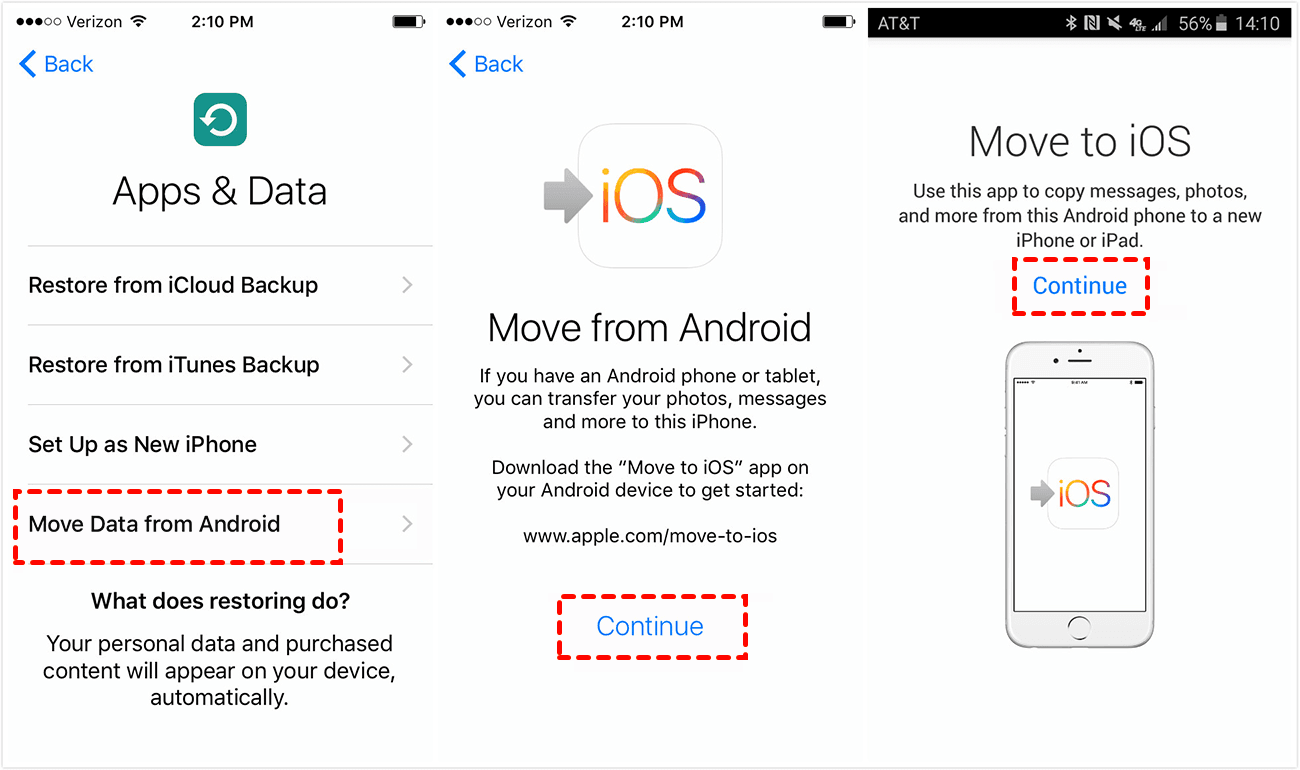
Step 4: Accept the transfer request on the receiving device to download the files over Wi-Fi Direct.
Transfers complete quickly, usually within seconds. Files are shared directly between devices rather than having to use mobile data or upload to the cloud first.
Quick Share offers easy sharing between Samsung devices, but what about sharing from Samsung to other platforms like the iPhone? Let's look at that next.
Can You Quick Share From Samsung to iPhone?
Unfortunately, Samsung Quick Share only works between Samsung devices running compatible Android versions. The feature does not allow you to directly Quick Share from a Samsung phone or tablet to an iPhone.
This limitation exists because Quick Share relies on software features specific to Samsung devices. iPhones don't support the underlying protocols Quick Share uses for fast device-to-device sharing.
While you can't use Quick Share, there are some alternative methods available for transferring files and content directly from a Samsung device to an iPhone. We'll dive into these options in Part 3.
Here we have summarized the key points on Quick Share and cross-platform sharing for you:
- Quick Share only works between compatible Samsung phones and tablets. It does not work with other Android devices or iPhones.
- Direct Quick Share transfers are not possible between Samsung and iPhone.
But, alternative file transfer methods are available for sharing files from Samsung to iPhone. More details coming up next!
How to Quick Share Samsung to iPhone
While Quick Share itself is limited to Samsung devices, you still have options for fast, direct file sharing between your Samsung and Apple devices.
The key is to use apps that create device-to-device connections for transferring content without using mobile data. Here are three top options to Quick Share Android to iPhone:
#1 MobileTrans App
MobileTrans App by Wondershare is a handy file transfer app that allows direct phone-to-phone sharing between Android and iPhone.
- It can transfer up to up to 10 types of phone data between devices.
- You can use it to merge old and new WhatsApp data.
- It doesn’t require cellular data usage or cable.
- Your data will be encrypted during the transfer for privacy and security.
- It is compatible with the latest Android and iOS versions.
To use MobileTrans for sharing files:
Step 1: Download and install the MobileTrans app on both your Samsung and iPhone devices. Open the app on both devices and connect them to the same Wi-Fi network.

Step 2: On the Samsung device, select “Phone to Phone” transfer. Select the files you want to transfer to the other phone. Tap Send and select the iPhone device name to start sharing files.

Step 3: Accept the file transfer request on the iPhone to receive the files.

With MobileTrans, transfers are completed quickly over Wi-Fi. There are no size limits, and you can share photos, videos, music, contacts, messages, and more. MobileTrans provides a smooth method for transferring your data between devices, eliminating the necessity of using a USB-lightning cable or depending on mobile data.
#2 Move to iOS
The Move to iOS app, created by Apple, provides a direct wireless transfer option from Android devices to iPhones. It allows you to transfer photos, videos, contacts, and calendar events from your Samsung phone to an iPhone using a direct Wi-Fi connection between the devices. However, Move to iOS has limited transfer capacities compared to other file-sharing apps.
To use Move to iOS for sharing:
Step 1: Download and install the Move to iOS app on your Samsung device.
Step 2: On the iPhone, open the Settings app and select Move Data from Android. Follow the on-screen setup.
Step 3: Open the Move to iOS app on the Samsung device. Select the content to transfer and tap Continue.
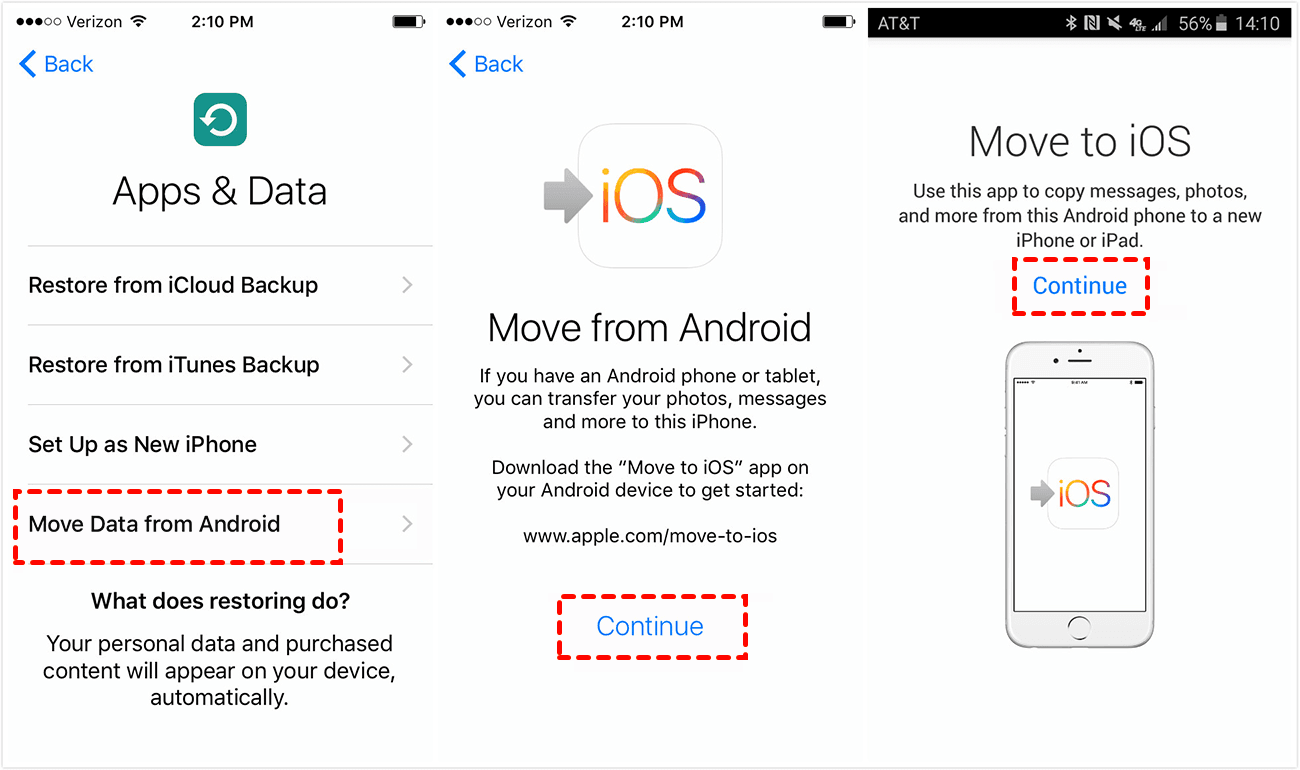
Step 4: On the iPhone, tap Continue to begin transferring files from the Samsung device over the wireless connection.
Move to iOS lets you transfer photos, videos, contacts, and calendar events. However, file transfer capacities are limited, so it may not be as robust for large transfers. The Move to iOS app only transfers data from Android to iPhone. You cannot use it to transfer any files or data from an iPhone back to an Android device.
Also, since Move to iOS uses an ad hoc Wi-Fi connection, transfer speeds are generally slower compared to purpose-built file-sharing apps.
#3 SHAREit
SHAREit is a popular file-sharing app available for both Android and iOS. It allows cross-platform transfers between devices. It enables fast transfer of photos, videos, contacts, and other files from Samsung to iPhone over a direct Wi-Fi connection between the devices. SHAREit has no limits on transfer sizes and supports a wide range of file formats.
To use it for Samsung to iPhone sharing:
Step 1: Get the SHAREit app on both devices. Open the apps and connect both devices to the same Wi-Fi network.
Step 2: On the Samsung, select + and pick the files to share.
Step 3: Tap Send and select the iPhone device to start the transfer. On the iPhone, allow the incoming transfer request to receive the files.
Overall, the app also allows web-based sharing and transfers between multiple platforms including iOS, Android, Windows, and Mac. Overall, SHAREit provides a versatile file-sharing solution between Samsung and iPhone devices.
Here is a summary comparison of the three file-sharing methods discussed above:
| Dimension | MobileTrans | Move To iOS | SHAREit |
| File Types Supported | WhatsApp, Photos, videos, music, messages, contacts, calendars, and more | Photos, videos, contacts, calendar | Photos, videos, contacts, and more |
| Transfer Speed | Very fast over Wi-Fi | Slower transfers | Fast |
| Size Limits | No limits | Limited capacities | No limits |
| Other Perks | Backup & Restore, selective transfer, Contact Management. | Direct Apple app | Web transfers |
As you can see, while Quick Share itself doesn't work between platforms, you have fast, easy alternatives for direct wireless file sharing between your Samsung and iPhone devices. MobileTrans App provides the most robust option with no limits on transfer sizes or file types.
Alternative Methods to Quick Share Samsung to iPhone
Beyond direct wireless transfers, there are also some simple wired methods and cloud storage options you can use to move files from your Samsung device to an iPhone.
Here are a few options:
- Connect your devices with a USB-C to Lightning cable and use the Android File Transfer app on a Mac or PC to manage file sharing.
- Upload files from your Samsung to cloud storage services like Google Drive or Dropbox, then download them to your iPhone.
- For photos, connect both devices to the same Wi-Fi network and use Google Photos to access your images on the iPhone if you have backup enabled on the Samsung device.
- Use the Files app on both devices to upload files to cloud storage providers like OneDrive, then download the files onto the other device.
- With Samsung Quick Share, you can make a QR code on Samsung Cloud for your photos. Just scan the code with your iPhone, open the Image name, and download the photos. Easy!
- For videos taken on your Samsung device, sync your Google Photos account on the iPhone to view and save the video files.
- Save images and videos directly to an SD card from the Samsung device, and insert the card into an SD card reader for the iPhone to import media.
While wired and cloud-based transfers are a bit more involved, they provide some additional options for moving your files between Samsung and iPhone smartphones.
Conclusion
Sharing files directly between Samsung and iPhone devices is easy with the right tools. While Samsung's proprietary Quick Share feature only works between Samsung devices, alternative apps like MobileTrans App provide fast, wireless phone-to-phone file transfers.
Direct Wi-Fi-based sharing apps give you the ability to quickly move photos, videos, music, and other content between different platforms. So, you're no longer limited when you need to transfer data from your Samsung phone or tablet to an iPhone.








