Apple's ecosystem is extremely balanced, allowing users to easily move data between devices through its cloud services. However, since the company no longer supports iTunes on Mac, many users encounter problems backing up their iPad data. By any means, if they manage to use this service, issues persist due to compatibility matters, outdated software, or incorrect setup.
This data migration issue frustrates users and pushes them to search for a convenient approach. Therefore, this guide will share how you can back up your iPad without iTunes and without losing data. However, iTunes is still developed for all Windows users, and due to this reason, we will also discuss how to back up the iPad to iTunes.
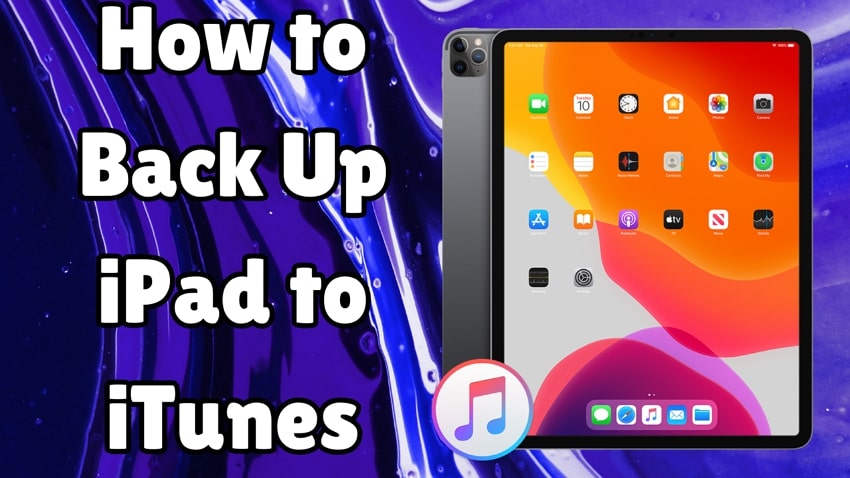
In this article
Part 1. How to Backup iPad to iTunes on Windows PC or MacBook?
As mentioned above, the company discontinued iTunes on the latest macOS versions and replaced it with the Finder app. For those on recent macOS versions, Finder provides an option to back up their data securely.
Similarly, users on older versions of this operating system can still access iTunes on their devices for easy backups. Interestingly, the iTunes app is still accessible on Windows for easy data migration. As a result, users can easily backup iPad to iTunes on Windows by following the given steps:
Step 1. Start by connecting your iPad to the PC by using an Apple-certified USB-C cable. After that, launch iTunes on Windows and tap the "Mobile" icon at the top corner.
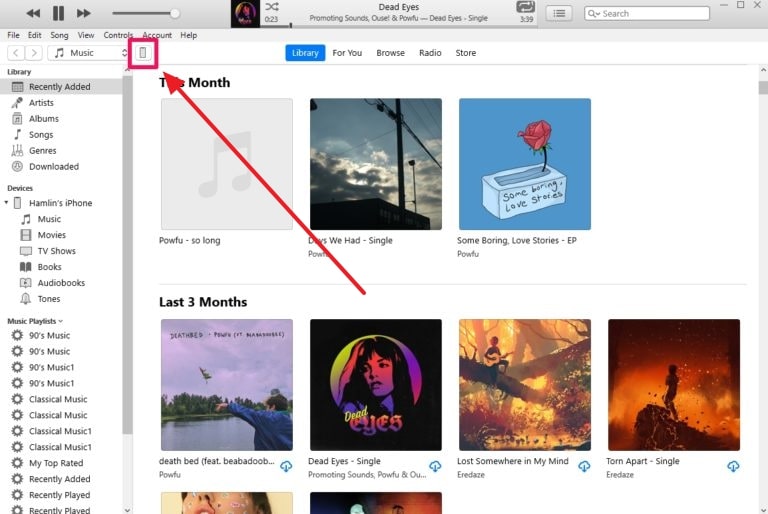
Step 2. Once the new screen loads, go to the “Summary” tab from the left sidebar. Here, under the “Backups” section, choose “iCloud” or “This Computer” and then tap “Back Up Now.” After that, add encryption from the pop-up if you have enabled the “Encrypt Local Backup” feature to start the backup process.
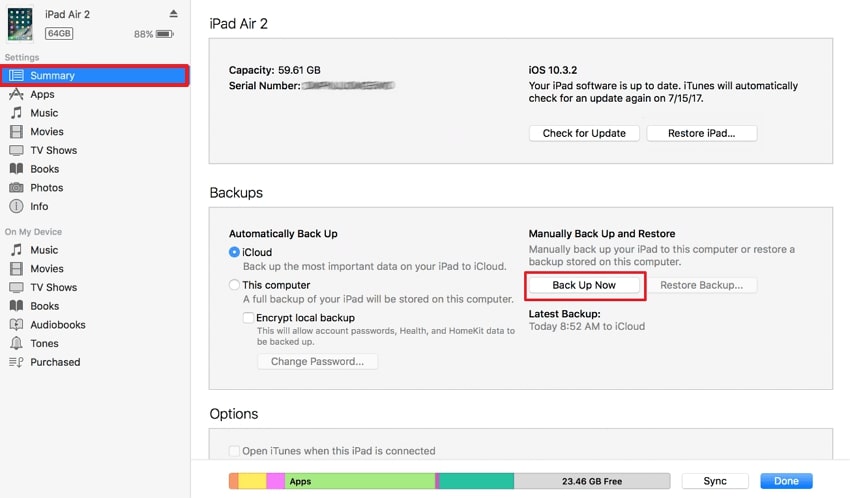
Part 2. Best Alternatives to iTunes to Backup iPad Data
While iTunes is effective, other convenient ways exist to back up your iPad data. Additionally, users on newer versions of macOS already can't back up their iPads to iTunes, so they have to rely on alternatives. In the following section, you can find details about 2 effective methods to back up your device's data.
1. Wondershare MobileTrans
Even when the built-in cloud service works on iPadOS devices, it is very slow and requires a strong internet connection. Therefore, users prefer external programs for their data migration at quick speeds. As a reliable alternative to iTunes, Wondershare MobileTrans allows users to securely and quickly transfer their iPad data to different devices. This phone backup software supports more than 18 types of data and over 6000 types of devices.
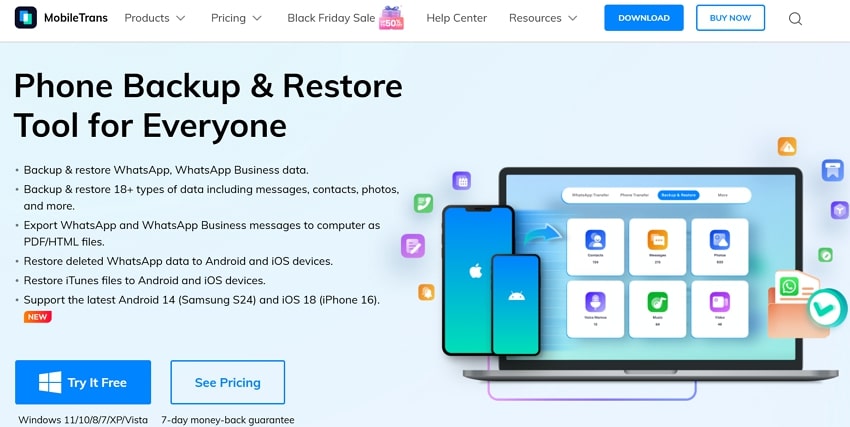
Additionally, this trustable program encrypts data to ensure it remains safe during the transfer process. Similarly, you don't need an internet connection to migrate your files between phones, PCs, or MacBooks. After you back up the iPad to iTunes, you can even use this tool to restore those iTunes files on your Android phone. When migrating your files, it also ensures your conversations are securely moved to the new device.
Key Features
- WhatsApp Migration: When switching devices, this advanced tool allows you to move this instant messaging app's conversations and media files securely.
- Playlist Transfer: You can move your music playlists between different streaming services to make sure you can enjoy your favorite collections everywhere.
- Mobile App: For users who don't have access to a PC, the tool is also available as a mobile application. Therefore, users can easily access most of its features on mobiles.
Wondershare MobileTrans
Back Up Your Data to Computer Easily
- • No data loss. No data leaks.
- • Support various data, including files, photos, videos, apps, contacts, etc.
- • Compatible with thousands of device types acorss Android and iOS.
- • Restore iTunes backup directly to phone.

 4.5/5 Excellent
4.5/5 ExcellentStep-by-Step Manual to Use Wondershare MobileTrans to Backup iPad Data
After learning about the tool's advanced features, we can now use it to back up your iPad data to a secure storage device. By following the steps outlined below, you'll be able to migrate your files using Wondershare MobileTrans.
Step 1. Select the Back-Up Option from Backup and Restore
After launching Wondershare MobileTrans on your PC or macOS device, go to the “Backup & Restore” module. Here, you need to press the “Backup” button from the “Phone Backup & Restore” option.

Step 2. Connect Your iPad and Select Data Types
Now, attach your iPad to the PC using the Apple-certified USB cable to access its data in the tool. After selecting all the data types that you want to move, click the “Start” button to initiate migration.

2. iCloud
For those users who don’t have access to third-party tools, iCloud is a slow yet reliable backup solution. Instead of backing up the iPad with iTunes, this method works on all Apple devices. However, you may have to purchase extra storage if you have large data to move. To know how to back up your iPad using iCloud, follow the guidelines listed below:
Instructions. On your device, head to the settings and tap your username to go to the “Apple Account” screen. On the new screen, press the “iCloud” option to access its various settings. Finally, navigate to the “iCloud Backup” feature and toggle on the “Back Up This iPad” option.
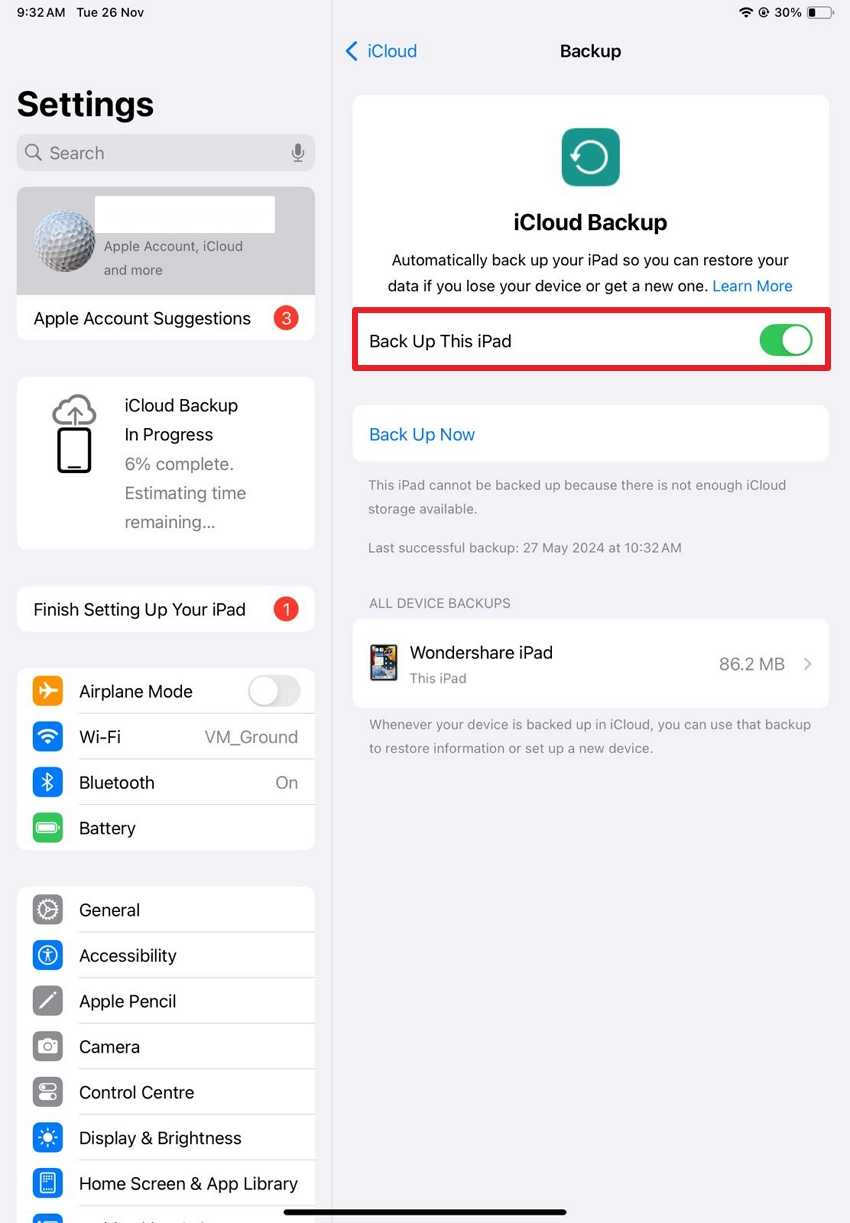
Conclusion
In short, while you can’t back up your iPad to iTunes on the latest versions of Mac, various alternatives exist. On the other hand, you can still access iTunes on Windows and create a backup safely from there.
However, for an even more useful solution, we recommend Wondershare MobileTrans due to its speed and ease of use. In addition to this advanced tool, users can also use iCloud to move and access their iPad data anywhere.







