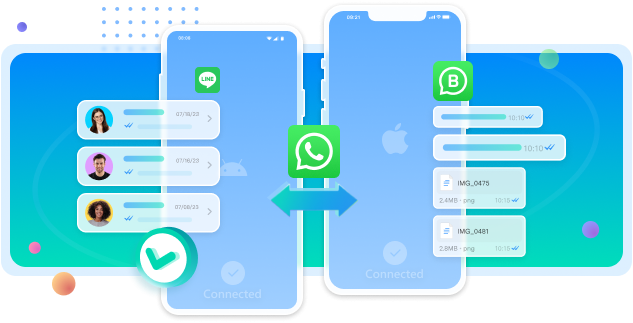The tech world is excitedly buzzing as the upcoming iPhone 16 Series draws near. What sets the iPhone 16 apart from its predecessors is its rumored adoption of the USB-C port. The shift to USB-C holds considerable implications for those who are looking to transition from Samsung to the iPhone 16.
In this article, we provide you with various methods of how to transfer data from Samsung to iPhone 16 to ensure a seamless transition.
In this article
Video guide at a glance:
Samsung Galaxy S23 vs. iPhone 16: A Quick Comparison
Why do users seek to transfer their data from Samsung to the iPhone 16? The Samsung Galaxy S23 and iPhone 16 are both newcomers in 2023. The following comparison will tell you the latest innovations and main differences of them. It will aid you in choosing a new phone.
| Feature | iPhone 16 (Rumored) | Samsung Galaxy S23 |
| Display | 6.1-inch OLED | 6.1-inch AMOLED |
| Resolution | 2532 x 1170 pixels | 2340 x 1080 pixels |
| Refresh Rate | 60Hz | 48Hz-120Hz |
| Operating System (OS) | iOS 18 | Android 13 |
| Chipset | A16 Bionic | Qualcomm Snapdragon Gen 8 2 Mobile Platform for Galaxy |
| Rear Cameras | 48MP main (24mm, ƒ/1.78), 12MP ultrawide (13mm, ƒ/2.2) | 50MP main (24mm, ƒ/1.8), 12MP ultrawide (13mm, ƒ/2.2), 10MP telephoto (70mm, ƒ/2.4) |
| Front Camera | 12MP | 12MP |
| RAM | 8GB | 8GB |
| Storage Options | 128GB, 256GB, 512GB | 128GB, 256GB |
| Battery Capacity | 3,877mAh | 3,900mAh |

Reasons to Choose iPhone 16
According to the comparison above, you may prefer iPhone 16 due to:
- Display Clarity and Quality: iPhone 16 offers a higher resolution (2532 x 1170 pixels) compared to Samsung Galaxy S23 (2340 x 1080 pixels), ensuring sharper and clearer visuals for users.
- Optimized Software Integration: iPhone 16 runs on iOS 17, which is meticulously designed to integrate seamlessly with the hardware, providing users with a cohesive and efficient operating system.
- Diverse Storage Options: The iPhone 16 offers more extensive storage choices (128GB, 256GB, 512GB) compared to the Samsung Galaxy S23 (128GB, 256GB), providing users with more flexibility in selecting the right storage capacity for their needs.
- Processor Performance: The A16 Bionic chipset in the iPhone 16 is likely to offer exceptional speed, efficiency, and overall performance, which could outshine the Qualcomm Snapdragon Gen 8 2 in the Galaxy S23.
- Battery Efficiency: Despite a slightly smaller battery capacity, the iPhone 16 (3,877mAh) may offer efficient power management, potentially leading to longer battery life compared to the Samsung Galaxy S23 (3,900mAh).
Now you may prefer iPhone 16 or Samsung Galaxy S23. If you want to change your Samsung to iPhone 16, following methods can help.
How to Transfer Data From Samsung to iPhone 16
Method 1: One-Click to Transfer from Samsung to iPhone 16
MobileTrans guarantees the seamless transfer of your contacts, messages, photos, videos, applications and other your valuable data. It is a versatile cross-platform application for data transfer.
Here is how to transfer data from Samsung to iPhone 16 using the MobileTrans tool in just a few simple steps:
Step 1: Begin by downloading and installing Wondershare MobileTrans on your computer from the official website.
Step 2: Launch the MobileTrans software on your computer. Connect your Samsung phone and iPhone 16 to your computer using their respective USB cables.
Step 3: In the main interface of MobileTrans, switch the "Phone Transfer" option. Then choose “Phone to Phone” option.

Step 4: The connected devices should be displayed on the screen. Ensure that your Samsung device is set as the "Source" and the iPhone 16 as the "Destination".
Step 5: Next, choose the types of data you want to transfer. This includes contacts, messages, photos, videos, music, and more. Select the data types you wish to move from Samsung to iPhone 16.

Step 6: Click the "Start" button to initiate the transfer process. Keep both devices connected to the PC throughout the process. Wait for seconds and the process completes. The time taken will depend on the amount of data to be shared.
Finally, MobileTrans will notify you that all your data has been successfully moved to your iPhone 16.

Pros and Cons of Using the MobileTrans Tool:
Method 2: How to Use Apple’s Move to iOS App to Switch Data
Are you wondering how to transfer data from Samsung to iPhone 16 without using a PC or complex cable connections? We have got you covered. The "Move to iOS" application, developed by Apple, proves to be an essential utility for those transitioning from an Android device to an iOS device like an iPhone or iPad.

The app provides a user-friendly and straightforward way to transfer your essential data It takes the hassle out of manually moving contacts, messages, and multimedia files.
Follow the below-listed steps to use the Move to iOS app to transfer data from Samsung to iPhone 16:
Step 1: Power on your new iPhone 16 and follow the on-screen setup instructions until you reach the "Apps & Data" screen. On your iPhone 16, tap on "Move Data from Android" when prompted during the setup process.

Step 2: On your Samsung device, download launch the "Move to iOS" app.
Step 3: On your iPhone 16, you will receive a six- or ten-digit verification code. Enter this code on your Samsung device when prompted by the "Move to iOS" app.

Step 4: On your Samsung device, select the types of data you want to transfer to your iPhone 16. This can include contacts, messages, photos, videos, web bookmarks, and more.
Step 5: Tap "Next" on your Samsung device, and the data transfer process will begin. This may take some time, depending on the amount of data being transferred.

Once the transfer is complete, your iPhone 16 will finish the setup process. You can now access all the transferred data on your new iPhone 16.
Pros and Cons of Using the Move to iOS App:
Method 3: How to Transfer Data From Samsung to iPhone 16 With MobileTrans App
Wondershare MobileTrans is another workable app. It makes transferring more convenient as it allows data transfer from iOS to Android and vice versa. It smoothly moves data from a Samsung to an iPhone 16, streamlining the process for users. Here are the steps you need to follow:
Step 1: Install and open the MobileTrans app on your Samsung phone directly from the Google Play Store.
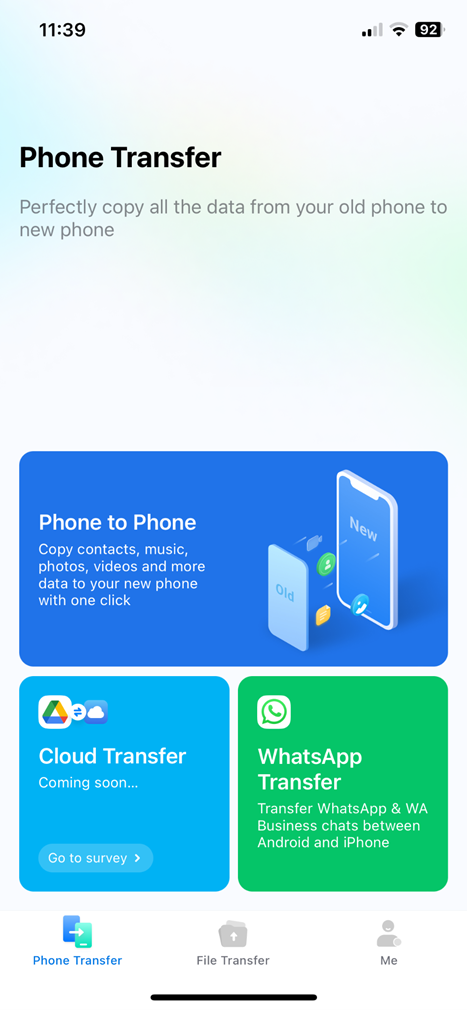
Step 2: From the app's home screen, tap on "Phone Transfer" and then go to "Phone to Phone". Confirm the transfer direction is "Android to iPhone".

Step 3: Choose the specific data you want to transfer from your Samsung to your iPhone 16. Afterward, tap on "Send".

Step 4: Follow the on-screen instructions to establish a connection between the two phones and initiate the data transfer from your Samsung to your iPhone 16.

Pros and Cons of Using the MobileTrans App:
What is the Best Method to Transfer from Samsung to iPhone 16?
- Situation 1: If you want a versatile tool for cross-platform data transfer and are comfortable with a wired connection, Wondershare MobileTrans PC Tool is a solid choice.

 4.5/5 Excellent
4.5/5 Excellent- Situation 2: For a seamless Android-to-iOS migration with a focus on data security, Apple's Move to iOS app is the official and secure solution.
- Situation 3: If you prefer a mobile app for direct phone-to-phone data transfer and have both devices connected to the internet, the Wondershare MobileTrans mobile app offers convenience, especially if a computer is not readily available.
Conclusion
We explored various methods for how to transfer data from Samsung to iPhone 16, each with its own set of advantages and considerations. Wondershare MobileTrans PC Tool provides versatility, Apple's Move to iOS app delivers an official and secure solution, and the Wondershare MobileTrans mobile app offers a user-friendly, direct approach.
The choice ultimately depends on your preferences, technical comfort, and specific requirements. Whether you opt for a computer-based solution or a mobile app, rest assured that with the suitable method for iPhone Samsung transfer.
FAQ
-
What if I want to change my old Samsung to a new Samsung?
Samsung Smart Switch can help. It is a software application developed by Samsung that allows users to easily transfer data from an old device to a new Samsung device (smartphone or tablet).Here are the steps to use the Samsung Smart Switch:- Open the Samsung Smart Switch and opt for wireless transfer.
- Identify the sender (Android) and the recipient (Samsung Galaxy S23).
- Input the one-time password to establish a secure connection.
- Select the desired data categories and initiate the Samsung file transfer process.
-
Do I need a Wi-Fi connection for data transfer with the Move to iOS app?
Yes, both your Android (Samsung) and iPhone 16 need to be connected to the same Wi-Fi network during the data transfer process. This ensures a secure and smooth transfer. -
Can I use Wondershare MobileTrans PC Tool to transfer data from any Android device to iPhone 16?
Yes, Wondershare MobileTrans PC Tool supports data transfer between a wide range of smartphones, including various Android devices and iPhones, such as the iPhone 16.