“I might have accidentally deleted apps on my iPhone. Now, I really want it back. What can I do?”
Are you facing the same problem? Know that there are many people who have faced the issue of accidentally deleted apps on their iPhone. Your iPhone contains a lot of apps which may be useful for you, for business and personal reasons. Now, whatever the reason is, it is important that you try to recover the deleted apps.
You need to learn how to recover a deleted app on iPhone so that if you ever find yourself in the situation of deleted apps, you can recover the same. The panic of losing an app can be scary, so it is advisable that you check out the steps and choose one that seems to be the perfect fit. This guide explains all the potential ways through which you can understand how to see recently deleted apps on iPhone.
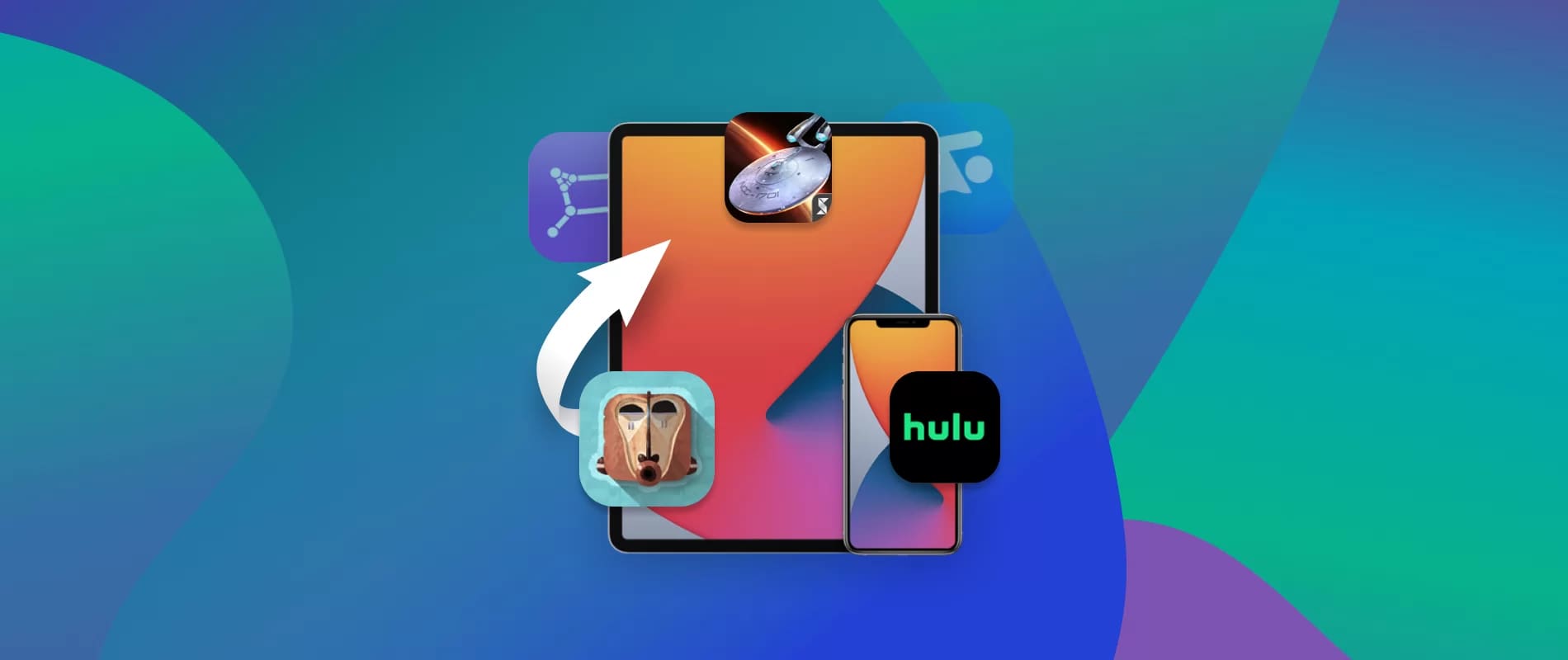
In this article
Part 1: What To Do If You Don’t See Apps on Your Home Screen?
If you are not able to see the downloaded apps on your Home Screen, chances are that you have probably deleted, uninstalled or hidden it. You can enable the Notifications to check the apps on your home screen to understand how to see recently deleted apps on iPhone. You also need to check if the app is in any folder so as to avoid the main problems. In case the app was accidentally deleted, you can consider re-installing these apps.
Part 2: Common Solutions to Find Deleted Apps on iPhone or iPad
If you have accidentally deleted apps on your iPhone or iPad it is important that you try to fix the proper measures through which you can recover. Whether they are deleted or not visible, you need to adopt these steps given below to how to recover a deleted app on iPhone:
| Method | Efficiency | Speed | Types of Data to Transfer | Compatibility |
| MobileTrans | High efficiency | Fast | Apps, data, and other media | Cross-platform (iOS and Android) |
| App Store | Efficient for individual app | Fast | Only the app (no associated data) | iOS devices only |
| iTunes | Efficient | Moderate | Apps, app data, media, contacts, etc. | iOS and Windows/Mac (via iTunes) |
| Finder | Efficient | Moderate | Apps, app data, and media | macOS only (macOS Catalina and later) |
| Backup (iCloud/Local) | Efficient | Slow | Full device backup, including apps and data | iOS devices only (requires iCloud or local backup) |
Method 1: Restore Deleted iPhone Apps from App Store
One of the easiest ways to find deleted apps is to restore the same from the App Store. It is advisable to adopt the right steps through which you can find the deleted apps on iPhone or iPad. This process will start the downloading and installation of the deleted apps on your device. As soon as the installation is completed, you can start using the app again.
Below are the steps through which you can understand how to restore a deleted app on iPhone from App Store:
Step 1: On the right top corner of the screen in the App Store, click on the Account option.
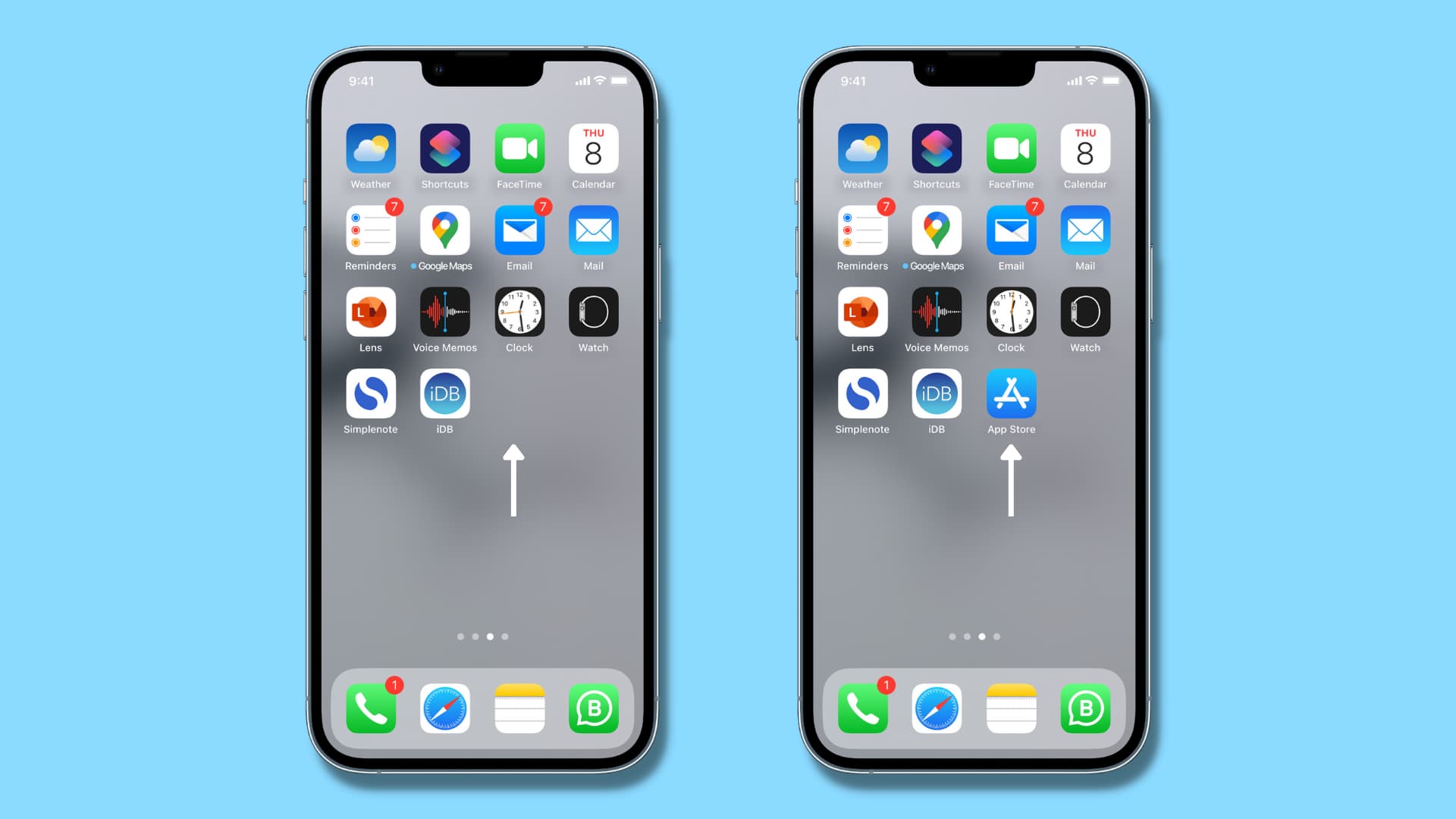
Step 2: Scroll down and browse the ‘Purchased’ option. Tap on it.
Step 3: Choose ‘Not on this iPhone/iPad’ option to check all the apps that are bought but not installed in the current phone.
Step 4: Check for the app that you want to re-install and click on it.
Step 5: Reinstall the app by clicking on the Download or Install option.
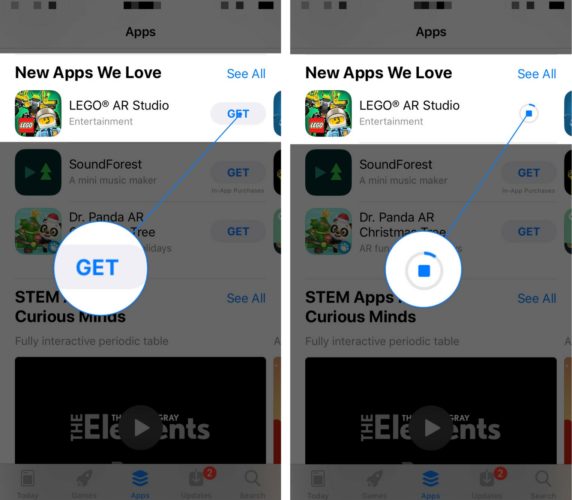
Step 6: Authenticate the installation of the deleted apps by clicking on Apple ID, Touch ID or Face ID with the password.
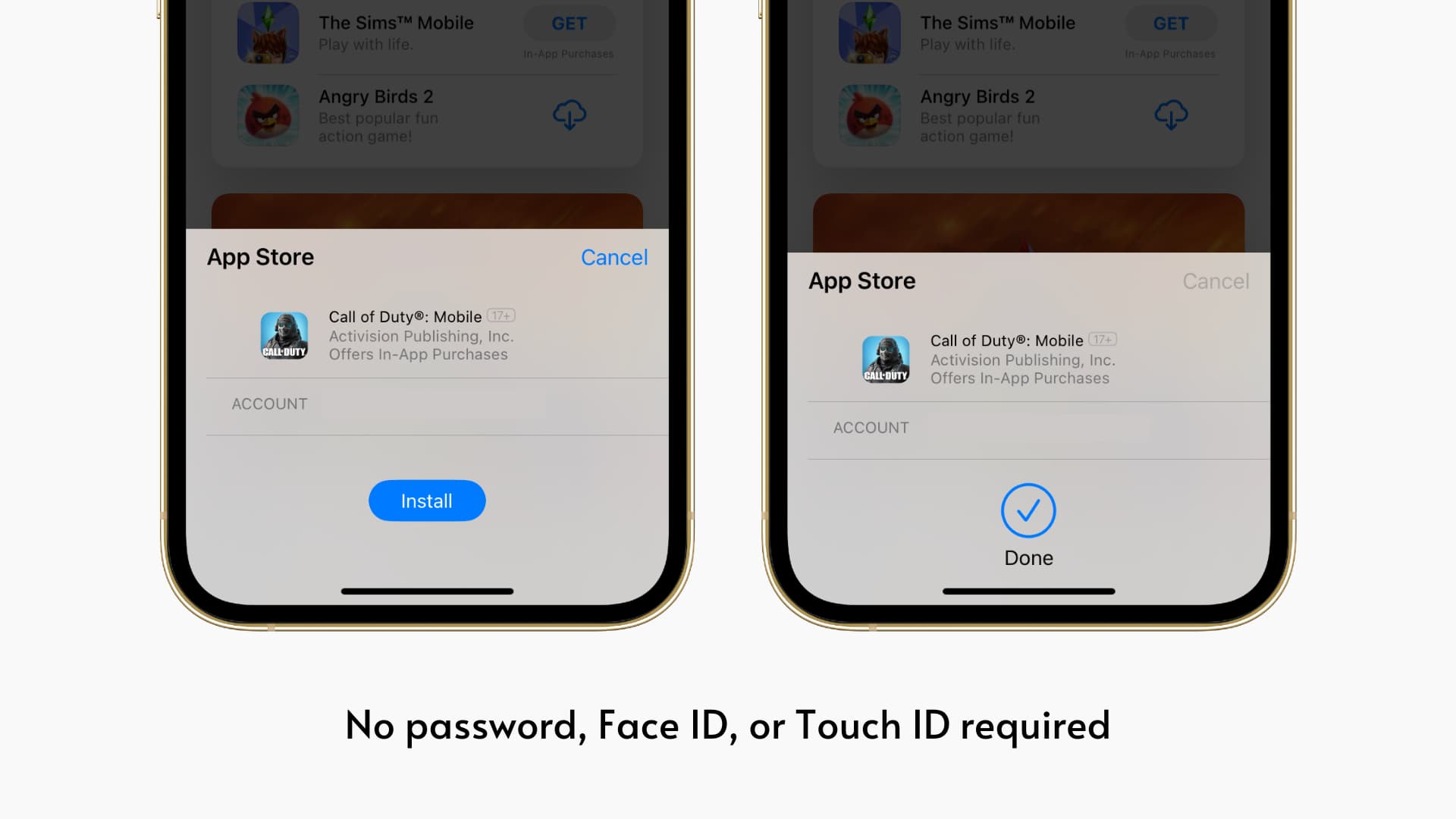
Method 2: Reinstall Deleted iPhone Apps Using iTunes
iTunes can also be a reliable option for reinstalling deleted iPhones apps on iTunes. It is advisable to use this problem only if there are syncing issues. As a result, you will be able to get all the data backup.
You need to follow the steps given below for reinstalling deleted iPhone apps using iTunes:
Step 1: Connect the iPad/iPhone using the working USB cable to the computer. Now, open iTunes on your device if it does not open.
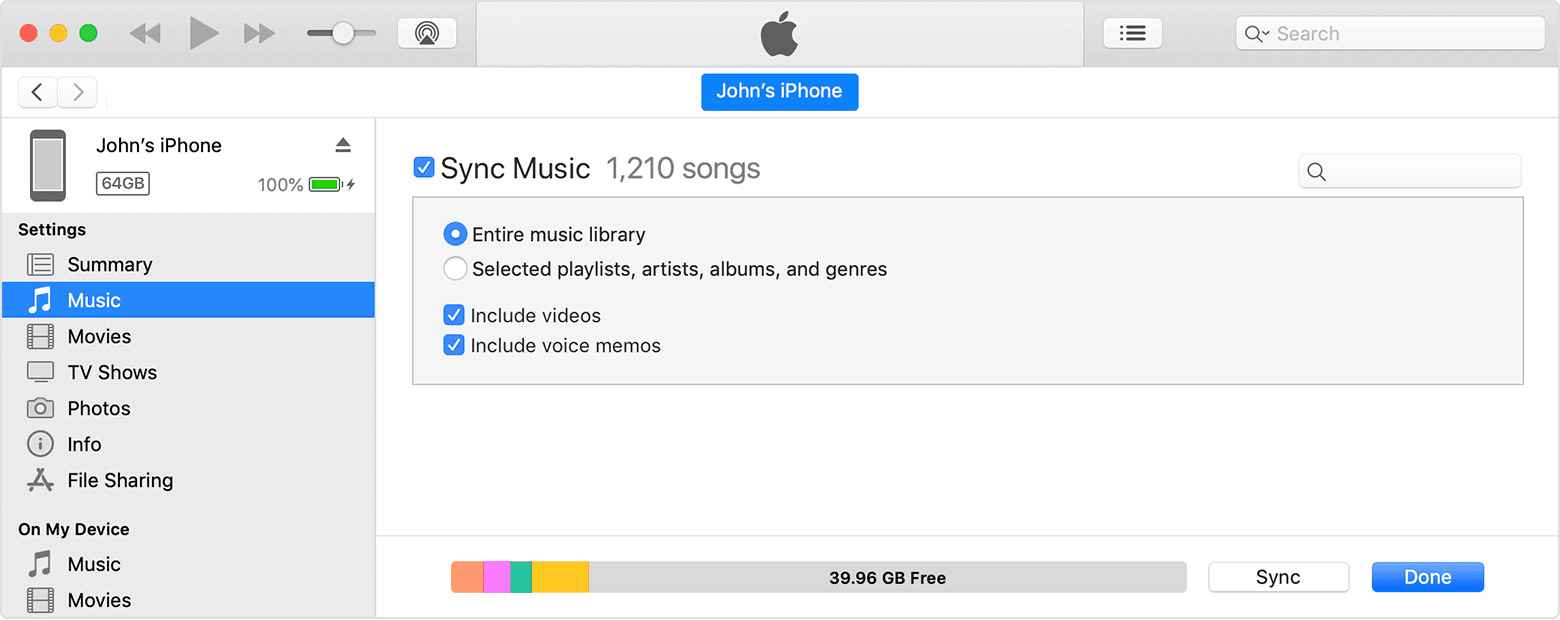
Step 2: Browse to the ‘Device’ tab and choose the iPad or iPhone option.
Step 3: Under the Settings section, click on Apps.
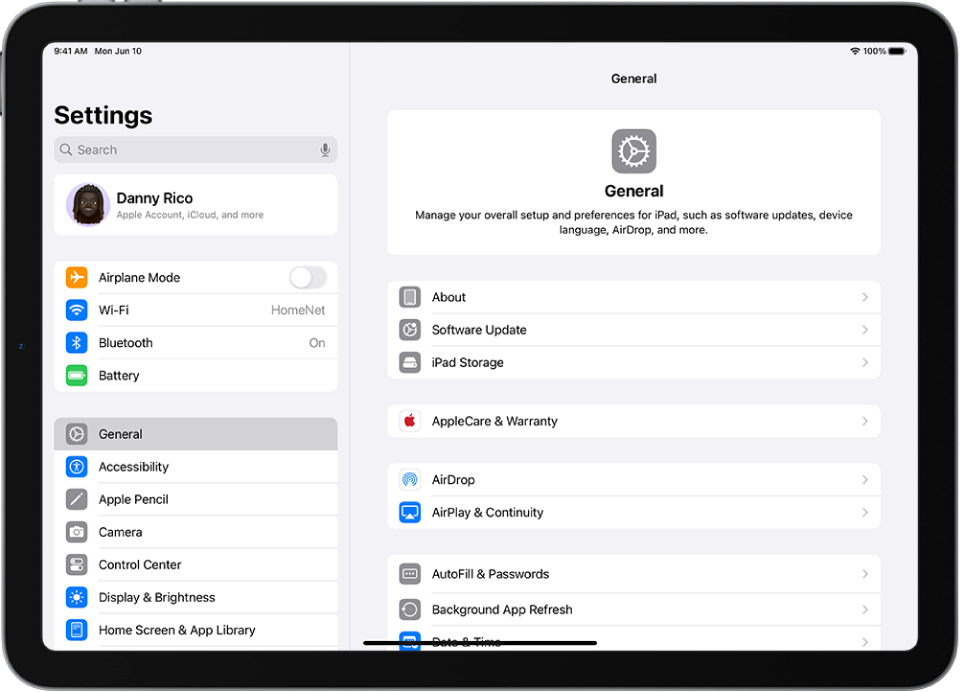
Step 4: Check all the apps that you want to reinstall and click on Install.
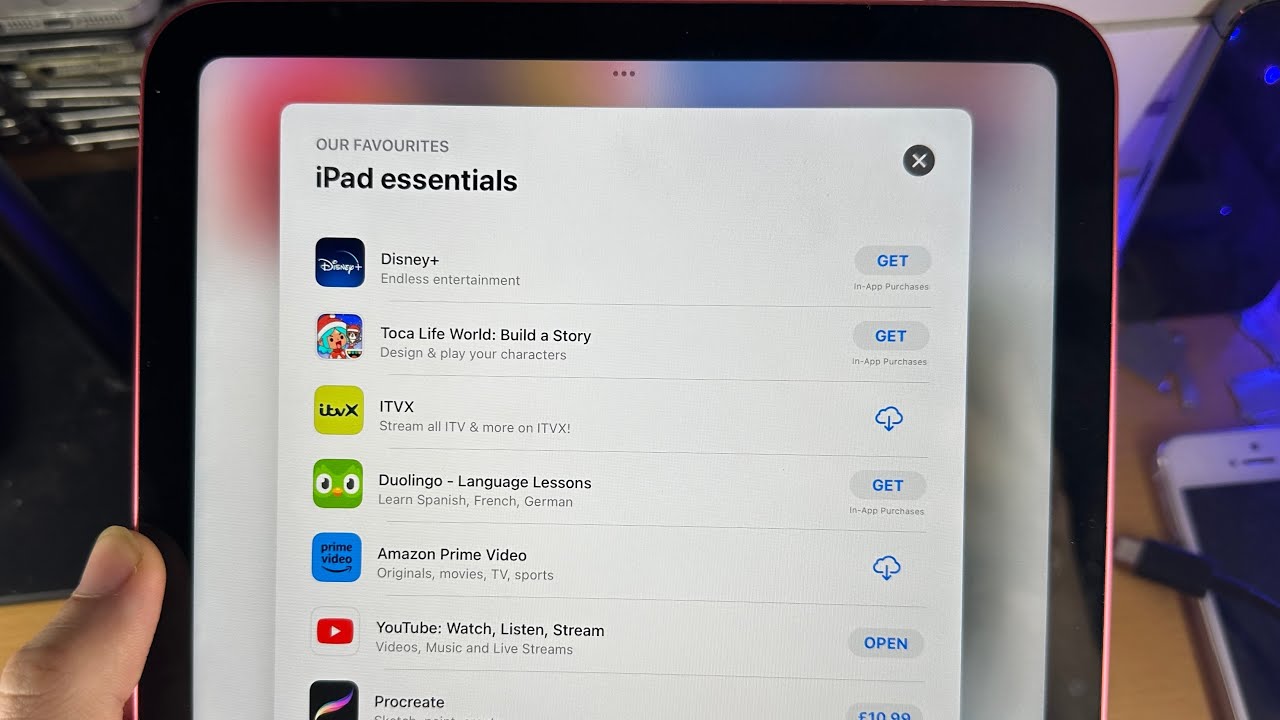
You need to check the Restrictions sections for the apps on your Apple devices, if you have redownloaded the apps but aren't able to view it. You need to follow these steps for checking the restriction:
Step 1: Open Settings on your device and click on Screen Time.
Step 2: Choose Content & Privacy Restrictions.
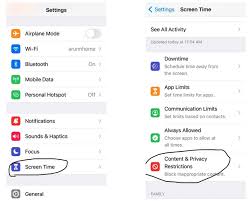
Step 3: Click on the “Allowed Apps” option. Make sure that the switches next to the apps that are to be recovered are turned on.
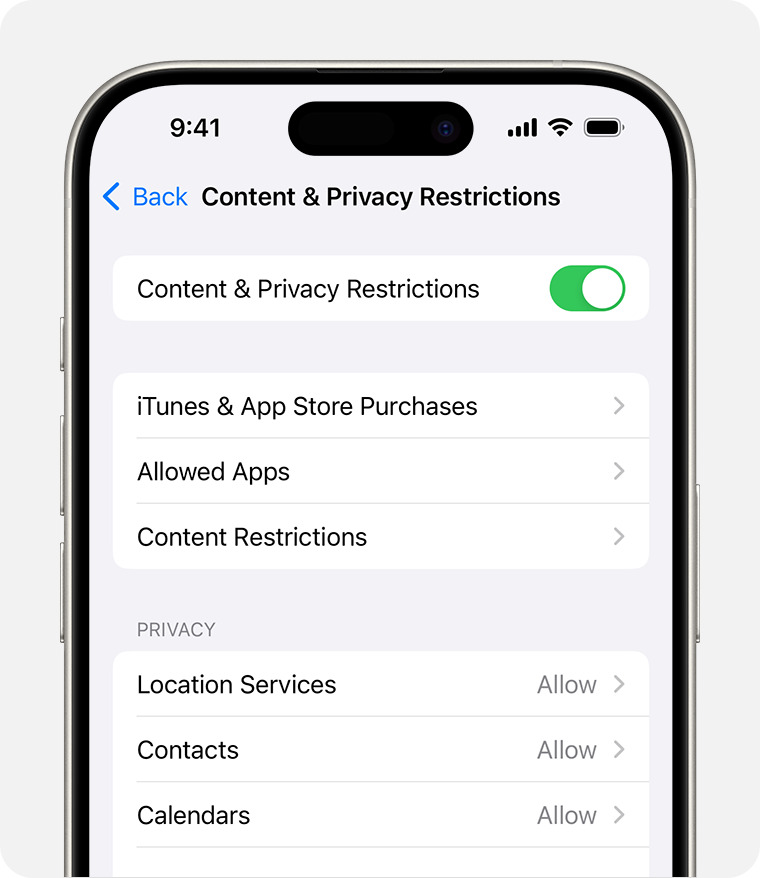
Method 3: Recover Deleted iPhone Apps with MobileTrans: Use the Import to Phone Feature
One of the easiest ways to recover deleted iPhone apps is to use MobileTrans. Wondershare MobileTrans is one of the most prominent tools through which you can import the data. Wondershare MobileTrans allows importing mobile data, which is why you can also export phone apps. You can import the apps to the phone via Wondershare MobileTrans as it will automatically transfer the app to the phone and get it installed. It can help you proceed to understand how to retrieve a deleted app on iPhone.
Some of the key features of Wondershare MobileTrans through which you can import the phone feature:
- Helps to free up space in your mobile.
- Can be an excellent source to take a backup of data.
- Recover all the app data from your iPhone to computer.
- No overwrites are available, so you can easily restore the data.
- It is very easy to use.
Wondershare MobileTrans
Back Up Your Apps to Computer Easily
- • Backup applications and data to your computer.
- • Export apps to APK/IPA file with one click.
- • Import APK/IPA file to phone and install the app easily.
- • Compatible with thousands of device types acorss Android and iOS.

 4.5/5 Excellent
4.5/5 ExcellentWondershare MobileTrans is available for macOS and Windows OS. It is free to download. Once downloaded, you can install the same in your computer to get started. So, you need to adopt the steps below to understand how to restore apps on iPhone using the Import to Phone feature:
Step 1: Launch the App
Upon installation of Wondershare MobileTrans on your PC, launch the app. Click on the Phone Transfer tab.

Step 2: Connect Phone to Computer
Using the supported USB cable, connect your phone to the computer, and let the system as well as software read the connected phone. This can take a few minutes.

Step 3: Transfer Apps to iPhone
Choose the Import to Phone option, and add the Import button to choose the file or app that you want to import. MobileTrans will import the apps to your phone and automatically get them installed. Now, you will be able to access these apps easily.

Method 4: Retrieve Deleted Apps on iPhone and iPad by Using Finder
If you have been trying to retrieve deleted apps on iPhone or iPad, you need to consider using Finder. This will be working in case you have accidentally deleted the app data, through which you can restore the backup and get the data.
You need to use Finder so that you can retrieve the deleted data. This method follows a very robust process. You need to follow the steps given below to learn how to recover a deleted app on iPhone on Finder backup:
Step 1: Open the updated version of Finder on your phone and then connect your device to the computer using a USB cable. As soon as the device is detected, click on the device icon. Now, you will need to choose the “Summary” tab.
Step 2: Under the Summary tab, you will find the Backups option. Then, you can click on the Restore Backup option. Follow the on-screen instructions to get the relevant backup data. Once the restoration process is complete, the app data will be retrieved.
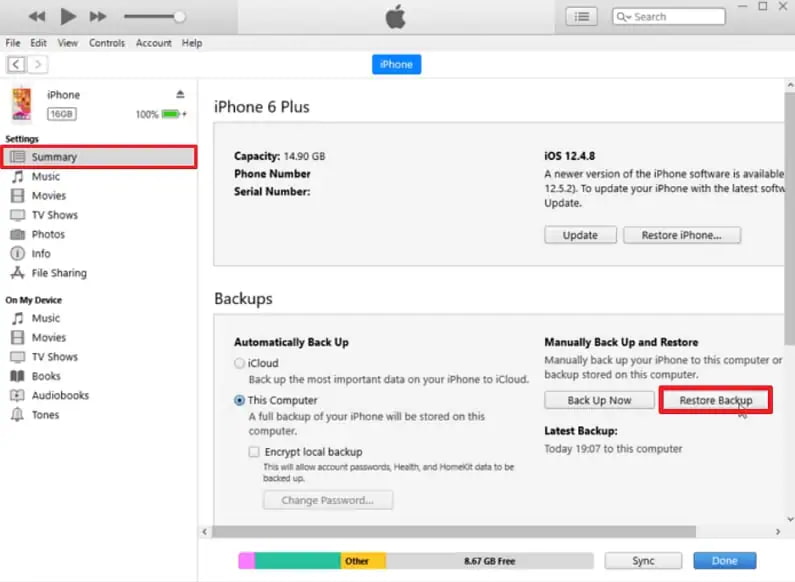
Method 5: Restore All iPhone/iPad Data from a Backup
One way to restore all the iPhone and iPad data on your device is to retrieve it from backup. This will allow you to re-download the app which was installed on your device at the time of update.
These must be installed from the Apple ID. When you are trying to restore the data, you need to take the backup from Mac or iCloud. However, this process will be slightly time consuming, which is why you need to be mindful while restoring the data.
Here are the steps you need to follow to restore the iPhone data from backup:
Step 1: Launch Settings on your device and tap on the name. Under the iCloud option, choose iCloud Backup.
Step 2: The iCloud Backup option must be turned on and then click on Backup Up now, for creating a new backup.
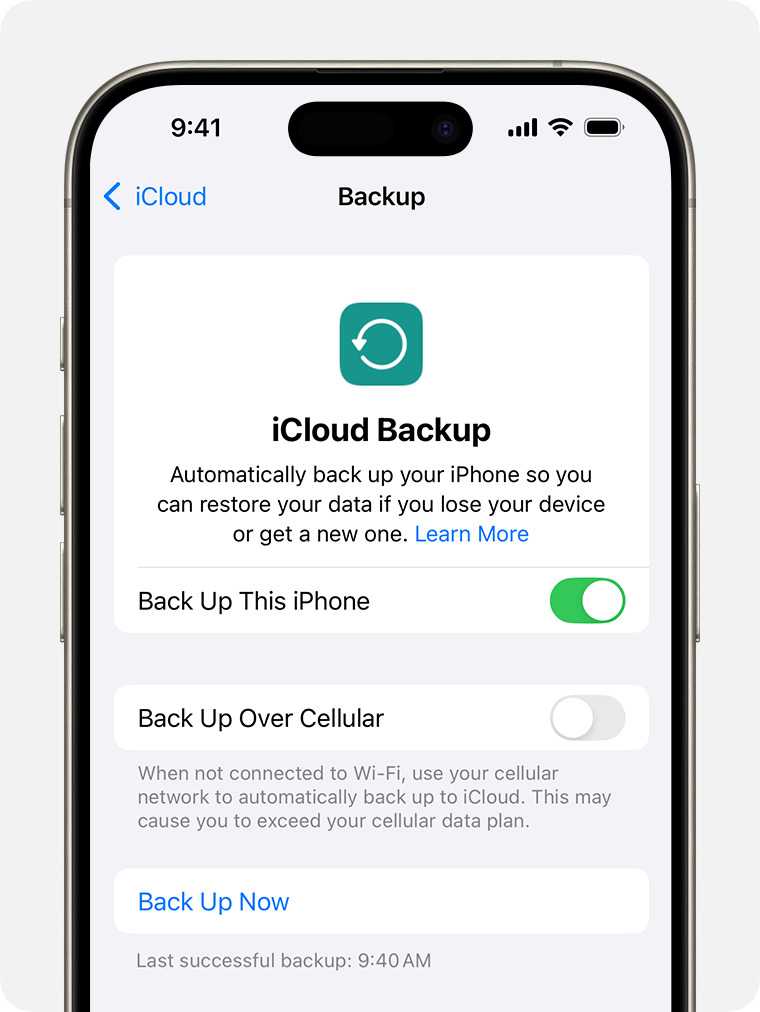
Step 3: Wait for some time to complete the backup. This can take a few minutes depending on the internet connection and backup size.
Step 4: On the restored device, follow the initial processes and click on the “Apps & Data” screen.
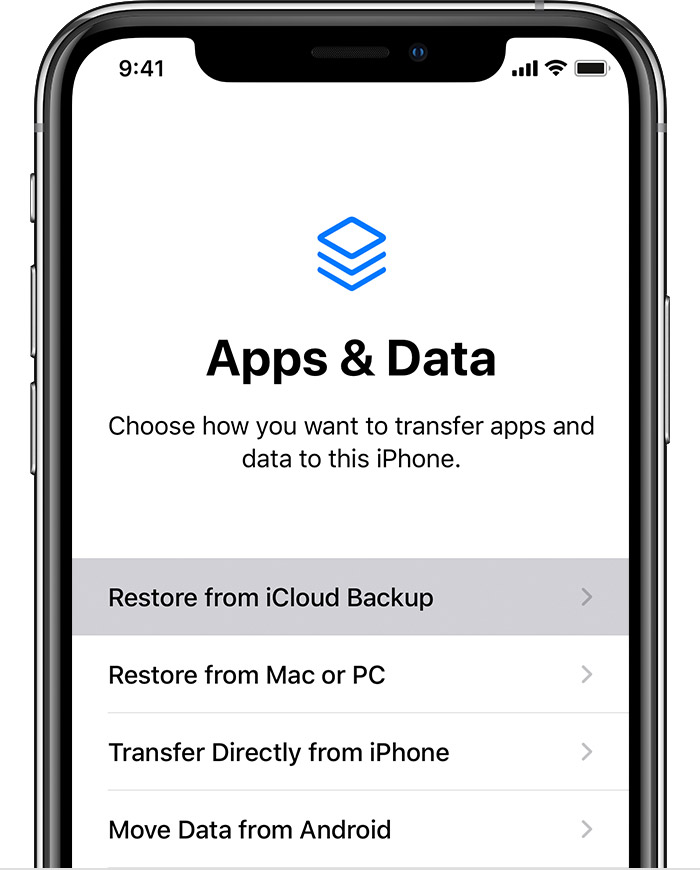
Step 5: Choose ‘Restore from iCloud Backup’ option. Sign into your iCloud on your new device and choose the backup that you want to restore.
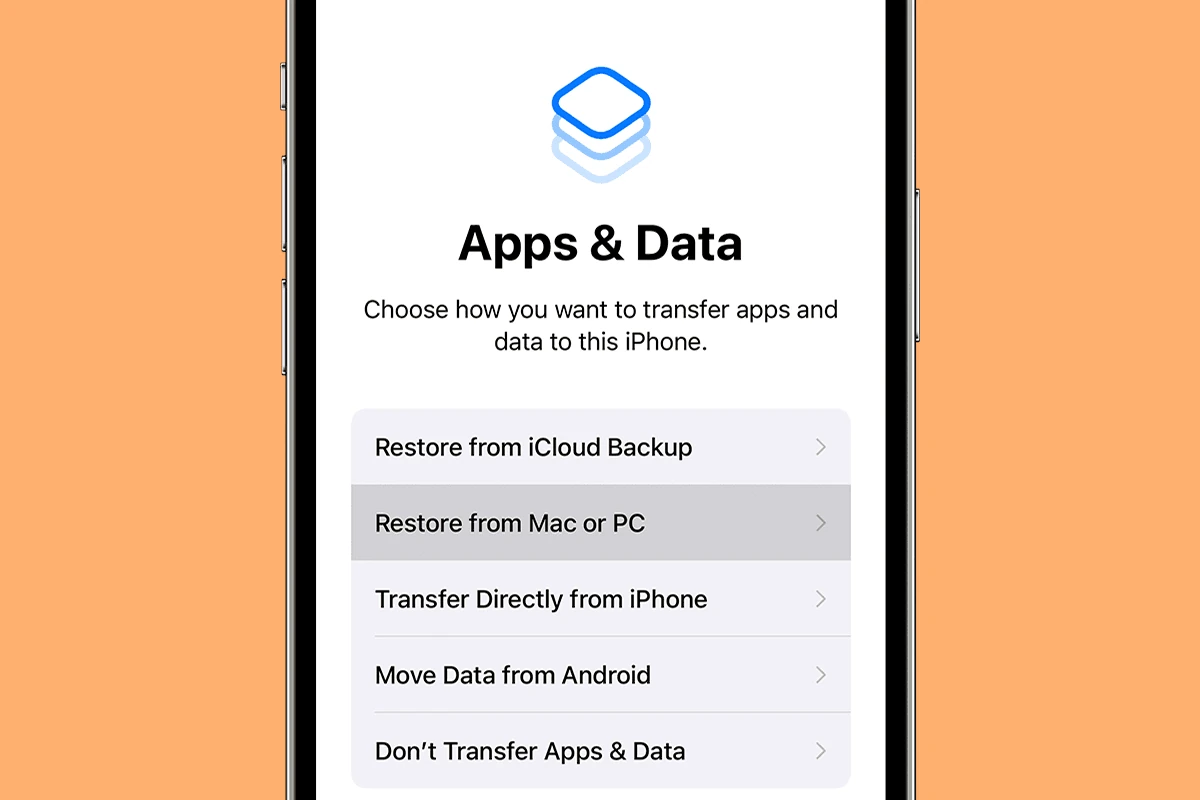
Step 6: Wait for a few minutes to let the restoration process complete. As soon as the restore process is completed, you can restore all the app data from iCloud such as photos, messages and contacts.
Part 3: How to Protect Your Apps: Safeguard with MobileTrans' Export to Computer Feature?
If you want to safeguard your apps, you should also consider exporting them from your Apple device to MobileTrans. If these apps are taking up extra space on your device, you should export it to the computer. Not only does it save time, but also some space in your device.
You need to follow the steps given below to export the apps to computer using MobileTrans
Step 1: Connect the Phone to Computer
Using a working USB cable, connect your Apple device to your computer after launching the MobileTrans app. Go to the Phone Transfer tab and choose Export to Computer option.

Step 2: Select the Apps to Export
Allow the device to be read by MobileTrans. Once read, choose 5 supported data available on the sidebar on left. Now, you need to select these apps from your phone for them to be exported to the computer.

Step 3: Export Successfully
Let the phone be connected to your computer as the exports are being performed. You also need to let there be space for the data to be imported so that you can use them when you use it accordingly. This will automatically export the app and save the same in your computer.

Conclusion
The apps on your iPhone are extremely important. Therefore, it is advisable that you do not lose the app or the data. You can adopt the methods available above so that you can learn how to recover a deleted app on iPhone or get the app. It is advisable to create a backup of the app, so that you do not lose any data. Using a phone transfer software can be extremely beneficial for you in the long run so that you can get the app and its data in case you lose it.







