I’ve backed up my contacts on my computer, now I buy a new Samsung device, how can I transfer contacts from PC to Android phone?
Someone posted this on Quora trying to find out the best ways to transfer Contacts from laptop to his/her mobile device. If you have the same issue, you’ve come to the right place. We listed the best methods for you to conduct the job for you. Let’s find out more together.
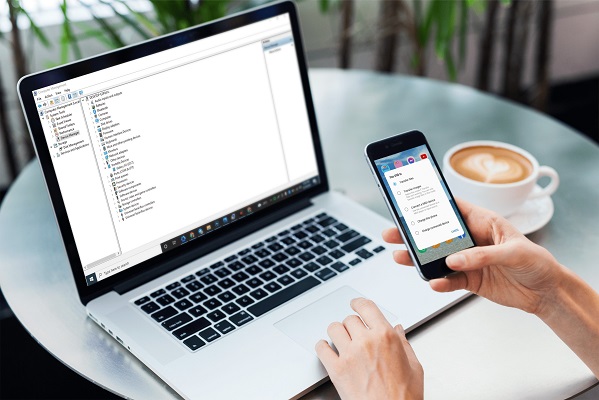
Part 1: Transfer Contacts from PC to Android with MobileTrans
If you want to transfer data from one device to another, Wondershare MobileTrans proves to be a wonderful software. It helps users import and export messages, contacts, videos, photos, music, etc.
MobileTrans - Restore Phone
Quickly Restore Contacts from PC to Android Phone
- • Backup 18+ important data on your device to a computer with one click.
- • Easily restore backup files to iOS/Android devices.
- • Supports transfer 18+ data between 6000+ mobile devices.
- • Supports transfer WhatsApp data between iOS and Android devices
- • Support the latest iOS and Android OS.

 4.5/5 Excellent
4.5/5 ExcellentNow that you know how seamless the entire transfer process can be with MobileTrans app. Let’s see how to transfer contacts from pc to android phone:
Step 1: Connect your android device to computer via USB cable and launch MobileTrans.
Step 2: Go to the Backup & Restore module and click on Restore button from Phone Backup & Restore to proceed.

Step 3: Choose the backup files you want to restore to your phone, here you should go to the one that contains your contacts. You can also view the backup file to check whether it has your contacts.
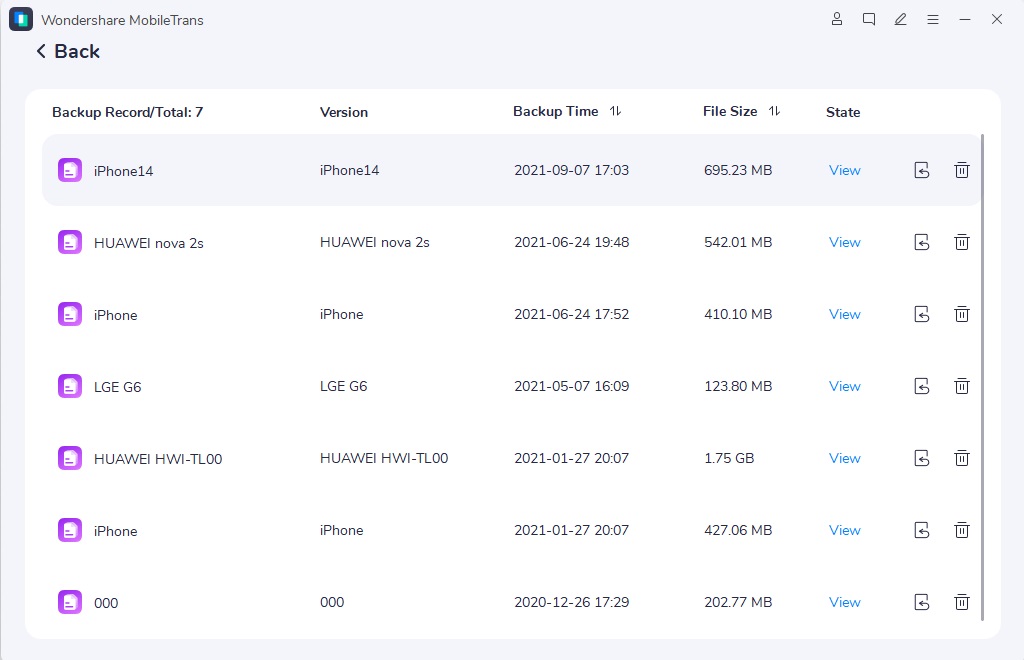
Step 4: Click on the Start button to restore your contacts from computer to your Android phone and wait for the process to be completed.

Now, you can view all of your contacts on your new Android phone. To restore your contacts and other files like photos, videos and more from your pc to mobile devices using MobileTrans. You need to backup them first, you can backup them either with MobileTrans or iTunes.
Part 2: Transfer Contacts from PC to Android via Google Account
If you have synced your contacts to Gmail and want to restore them to your new android phone or you want to import your Gmail contacts to your Android devices, you can just follow the steps below to get the job done.
Let’s find out how to transfer contacts from computer to your Samsung device with Google Account now:
Step 1: Log in to your Gmail account. Click on the square box and select the contacts that you want to transfer from the drop-down list.
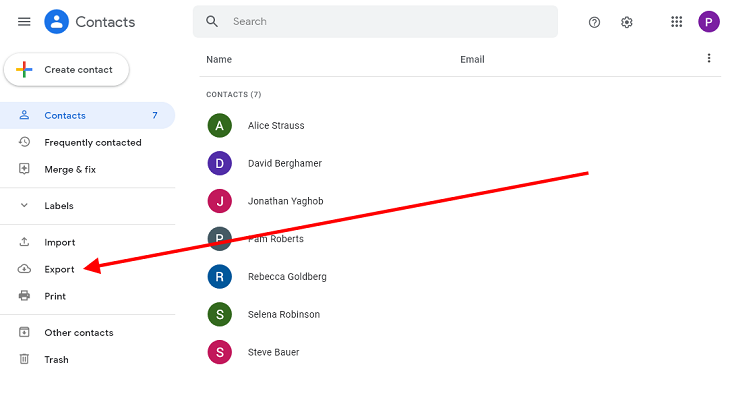
Step 2: Click on "Export" and choose the contacts to export to computer as vCard format file.
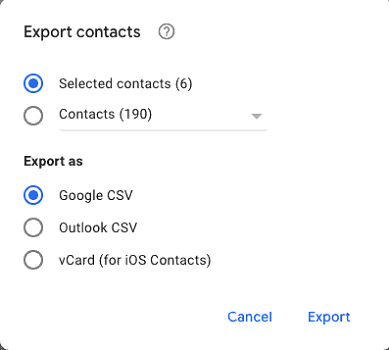
Step 3: Connect your android devices to computer via USB cable. And drag-n-drop saved vCard file to your phone storage space.
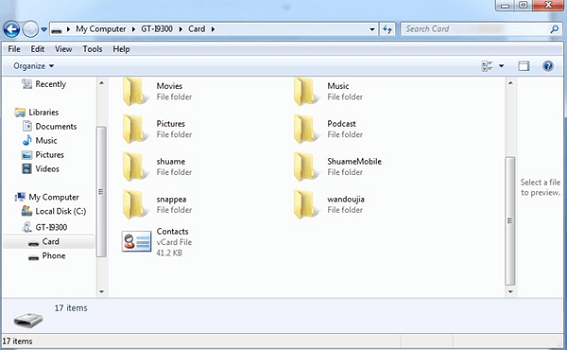
Step 4: Import your vCard-format contact file to your Android device via Contacts settings.
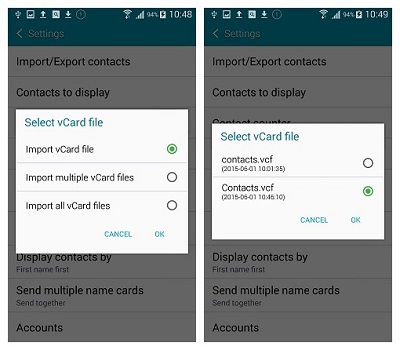
Part 3: Transfer Contacts from Computer to Android with Outlook
In some cases, you might have contacts stored on your outlook profile. If that is the case, you can simply import the outlook contacts from PC to Android phone. However, note that the contacts exported from outlook will be in CSV. Format, which is incompatible for mobile devices. So, let us see what the process for it:
Step 1: First, launch Outlook and click on the “File” tab on the upper left corner.
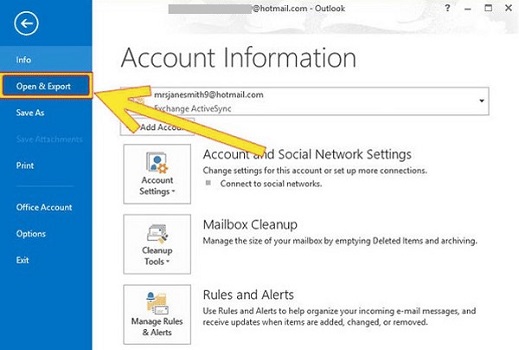
Step 2: Select the “open & export” from here, and choose the “import/export” option. This will take you to the import & export wizard where you will have several options to select from.
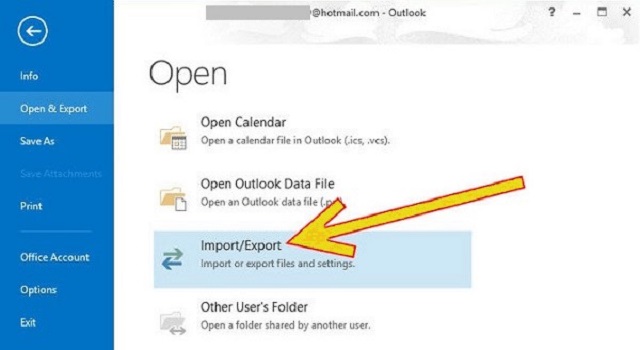
Step 3: Select the “export to a file” option and choose the file type of the contact. From here, you will need to choose the “outlook data file” with “comma-separated values”.
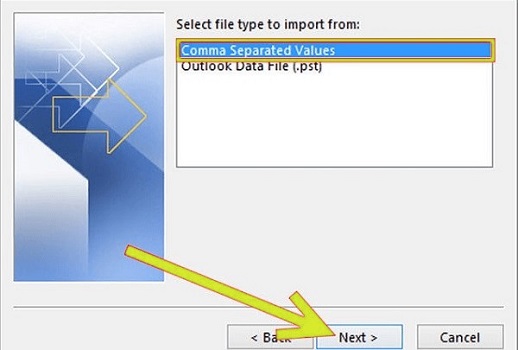
Step 4: Once you have selected the desired file extensions click on “Next”. Then click on Contacts > Next > Browse. Enter the desired location here and click on the finish button.
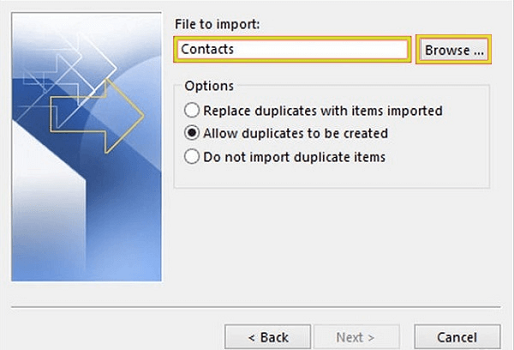
Step 5: As you know CSV. File can not be recognized by android devices. So you can import them to Gmail first and then follow steps in Part 2 to transfer contacts from PC to Android phone finally.
Part 4: Transfer Contacts from Computer to Android Wirelessly using AirDroid
If you are someone who prefers to go wireless with the data transfers, then we would suggest going for apps like AirDroid. AirDroid enables you to access files across different platforms without the use of USB cable.
If you’re using its basic version, you can use it for sending small files like contacts to your friends and colleagues. And, if you have the premium version then it acts like a remote-control app for all your data.
Now, if you are wondering how to transfer contacts from laptop to Android phone using AirDroid app, then scroll down:
Step 1: Download and install the AirDroid app on your Android phone and create an account. Once you have entered the account, select the AirDroid web option and scan the QR code.
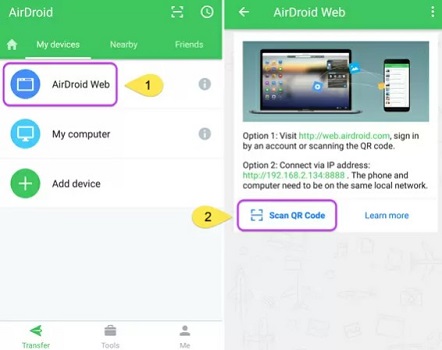
Step 2: Open AirDroid Web on your computer. Once again, you have to log into your account or just use your mobile device to scan the QR code.
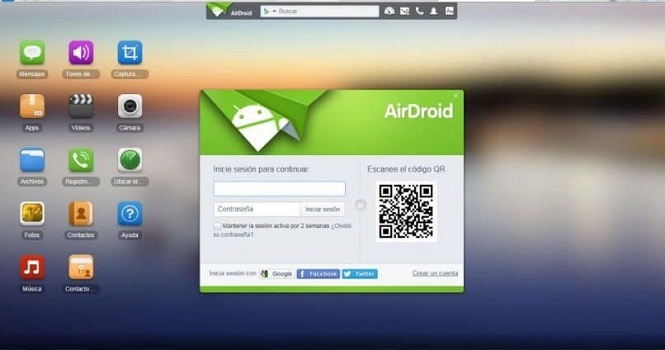
Step 3: Once you have established the connection, you will see your full name on the right corner. Click on the phone name and after that the File.
Step 4: Select the contacts that you have to transfer, confirm the option, and the contacts will be uploaded automatically.
The Bottom Line
In general, you can use all these methods to transfer contacts from PC to Android. But, among all these, we suggest using MobileTrans to transfer contacts. It is safe, fast and quite easy-to-use. Of course, it can do more for you including direct phone-to-phone transfer and WhatsApp Transfer. Just go through our website to find out more about MobileTrans.
New Trendings
Top Stories
All Categories











Axel Nash
staff Editor