iPhone’s compatibility protocol with devices outside the Apple family is strict, and this often means you may find it difficult to access and manage your iPhone files on a regular Windows PC.
How do you access iPhone files on a PC? Can you view iPhone files on a MacBook?
This guide provides the answers to these questions, including a step-by-step guide on how to view iPhone files on your Windows PC and Mac. You’ll also discover a new file backup tool for iPhones and other expert tips to view and organize iPhone files on a PC.
In this article
4 Methods to View iPhone Files on Your Windows PC
Are you trying to view iPhone files on your Windows PC but don’t know how to go about it? Here are the top 4 methods to view iPhone files on a Windows PC:
Method 1: View iPhone Files on PC Using iTunes
Did you know you can view iPhone files on your PC using iTunes? iTunes is usually the first go-to solution for iPhone users who want to view and access files on a PC. It has a file-sharing feature embedded into its functions that allows users to sync and view iPhone files easily on a PC.
Follow these steps to view iPhone files on your PC using the iTunes file-sharing feature:
- Download and install the up-to-date version of iTunes on your Windows PC.
- Open iTunes and connect your iPhone to the PC using a USB cable.
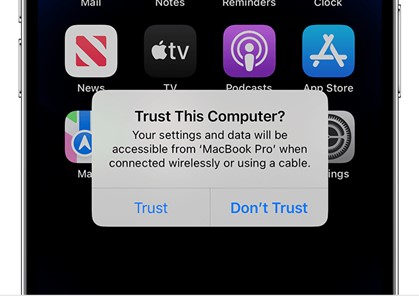
- iTunes will instantly recognize the device. Then click on the Phone icon on the left top corner of your screen and select File Sharing.
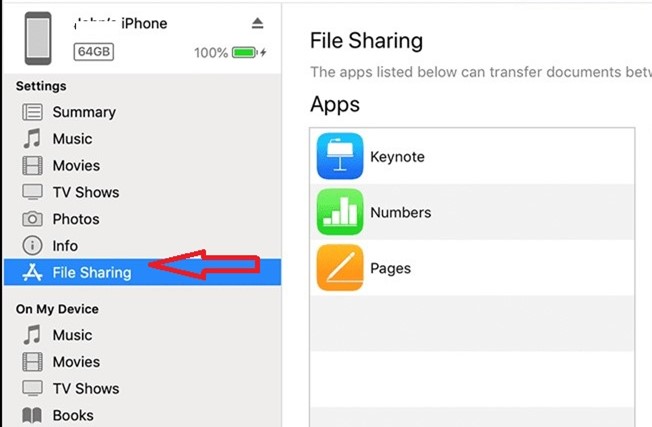
- Once you click File Sharing, you’ll see a list of Apps and Files on your iPhone. You can view and make changes to these files on your Windows PC.
Method 2: Find iPhone Files on Your PC Using Windows File Explorer
Another way to view iPhone files on your PC is by using Windows File Explorer. Windows File Explorer is the default file viewing and editing software designed for Windows PCs. However, you can only use this method to view iPhone photos and some videos.
To view other types of iPhone files, you’ll have to try another method on this list. You can find Windows Explorer in your taskbar.
Follow these steps to view iPhone files on a PC using Windows File Explorer:
- Connect your iPhone to the PC using a USB cable. You’ll see an on-screen prompt on your iPhone asking you to allow this device to access photos and videos. Click Allow.

- Launch File Explorer on your PC from the taskbar. The File Explorer icon is a brown file with a blue clip and is often the first icon on your taskbar.
- Click on This PC to view the list of devices. You’ll see your iPhone.
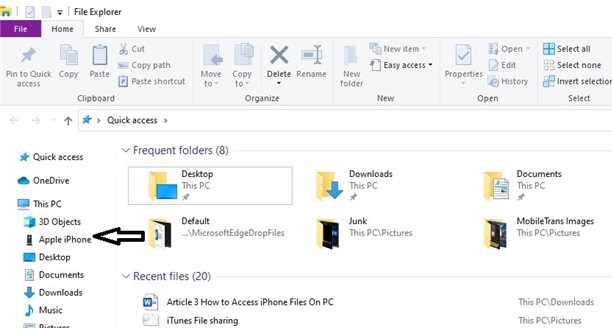
- Double-click on the iPhone Name and go to Device internal storage, then DCIM Folder.
- Under DCIM, you’ll see your iPhone photos and videos under this folder. Here, you can view and copy the photos directly on your PC.
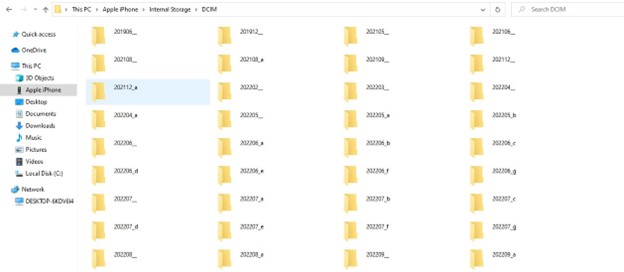
Method 3: Access iPhone Files on PC via iCloud
You can also view iPhone files on a PC using iCloud. iCloud is Apple’s cloud storage service designed to sync, house, and allow sharing of images, videos, and other iPhone files.
To view iPhone files on PC using iCloud, you must have enabled iCloud syncing in settings. When syncing is enabled, iPhone files are backed up to the cloud where you can sign in and view the files anytime using your PC.
Follow these steps to view iPhone files on Windows PC using iCloud:
- Open your Windows browser. Go to the iCloud website and sign in using your Apple ID and password. If you are signing in for the first time, you’ll receive a 2FA code on your iPhone. Enter this passcode to continue.
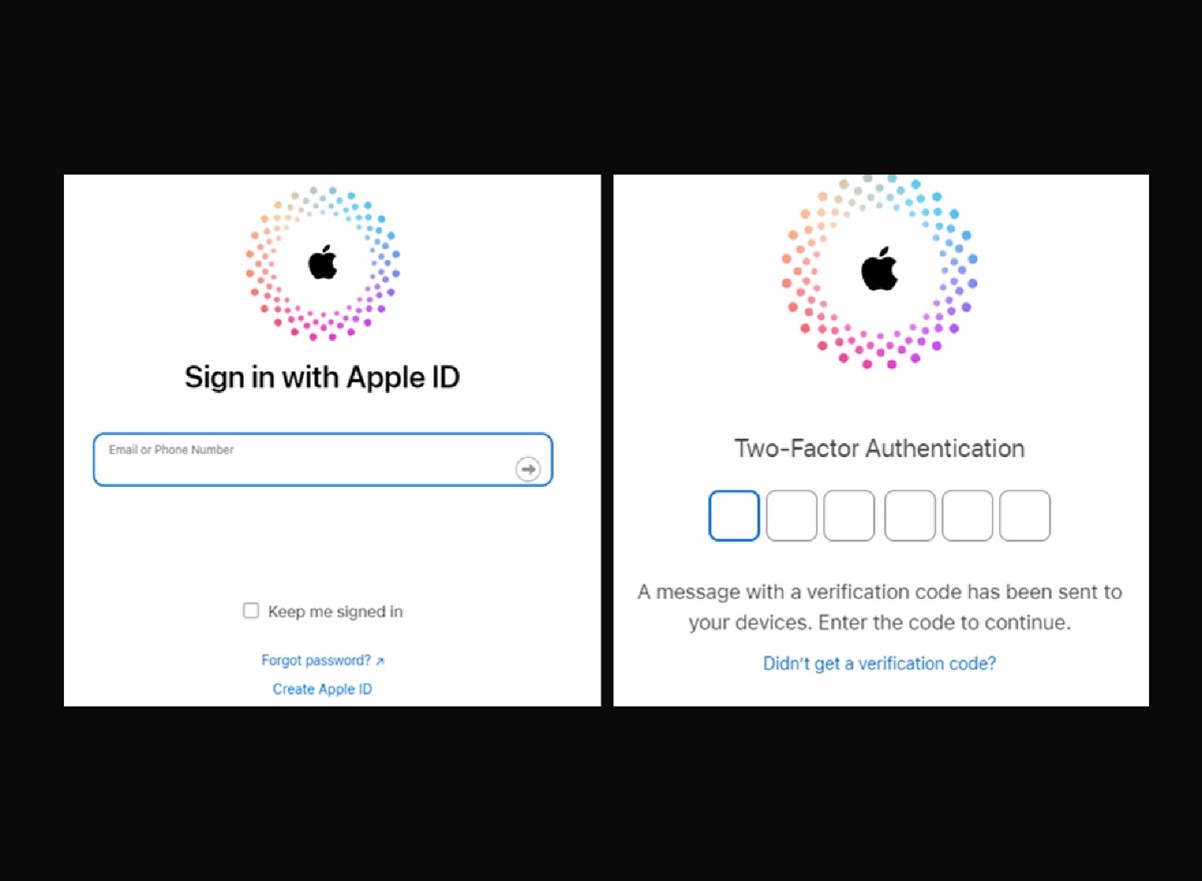
- When you sign in to iCloud, click on iCloud Drive, and you’ll see your iPhone files that have been backed up sorted according to dates. You can use the taskbar on the left to navigate to the files you want to view.
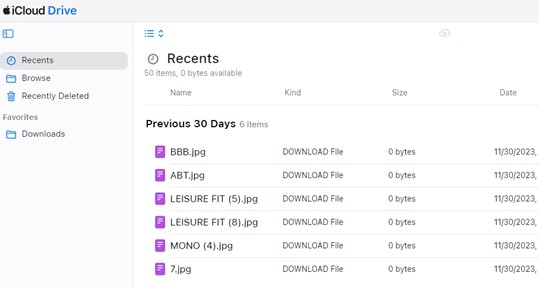
Method 4: Back Up and View iPhone Files on Your PC
Did you know that you can save and access your iPhone files on a PC using MobileTrans? Wondershare MobileTrans - Backup & Restore is a user-friendly and swift iPhone transfer tool.
It allows iPhone users to back up over 18 types of files and data, including photos, videos, gaming data, and texts from an iPhone to a PC in just a few seconds.
Unlike other file transfer tools, MobileTrans doesn’t require a Wi-Fi or mobile network to move files, and it allows you to back up and secure important iPhone files on your PC. Once you download and install MobileTrans on your PC.
Wondershare MobileTrans
Move Your Files to PC with a Few Clicks
- • No data loss. No data leaks.
- • Support various data, including files, photos, videos, apps, contacts, etc.
- • Compatible with over 6,000 types of devices acorss Android and iOS.

 4.5/5 Excellent
4.5/5 ExcellentFollow these simple steps to access iPhone files on your PC:
- Launch MobileTrans on your PC and connect your iPhone to the computer using a USB or lighting cable. MobileTrans will detect your device within a few seconds.
- From the MobileTrans interface, select Backup & Resotre, and then go to Backup under Phone Backup & Restore.

- Then you can select the files you want to back up to and view on your PC. Once you have selected the files, click on Start at the bottom of the screen.

- MobileTrans will notify you once all the selected files have been saved to your PC. Then click on Open Backup Location at the bottom, and you can view iPhone files in specific folders on your Windows PC.

If you need these files on your phone, you can also move the iPhone files to your mobile device from your PC using MobileTrans. All you have to do is connect the new device to your PC and select Restore.
Reasons for using MobileTrans to view iPhone files on PC:
- MobileTrans doesn’t require a Wi-Fi or internet connection.
- MobileTrans is safe and secure. Even the app developers can’t view your iPhone files.
- MobileTrans allows you to back up iPhone files.
- MobileTrans is compatible with all devices.
Now you know how to view your iPhone files on a Windows PC, let’s find out how to view iPhone files on a MacBook.
How to View iPhone Files on Mac
If you are a Mac user, viewing your iPhone files on your Mac is easier than viewing the same files on a Windows PC. This is because your MacBook is an Apple device, and iPhones are naturally compatible with other Apple devices.
That said, here are the top two methods to view iPhone files on a MacBook:
Method 1: View iPhone Files on Mac Using macOS Finder
You can view iPhone files using the default macOS Finder tool on your MacBook. macOS Finder app is a default app and file-searching tool integrated into your MacBook. It allows users to find select images, apps, music, and other files quickly and without using iTunes.
The Finder tool is one of the first icons you’ll see on your MacBook home interface. The Finder icon is a blue and white smiley face that you can click to open a Finder window.
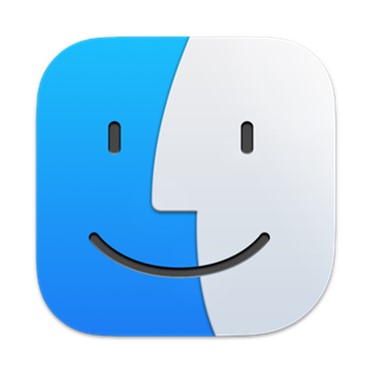
Follow these simple steps to view iPhone files on a MacBook using macOS Finder:
- Connect your iPhone to your MacBook using a USB or lightning cable, and wait for the iPhone to be detected.
- Next, click on your iPhone Name in the Locations tab of the Finder tool.
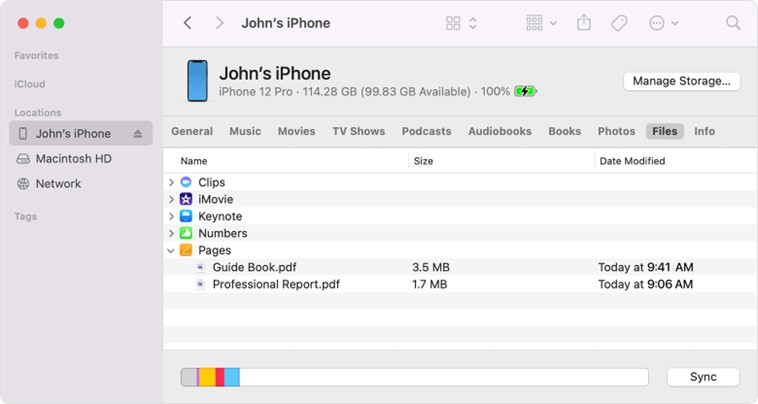
- Here, you’ll see different file folders on your iPhone. Select the iPhone files you want to view on your PC.
- You can also copy or transfer the files to your Mac from your iPhone. To do this, tap and hold on the file or folder you want to copy and drag the file to the right destination on your MacBook.
Method 2: Sync Your iPhone and Mac to iCloud
The second method to view iPhone files on your MacBook is via iCloud. This method works for viewing photos, videos, music, texts, and notes. However, you must have turned on iCloud syncing in Settings to use this method.
Once iCloud syncing is enabled on your MacBook, the files on your iPhone will be automatically synchronized across all your Apple devices, including your Mac. When you are on your Mac, you can access, edit, and change iPhone files in iCloud.
Follow these steps to sync your Mac and view iPhone files:
- On your Mac, click on the Apple Menu icon in the top right corner and select System Settings. If you are using macOS Monterey or an earlier version, select System Preferences.
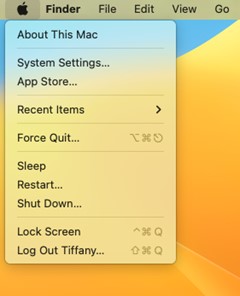
- Click on your Apple ID and select iCloud, then iCloud Drive.
- Scroll down under iCloud Drive and you’ll see a Sync This Mac toggle switch. Enable the switch to sync your MacBook.
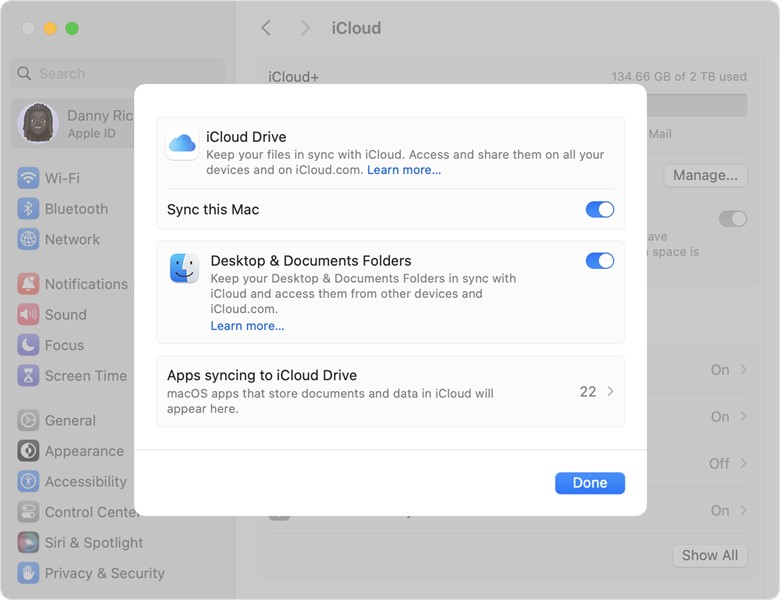
After your Mac is Synced, you’ll be able to view all your iPhone files on the MacBook using iCloud. If you just turned on iCloud Sync on your MacBook, you’ll have to wait for a few hours for all your iPhone files to reflect in iCloud.
Why Are My iPhone Files Not Showing on My PC?
Here are possible reasons your iPhone files aren’t showing on PC:
-
You are using a faulty USB cable.
If you are trying to view iPhone files on PC using a faulty or incompatible USB cable, the files will not display and your iPhone will not be recognized by the PC. You should use original Apple USB cables.
-
Your iPhone is locked.
If your iPhone is locked, you can’t view iPhone files on PC. This is a safety mechanism used by Apple to prevent unauthorized access to your iPhone files. You should unlock the iPhone and try again.
-
There is no Wi-Fi connection.
When viewing iPhone files on a PC using iCloud or any other cloud-based storage service, you need a strong Wi-Fi connection to view the files. Try connecting to a stronger Wi-Fi and try again.
-
You are signed in to the wrong Apple ID.
You must be signed in to the same Apple ID as your iPhone to view iPhone files on your MacBook. If you are signed in to a different Apple ID or not signed in at all, the iPhone files will not display.
Ensure you are signed in to the right ID to view iPhone files on your PC. You can check the Apple ID in your device settings.

-
Your iPhone files may be corrupt.
If you see an error code on your PC when trying to view iPhone files or you see a blank page, this may be caused by corrupt iPhone files. In most cases, your iPhone could be under a virus attack and you’ll have to troubleshoot the problem accordingly or wipe your iPhone memory altogether.

-
You are using an obsolete file finder.
Like other software programs, your device’s iTunes and Finder app need to be updated once there is a new version.
If you are using an obsolete iTunes version, you won’t see your iPhone files on your PC when using iTunes. You should check your device’s software updates under settings to see if there is a new version of your file finder available.
Final Words
In summary, there are different ways to view your iPhone files on your PC depending on the type of PC you are using. For Windows PC, you can view iPhone files using iTunes, Windows File Explorer, and third-party applications. For MacBook, you can use the MacOS Finder tool or view iPhone files using iCloud.
If you discover that your iPhone files aren’t showing on your PC, check through the possible reasons discussed above to find out how to troubleshoot the problem.
In addition, you are advised to always back up your iPhone files to prevent accidental data loss and backing up to PC is better than cloud backups because you have direct access and control over who can view your files.

 4.5/5 Excellent
4.5/5 Excellent






