Changing the sound that plays when your phone rings is a great way to personalize your iOS experience. However, many users find the standard method cumbersome. As it requires the use of iTunes, it can be time-consuming and confusing for those unfamiliar with the software.
There are alternative ways to accomplish this task that are simple, efficient, and accessible. This guide will explore different methods for how to set a ringtone on iPhone without iTunes. By following these straightforward instructions, you can customize your iOS device effortlessly.
In this article
Part 1. Understanding iPhone Ringtone Limitations
Apple's iOS ecosystem is known for its strict guidelines, and ringtone customization is no exception. It differentiates itself from other smartphone OS by restricting the ability to set custom ringtones. The main reasons are Apple's strict guidelines designed to protect user data and maintain a secure environment. It helps limit unauthorized or potentially harmful content from being used on the device.
To use a custom ringtone, the audio track should be in the specific format that iOS recognizes. That format is an AAC file with a different extension, known as the M4R format. It's designed to offer high-quality audio with minimal file size to make it suitable for ringtones. Other common audio formats won't work as directly as ringtones on Apple smartphones, even the likes of MP3 or WAV.
Users must first convert these files into the M4R format before they can be used. When the ringtone file is in the correct format, it has to be added to the iOS device through a specialized app. This further complicates the process for how to add a ringtone to iPhone without iTunes. Understanding these limitations is essential if you don't want to face any problems.
Part 2. How to Transfer Ringtones from Other Devices
When you have your favorite sound in the proper format on your computer, the question arises of how to move it to your phone. By transferring it, you can directly set it up as the ringtone if you use the right tool. The most efficient way is by using Wondershare MobileTrans, a versatile data mover. With it, you can effortlessly move your custom M4R ringtone to your iOS device without iTunes.
Wondershare MobileTrans
Transfer Your Data from Computer to Phone Easily
- • No data loss. No data leaks.
- • Support various data, including files, photos, videos, apps, contacts, etc.
- • Compatible with thousands of device types acorss Android and iOS.

 4.5/5 Excellent
4.5/5 ExcellentThis method is ideal for hassle-free transfer of custom ringtones and other 18+ file types. Apart from data migration, this robust software can help you create comprehensive phone backups. Its user-centric approach ensures that even those with minimal technical skills can manage their mobile’s content. The detailed steps you need to complete this data movement for how to change iPhone ringtone without iTunes are these:
Step 1. Employ Import to Phone to Move Required Data
After you have launched Wondershare MobileTrans on your computer, navigate to the “Phone Transfer” tab. Now, you must attach the iOS device in question and select the “Import to Phone” option. It will lead you to the window displaying the content, including ringtones you can move to your smartphone.

Step 2. Move the M4R Audio File to Your Mobile Phone
To access the desired tracks, move to the "Music" tab and select "Ringtones" to view the available options. Now, choose the ones you want to move and hit the "Import" button to proceed. It will kickstart the data migration, which will take some time, depending on the data size. Once it is completed, you can unlink the iOS and utilize the following instructions to set up a ringtone.
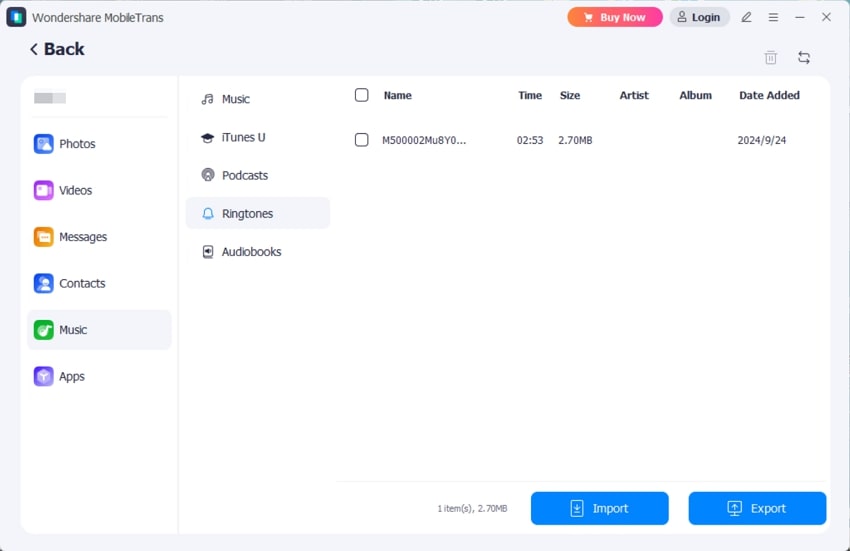
Set the Newly Transferred M4R File as a Ringtone
Instructions. On your iOS device, open the Settings app and tap the “Sounds & Haptics” option. On the following screen, press “Ringtone” and select the newly transferred M4R files as your device’s new alert sound.
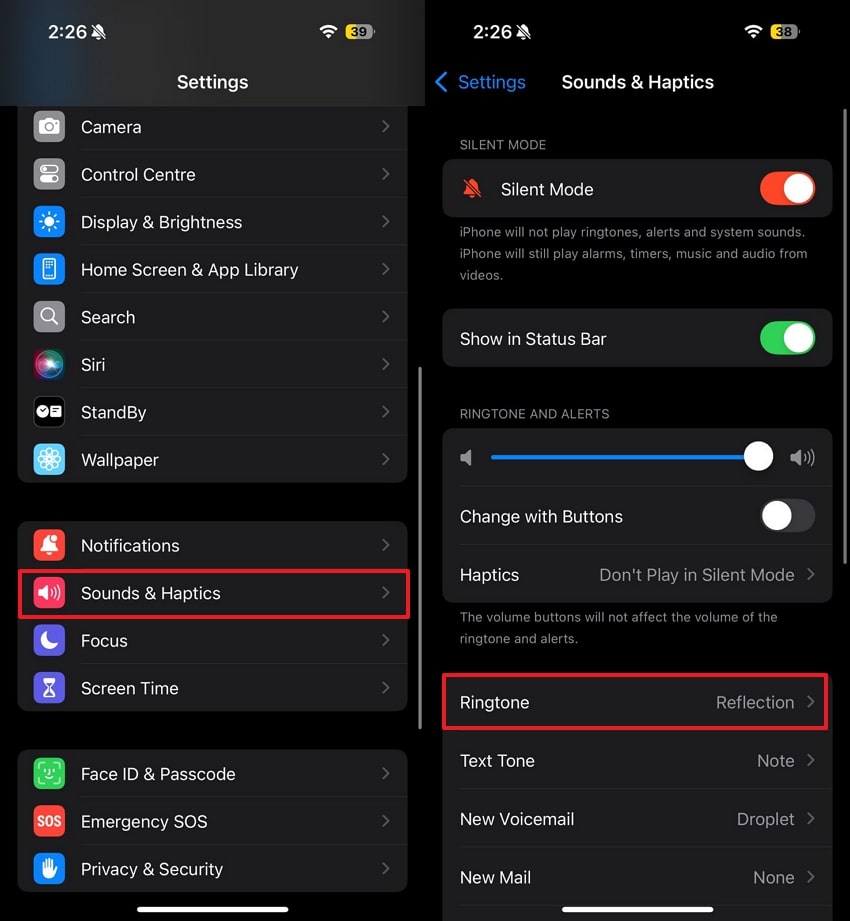
Part 3. How to Use GarageBand on iPhone to Create Ringtones
A powerful tool that allows creating custom ringtones directly on a phone is available for iOS users. GarageBand is a free and versatile app that can turn any song or sound to your mobile’s ringtone. This app makes it possible to craft unique ringtones tailored to your taste.
For this solution to work, you will need to have the targeted song or track in MP3 or ACC format. You can use MobileTrans to transfer the audio files from your computer to your mobile phone. To start using GarageBand for how to change iPhone ringtone without iTunes, use these steps:
Step 1. After getting your desired tracks on the computer, employ the “Import to Phone” tool of Wondershare MobileTrans. It will securely move the audio files to your iOS device without a hitch in no time by using the “Import” feature.

Step 2. Once the files are in, launch Garageband and create a new project via the “+” icon or “Create Song.” When asked to choose between different instruments and options, select “Audio Recorder.”
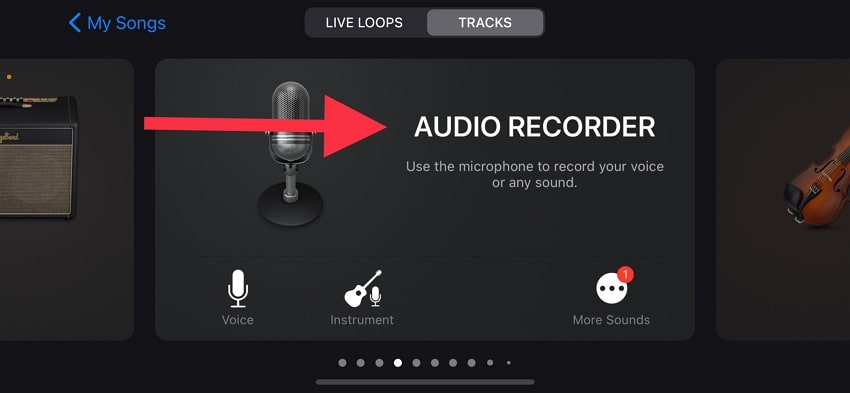
Step 3. Now, press the “Tracks” icon to switch to the track view and disable Metronome via the triangular icon. Following this, hit the Loop Browser icon to approach the “Files” tab and access “Browse items from the Files app.”
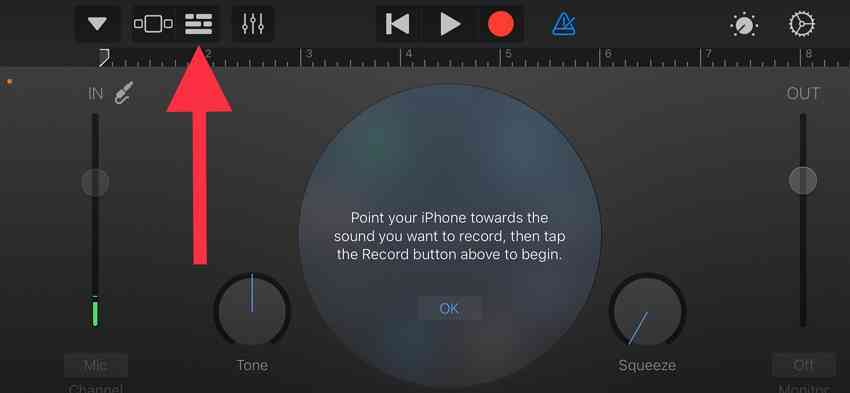
Step 4. Using this option, you can locate the audio track and import it into the app to work further. Next, drag the imported file to the beginning of the track timeline and trim it to a maximum of 30 seconds.
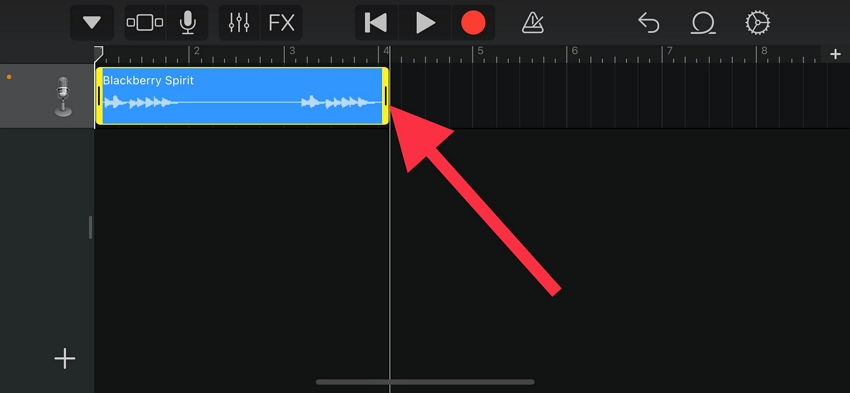
Step 5. After trimming if needed, tap the down arrow at the top left corner and choose “My Songs” to save your project. Now, long press the newly created project thumbnail to select the “Share” option.
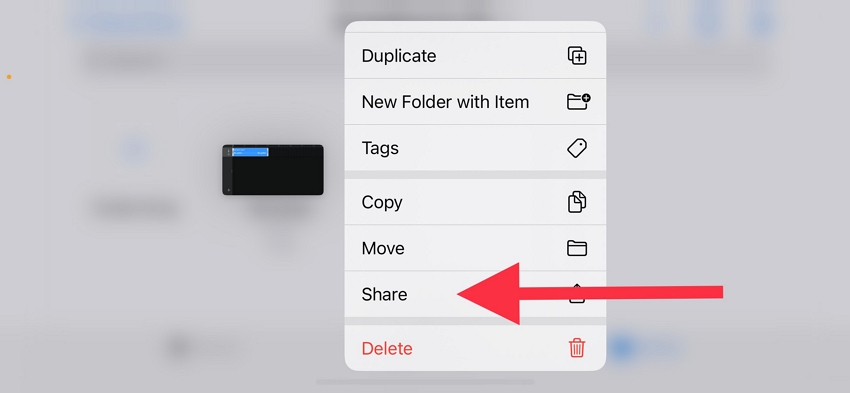
Step 6. Following this, opt for the “Ringtone” option to rename your ringtone if you wish. Finally, tap “Export” from the top right corner and hit the “Use sound as” option after the file is exported. Complete this operation by selecting the desired ringtone option to set the track as the new sound.
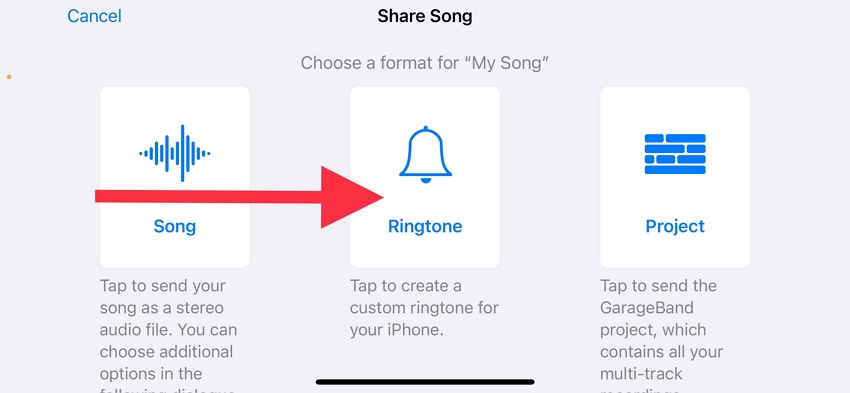
While GarageBand offers a convenient way to create custom ringtones, there are a few challenges. First, only specific audio formats such as MP3, AAC, or AIFF are applicable here. You must convert the audio first if your file is in a different format. The maximum length for ringtones is 30 seconds, so longer files must be trimmed.
It can be tricky if you want a specific part of the song. Lastly, the app's interface can be overwhelming for beginners due to the many options. Despite these potential hurdles, it offers high customization and creativity.
Part 4.Free Ringtone Apps for iPhone Users
If creating custom sounds too complicated or time-consuming, there are other options. Plenty of free apps are available on the App Store regarding how to set ringtones on iPhone from files without iTunes. These apps offer a variety of sound effects and music snippets that you can use to customize your mobile. Discussed below are three popular ringtone apps that you can use to personalize your device with their unique features:
1. ZEDGE Wallpapers & Ringtones
Established as a well-known website, this app offers an extensive collection of sounds and tracks for you to utilize. It provides users with various genres and themes, making finding the perfect sound for any occasion easy. The app also includes a feature allowing you to create ringtones by trimming audio files. With its vast selection, Zedge is a go-to app for many iOS users looking to customize their devices.
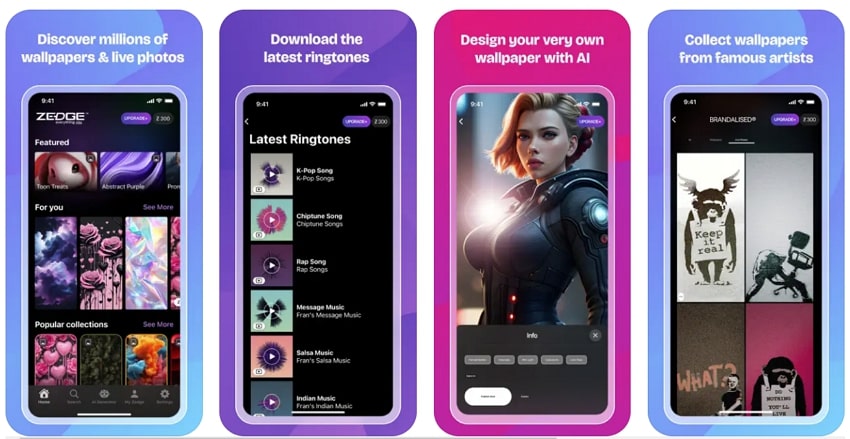
Limitations
- The free version is supported by ads, which might occasionally impact the user experience.
- All the good items present on this application require you to buy the subscription plan.
2. Ringtones for iPhone: Infinity
This amazing app offers a vast library of text tones and alert sounds in various categories. These include many of the famous genres that ranges from pop and Rock to Electronic and R&B. The app also includes a sound editor to allow users to create and edit their own ringtones. For more premium content, it includes a wide range of tracks by official artists.
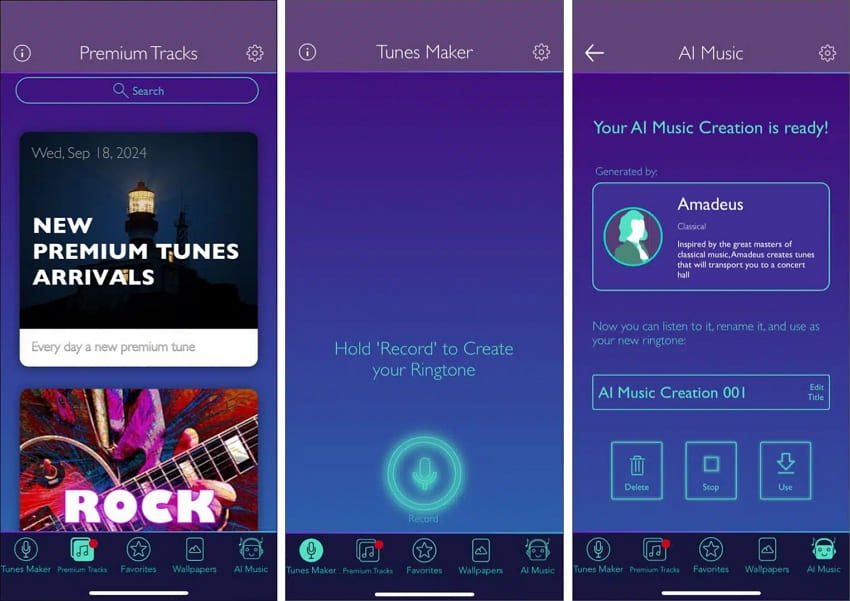
Limitations
- Many features, including popular ringtones, are locked behind a rather costly subscription wall.
- When switching devices, a sync with iTunes is needed to transfer the ringtones obtained through this app.
3. Ringtones Maker – the Ring App
It is an application that lets you turn any song or sound clip into a ringtone using a straightforward procedure. You can import music from your files or use the app’s audio recorder to capture unique sounds. Features like fade-in and fade-out effects are also offered to ensure smooth transitions. Furthermore, it offers detailed tutorials for using iTunes and Garageband to make ringtones.
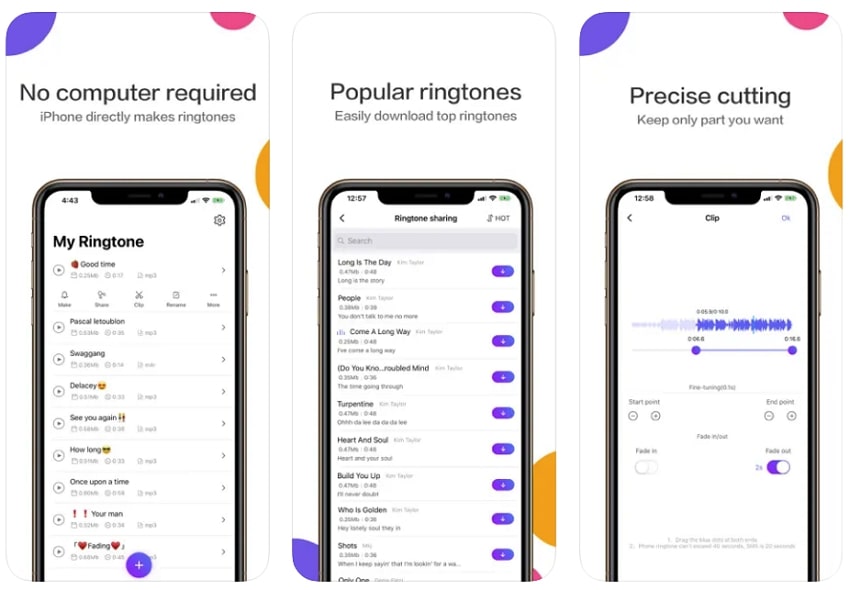
Limitations
- While the app itself is free, in-app purchases are required to remove overwhelming ads.
- Custom ringtones cannot be shared directly from the app to other users.
Part 5. How to Create Ringtones Directly on a Computer/MacBook
You can also convert your favorite audio tracks on your Computer/MacBook to the required format for your iOS device. This method offers greater flexibility and control over your ringtone creation. It is especially handy if you prefer working on a larger screen or have advanced audio editing needs.
To perform the conversion, you can employ an online tool to avoid unnecessary hassle. Online Audio Converter is an excellent free web tool for converting MP3 files to M4R. Follow the instructions given below for how to change ringtone on iPhone without iTunes:
Step 1. On the PC/MacBook, access your preferred web browser to visit the Online Audio Converter and utilize the "Open Files" button. It will let you import the targeted MP3 track, and you can choose "iPhone ringtone" as the desired format.
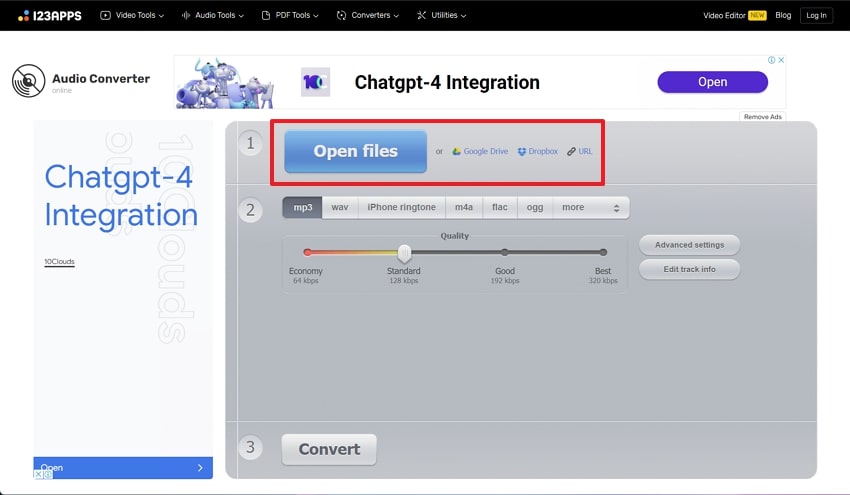
Step 2. Now, utilize the "Advanced settings" and "Edit track info" to make optional changes and hit "Convert." Once done, download the converted M4R file to your system and attach your iOS phone to it
Step 3. Next, launch Wondershare MobileTrans and employ the “Import to Phone” feature in “Phone Transfer” to move the ringtone to your mobile. You access the newly converted file in the "Ringtones" category of the "Music" tab in the program.
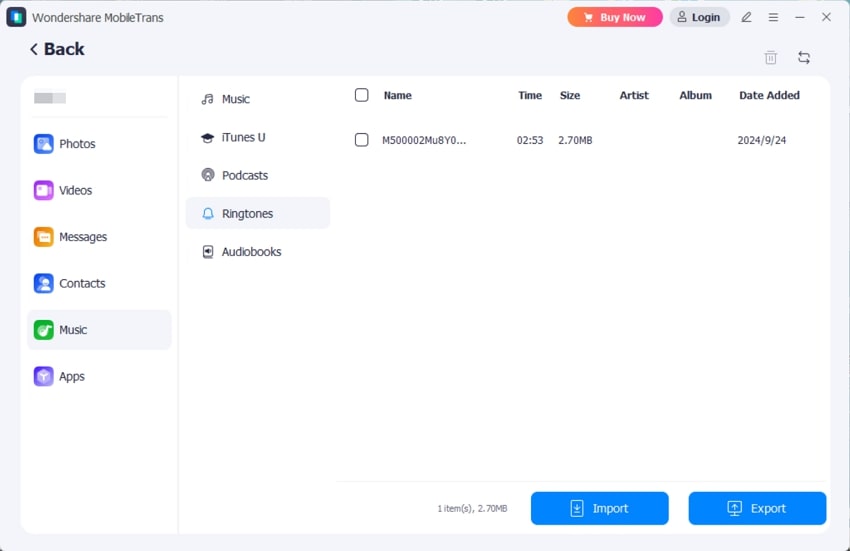
Step 4. Within the iOS device, access “Sound & Haptics” via the Settings app to choose “Ringtone.” You will see the newly transfered file listed in the options for you to choose.
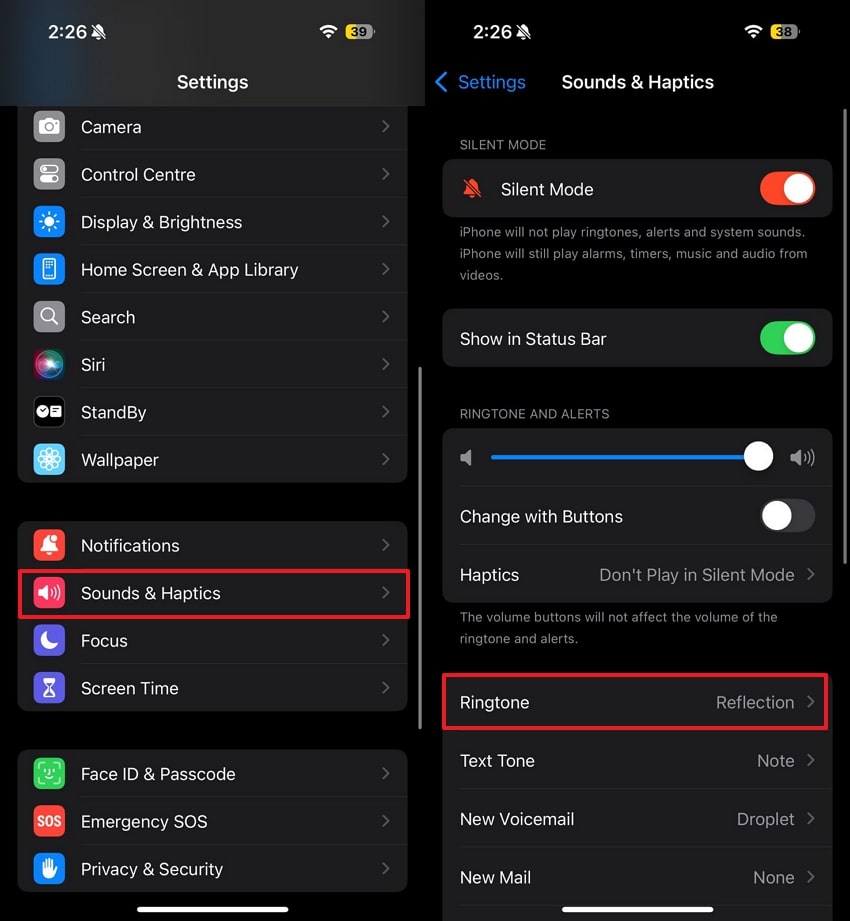
Creating and transferring ringtones on a computer involves several steps, and users may face a few challenges. First, you will need to access a web tool for M4R conversion, as it is not natively supported on Mac.
Some online converters have file size limits, which may require you to trim the original MP3 before conversion. While Wondershare MobilTrans is easy to use, using Garageband can be troublesome for inexperienced users.
Conclusion
In summary, this guide has explored how to set a ringtone on iPhone without iTunes. It offered ways including using GarageBand, creating ringtones on a computer, and using free apps. Furthermore, you can always rely on Wondershare MobileTrans to move the desired ringtone to your iOS smartphone. Finally, choose the best option to personalize your iOS device's sounds effortlessly.







