AirDrop is one of the coolest features on Apple devices. With AirDrop, users can send large files, work documents, music, contacts, map locations, photos, videos, and much more from one Apple device to another wirelessly.
But can you AirDrop from your iPhone to a Windows PC? How do you AirDrop to a Mac PC from your iPhone? and how can you AirDrop from your iPhone to a Windows PC?
This guide reveals the answers to all these questions and all you need to know to AirDrop from an iPhone to any PC.
In this article
Can I AirDrop to a PC from My iPhone?
If your computer is Mac from Apple, then the answer is yes. You can AirDrop from iPhone to Mac. However, if you are a Windows PC user, the answer is no. You can’t AirDrop to a PC from your iPhone because the AirDrop feature is restricted to Apple devices.
We all know how strict Apple Inc. is when it comes to its ad-hoc features and services. AirDrop was designed to allow users to send different types of files from one Apple smart device to another Apple device without a USB cable or cellular data.
AirDrop hosts many benefits to its users including a file transfer speed of up to 1GB per second and no limits on file sizes during transfer.
However, its one main disadvantage is it’s only available for Apple devices like iPads, iPhones, iPods, Vision Pro, and Mac computers. If you want to AirDrop from an iPhone to your Windows PC or vice-versa, you’ll have to use AirDrop-like transfer tools which we will discuss next in this article.
How to AirDrop from iPhone to Windows PC
Since AirDrop isn’t compatible with Windows PCs, here we provide you with AirDrop alternatives for Windows PCs to iPhone file transfer.
AirDrop to PC from iPhone via iTunes File Sharing

For iPhone users who want to AirDrop from their iPhone to a Windows PC, Apple provides iTunes File Sharing, a device management software and client tool for the iTunes Store. With iTunes file sharing, you can transfer and manage files on your Windows PCs and macOS computers.
You should know that iTunes File Sharing is ideal for syncing documents created by Numbers, Keynotes, Pages, or other apps that support File Sharing. That said, here is how to AirDrop files to a PC via iTunes File Sharing:
- Download and install the latest version of iTunes on your computer.
- Next, connect your iPhone to the PC via a USB cable and wait till iTunes recognizes the device. You’ll see your iPhone username pop up on the left corner of the iTunes window.
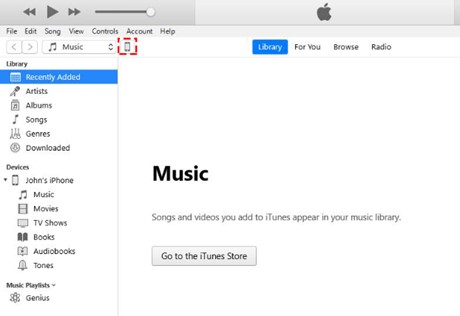
- Next, click File Sharing on the left side of the iTunes window under Settings and select the files you want to transfer. Then click Save.
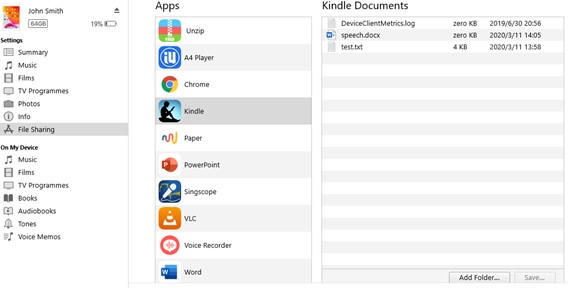
- Next, select where you want the files to be sent to and click Apply. This will complete the file transfer from your iPhone to your Windows PC.
How to AirDrop from iPhone to PC Using Microsoft Edge
Microsoft Edge has a Drop feature that you can use to text, chat, and attach files from one device to another even if both devices operate a different software system.
However, before you can use Microsoft Edge to AirDrop files to a Windows PC, you’ll have to sign in to your Microsoft account on both devices and download the Microsoft Edge App.
Once you have set up Microsoft Edge on your devices, follow these steps to AirDrop files from your iPhone to your Windows PC:
- On your iPhone, launch the Microsft Edge App and click on the Three-line icon at the bottom right of your screen to access Drop.
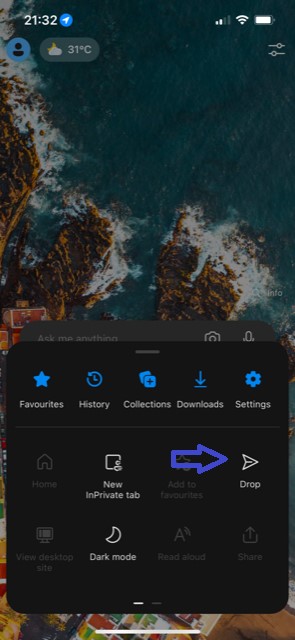
- On the next window, click the Plus icon next to the chat bar and select if you want to send a document, picture, or access the live camera.
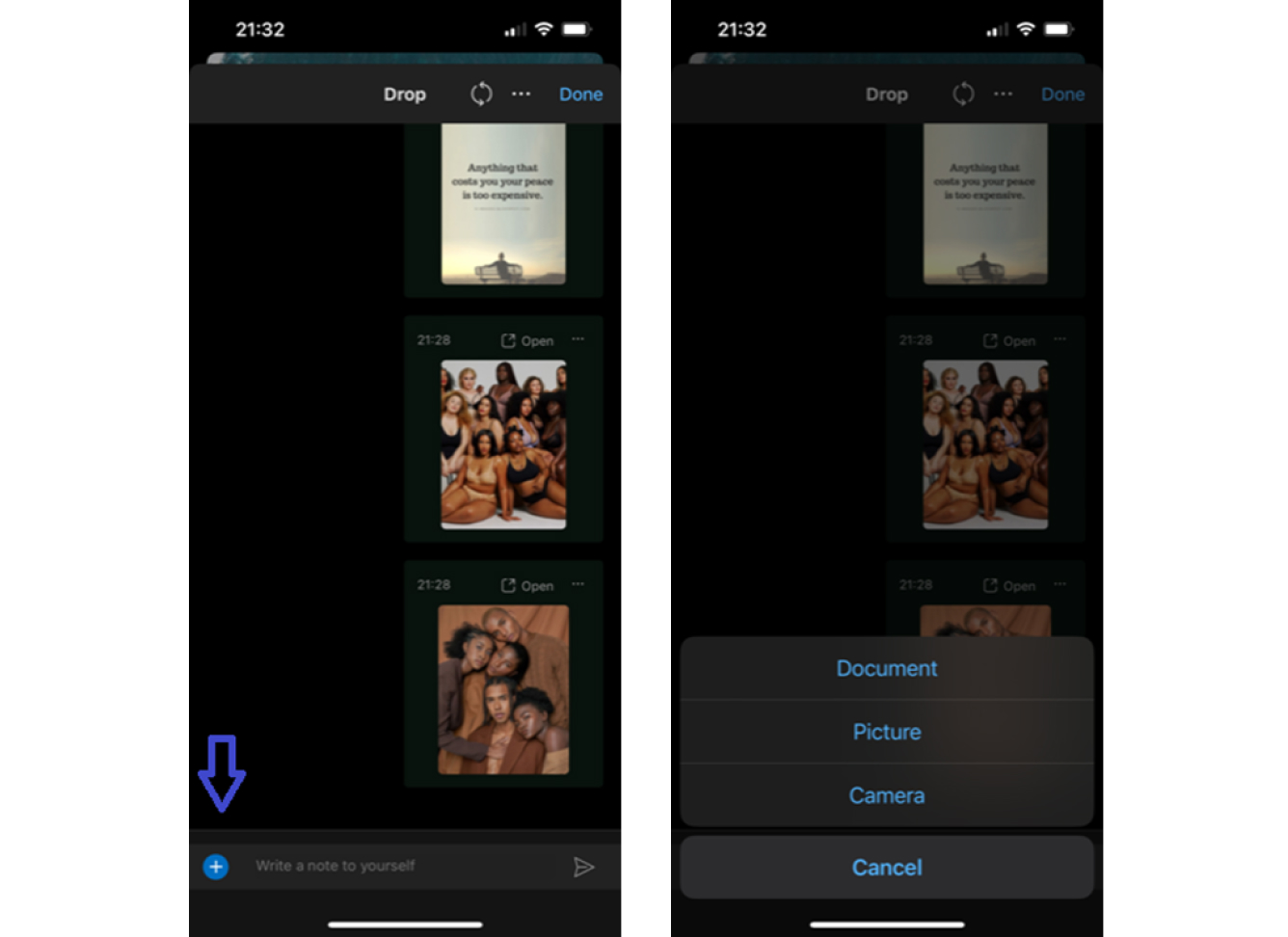
- Select the files you want to share from your iPhone and click Add at the top corner of your screen. This will AirDrop your iPhone files to the computer.
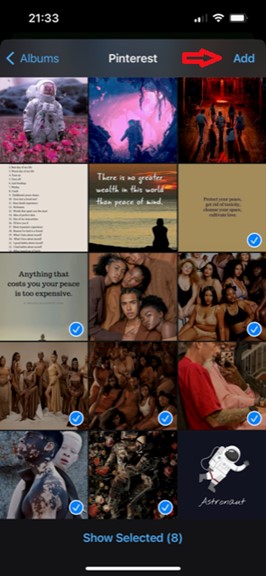
- Next, open Microsoft Edge on your PC and select the Microsoft Edge icon (red arrow) in the corner of your screen. Then click the Drop icon (yellow arrow).
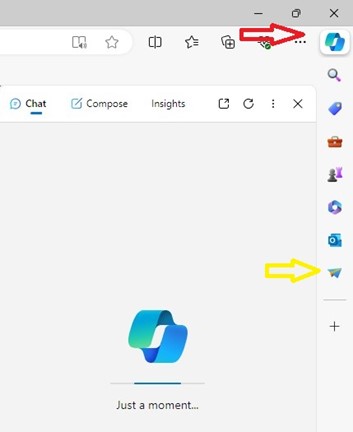
- You’ll see all the files you just sent from your Android phone on the PC via Drop. Then you can download the files to your Windows PC directly.
AirDrop to PC from iPhone via Email
Did you know that you can AirDrop to a Windows PC through your email? That’s right. Your email app provides an alternative to the conventional AirDrop feature on Apple devices.
You can send photos, music, recordings, work files, and much more as file attachments to your Windows PC from your iPhone. You should know that this method of file transfer is limited to less than 30MB per email, so if you want to send multiple images or large files, email transfer will not cut it.
However, if you want to send just a few photos or small documents from your iPhone to your Windows PC, an Email transfer will suffice. That said, here is how to AirDrop to a PC from an iPhone via Email:
- Go to the Email App on your iPhone and select the Pen icon or Compose option at the bottom right of the screen.
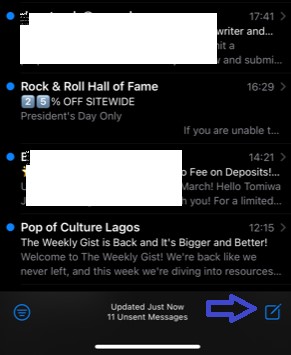
- Enter the Email address currently signed in on your Windows PC and click on the Back Arrow (blue pointer) to attach files to the email.
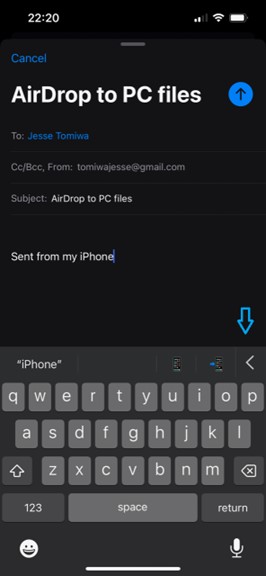
- Select the type of files you want to AirDrop from your iPhone to the PC. You can attach images, documents, live camera pictures, and even scanned documents.
- Wait for the files to load and click Send at the top of the screen.
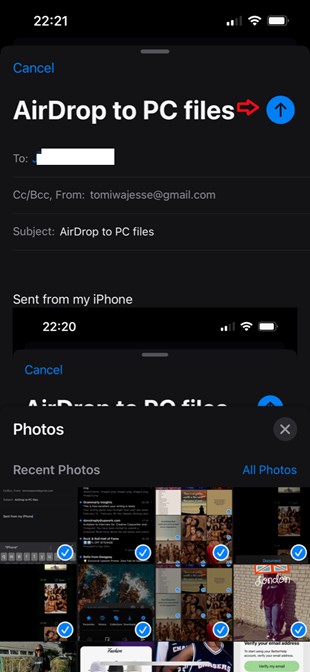
- Next, log in to your email account on your Windows PC or open the email app. Check your Inbox to see the files you just sent from your iPhone.
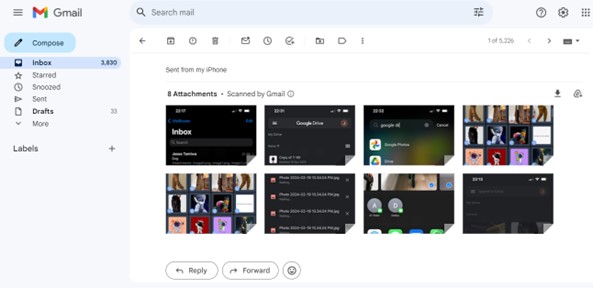
You can view, download, and share the new files directly from the email app.
Use Google Drive to AirDrop to PC from iPhone
Since you want to AirDrop to a PC from your iPhone, Google Drive provides a great option, especially if you are trying to AirDrop multiple files or folders at once.
Google Drive is the Android and Windows equivalent to iCloud for Apple devices and it allows you to share, back up, and sync all types of files between smart devices, even if the devices are running a different system.
To use this method, you’ll have to create or sign in to your Google account to access Google Drive. Once the setup is complete, follow these steps to AirDrop to PC via Google Drive:
- Open the Google Drive App on your iPhone or sign in to Google Drive via Safari
- Click on the Plus icon at the bottom right of your screen and click Upload File.
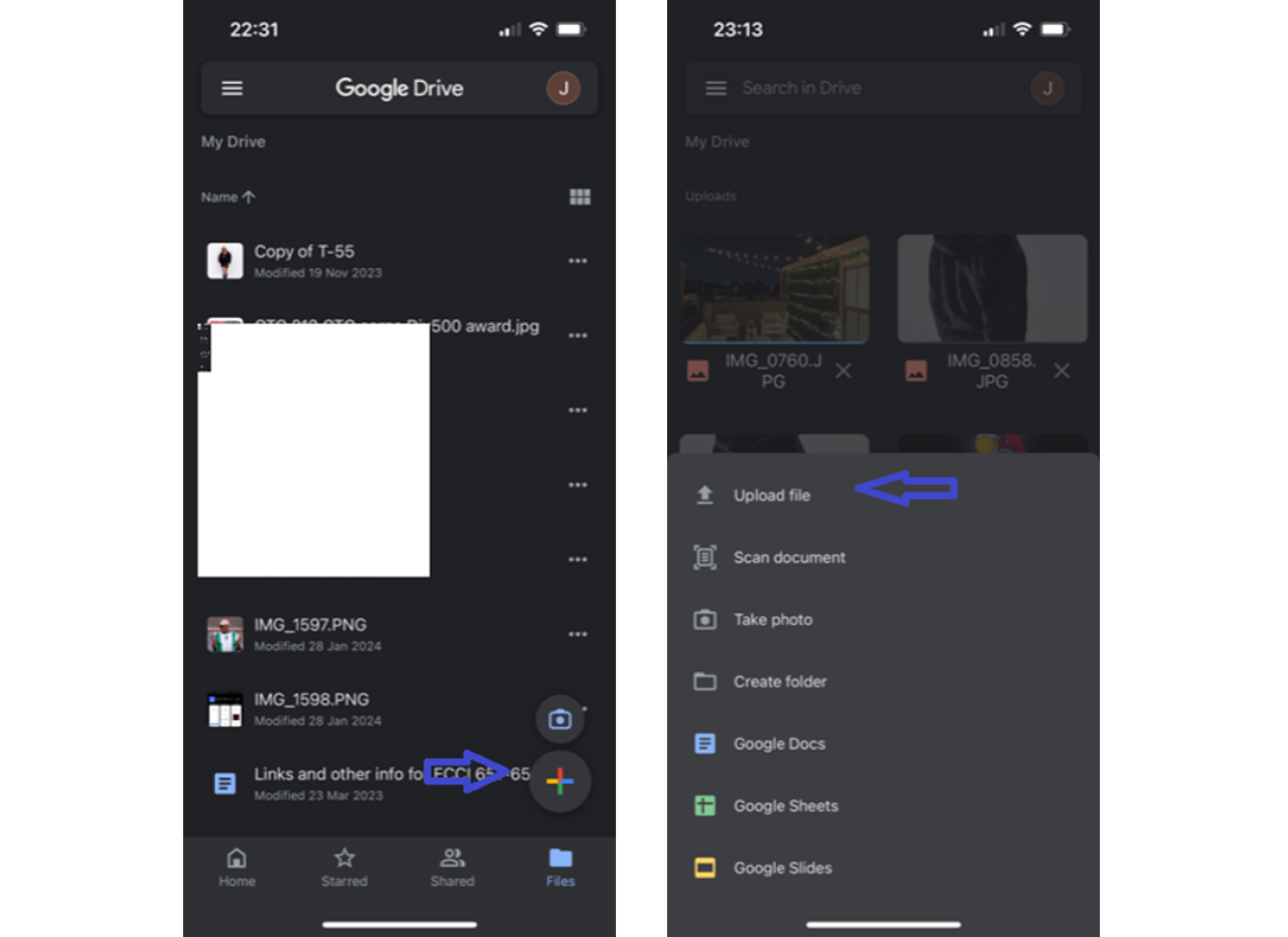
- Choose the files you want to upload to Google Drive and select Upload at the top of the screen. The good thing about Google Drive is you can select multiple files at once.
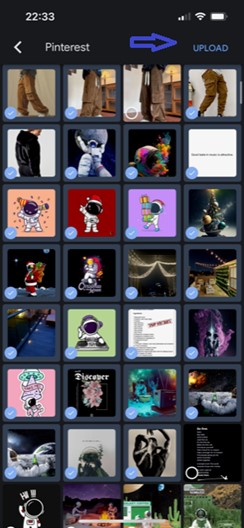
- Wait for the file upload to be completed. Then open Google Drive on your Windows PC and sign in to your account.
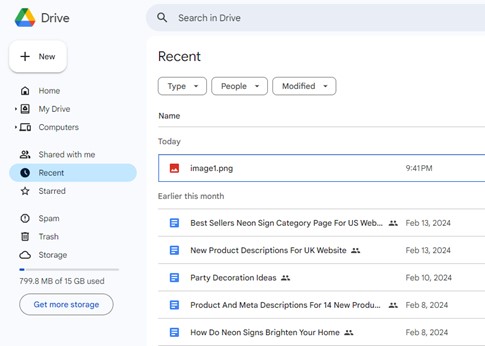
- Click on the Recent Folder to see all the iPhone files you just uploaded to Drive. You can choose to view, share, edit, and download the iPhone files directly to your PC from Google Drive.
How to AirDrop from iPhone to Mac
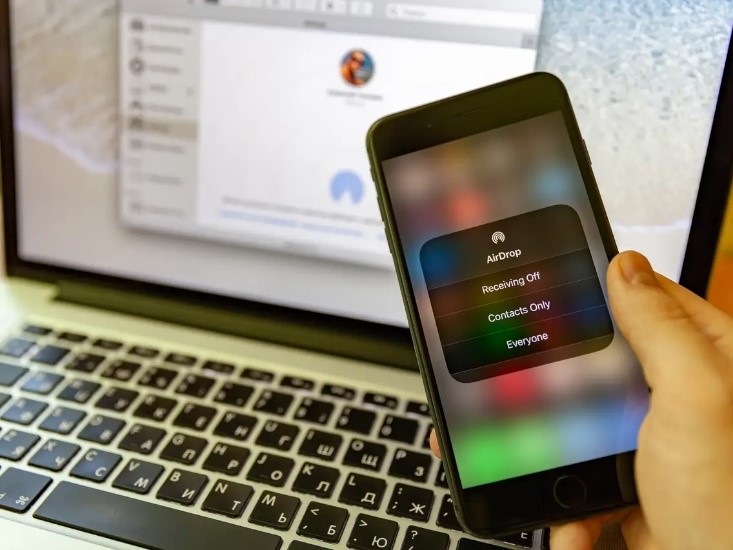
It’s relatively easier to AirDrop from an iPhone to a Mac computer than it is to AirDrop from an iPhone to a Windows computer. This is because Mac computers and iPhones operate within the same Apple ecosystem and as such are compatible via AirDrop.
Here is how to AirDrop from iPhone to Mac:
- Turn on Bluetooth and Wi-Fi on both devices and turn off Hotspot. Then enable AirDrop on your iPhone and MacBook and set Receiving to Everyone.
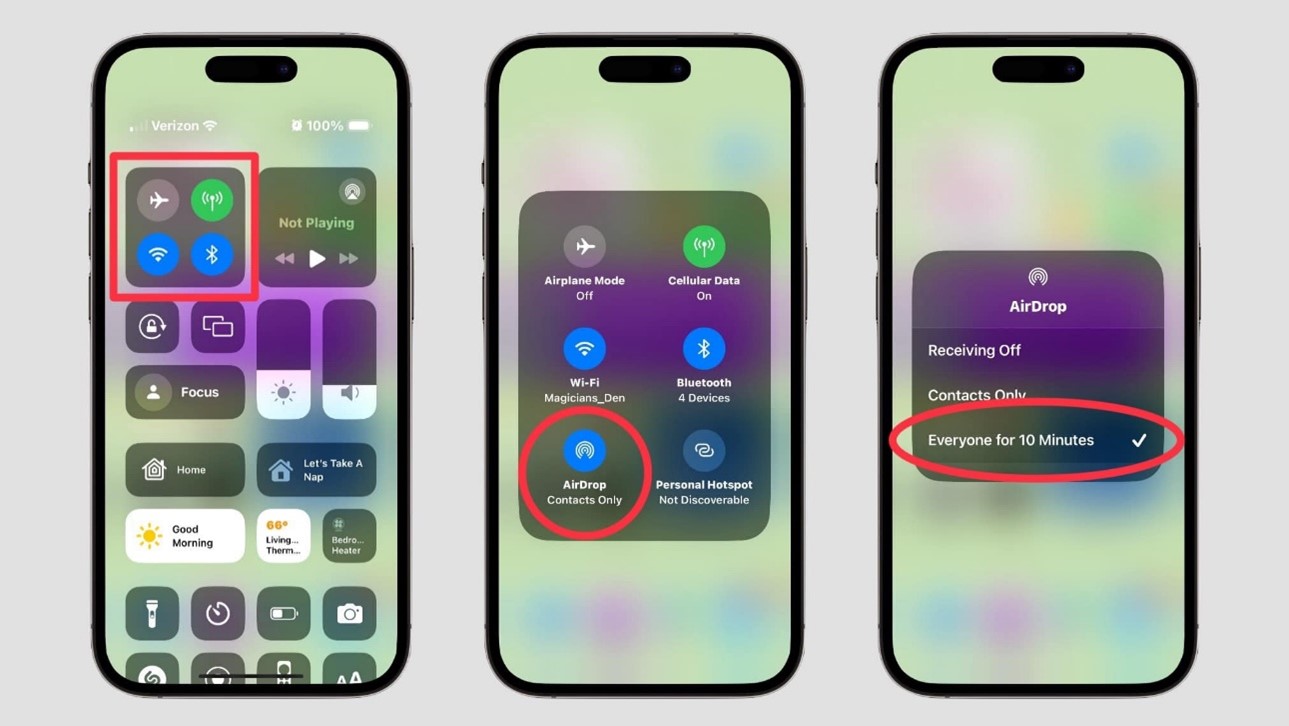
- Next, go to the files you want to AirDrop to your MacBook and select Share. Your device will display a list of sharing options. Select AirDrop and scan for nearby devices.
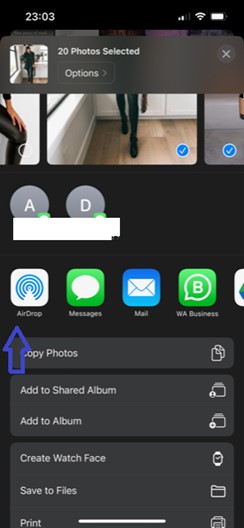
- From the list of nearby devices, select your MacBook username. Then wait for the AirDrop notification on your Mac computer and click Accept. This will automatically transfer all the selected files from your iPhone to your MacBook.
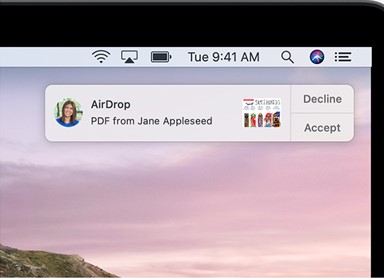
Export Files Swiftly to PC from your iPhone Without AirDrop
Do you want to send files swiftly from an iPhone to a PC without AirDrop? Try MobileTrans - Phone Transfer tool.
As cool as AirDrop is, non-Apple subscribers can’t enjoy its benefits because of Apple’s strict compatibility protocols for its ad-hoc features. This is why MobileTrans was designed as an alternative to AirDrop but with added features.
MobileTrans is a user-friendly and secure file transfer tool that is compatible with all types of devices including iOS, macOS, Android, and Windows devices.
MobileTrans allows users to send over 18 types of files and data from one device to another without overwriting existing data. Since MobileTrans transfer occurs via a USB connection, your files are safe and protected from unauthorized access.
Wondershare MobileTrans
Move Your Data to Computer Easily
- • No data loss. No data leaks.
- • Support various data, including files, photos, videos, apps, contacts, etc.
- • Compatible with over 6,000 types of devices acorss Android and iOS.

 4.5/5 Excellent
4.5/5 ExcellentOnce you download and install MobileTrans Phone Transfer on your PC, follow these steps to AirDrop to a PC from an iPhone:
- Launch MobileTrans on your PC and connect your iPhone to the computer using a USB/Lightning cable.
- Select Phone Transfer from the MobileTrans home page and click Export to Computer.

- Pick the files you want to send from your iPhone to the PC and click Export at the bottom of the screen.

- Wait till MobileTrans notifies you that the File Transfer from your iPhone to the PC is complete. Then unplug your iPhone from the PC and view your new files on your computer.

Did you know that you can also AirDrop files from your Windows PC to an iPhone via MobileTrans? Simply plug your iPhone to the PC, launch MobileTrans and select Import to Phone from the MobileTrans home page. Then follow the on-screen prompts to AirDrop files from Windows PC to iPhone.
Final Words
In summary, sending files from your iPhone to your Windows PC via AirDrop is not possible because AirDrop is a feature designed for only Apple devices. So, you can AirDrop from an iPhone to a MacBook but not from an iPhone to a Windows PC.
To AirDrop from an iPhone to a Windows PC, you’ll have to use one of the AirDrop alternatives explained in this guide. You can use cloud-based services like iCloud and Google Drive or use third-party file transfer tools.

 4.5/5 Excellent
4.5/5 ExcellentFAQ
-
How fast is AirDrop Transfer from iPhone to PC?
AirDrop transfers files at speeds up to 1GB per second between your iPhone and MacBook computer. You should know that AirDrop file transfer speed is relative to the network strength, proximity to the receiving device, and type of file in transit. To make AirDrop faster, bring your devices together and close other apps using Wi-Fi or Bluetooth. -
Why can’t I AirDrop to my computer from my iPhone?
If you are finding it difficult to AirDrop to your computer, check and ensure that Bluetooth/Wi-Fi are enabled on both devices. Also, check your device battery and ensure your phone and computer are running the latest versions of their software systems. You can also check the AirDrop mode in settings to see if AirDrop is restricted or disabled. As long as everything is set, you should have no problems with AirDrop.







