“What is the procedure for downloading photos from iCloud to my iPhone?” The ability to access and manage our photos across various devices and platforms has become increasingly important. With the rise of cloud storage services, such as iCloud, users have the convenience of storing their photos securely and accessing them from anywhere.
In this article, we aim to provide a comprehensive guide to downloading iCloud photos through various methods. Therefore, if you want to know how to download photos from iCloud to iPhone, you are in the right place. Stay with the rest of the article to know about them!
In this article
Part 1: How to Download iCloud Photos via iCloud Photos
To download iCloud photos using the iCloud Photos method, users can simply enable iCloud Photos on their iPhone to automatically sync and download all photos from their iCloud account.
This method to download photos from iCloud to iPhone ensures that all photos are accessible across all devices linked to the same iCloud account, making it easy to view and share photos on the go.
Step 1: Go to iCloud.com and click on “Photos.”
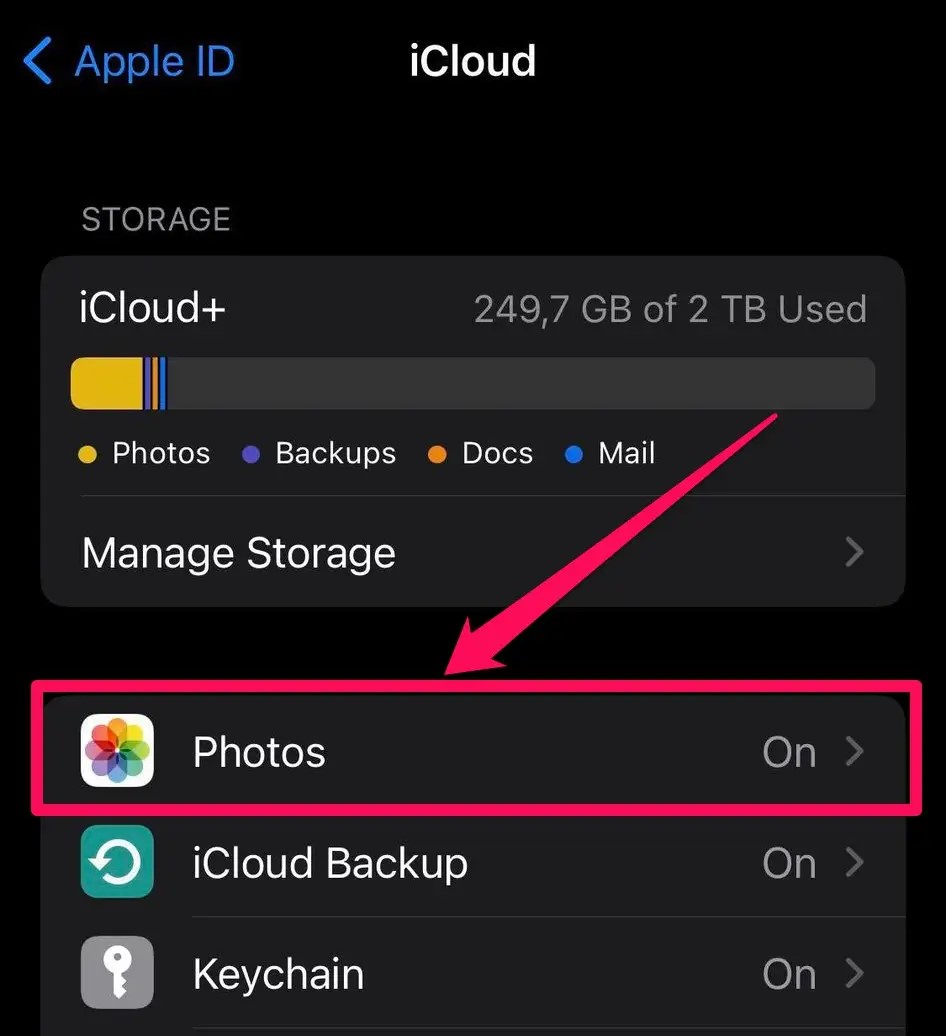
Step 2: Choose the “Download and Keep Originals” option confirm the download.
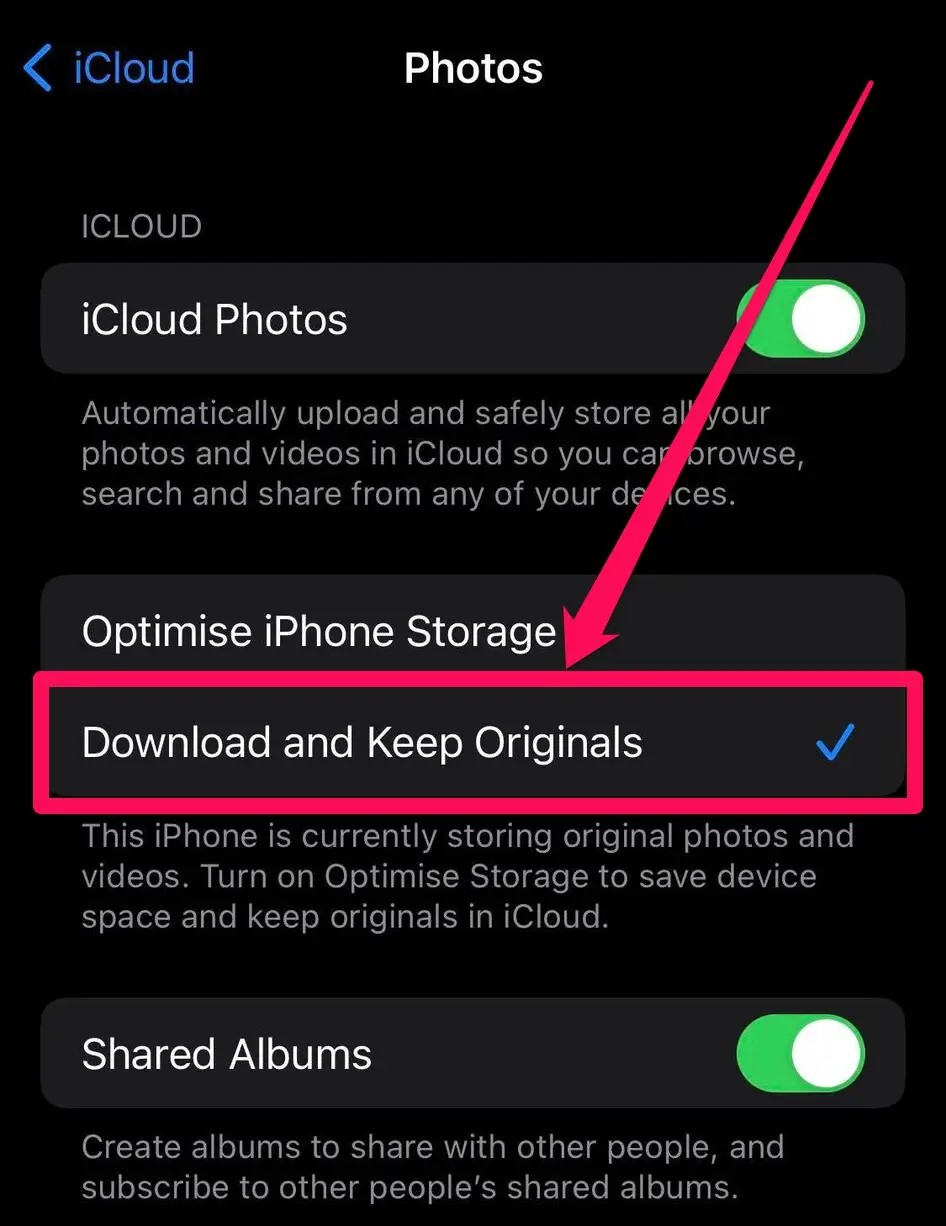
Part 2: How to Get Photos from iCloud on iPhone in One Click
Accessing iCloud photos on your iPhone can be convenient, but manually transferring them can be tedious. With Wondershare MobileTrans, you can use iCloud Transfer to effortlessly retrieve your photos from iCloud. MobileTrans' iCloud Transfer feature seamlessly connects to your iCloud account, allowing you to browse and select specific photos or entire albums.
The smart interface and easy steps make the process incredibly user-friendly, with no need for complex configurations or technical knowledge. So, if you want to learn how to get photos on iPhone from iCloud, you can quickly get your photos on your iPhone by using the iCloud Transfer feature.
Wondershare MobileTrans
Download Photos from iCloud to iPhone in One Click
- • No data loss. No data leaks.
- • Support various data, including files, photos, videos, apps, contacts, etc.
- • Compatible with thousands of device types acorss Android and iOS.

 4.5/5 Excellent
4.5/5 Excellent
Step 1: Download and launch MobileTrans on your PC. Click the “Phone Transfer” tab and select the “iCloud to Phone” module.

Step 2: Now you have to enter your iCloud ID and password.

Step 3: Verify your account by entering the verification code sent to your phone.

Step 4: Once logged in, the iCloud data will be displayed on the left. Select the photos you wish to transfer to your iPhone. Then click the “Restore to Device” button at the bottom right.

Step 5: Plug in your iPhone using a lightning cable. Follow the on-screen instructions to enable data transfer. Then click “Start”.
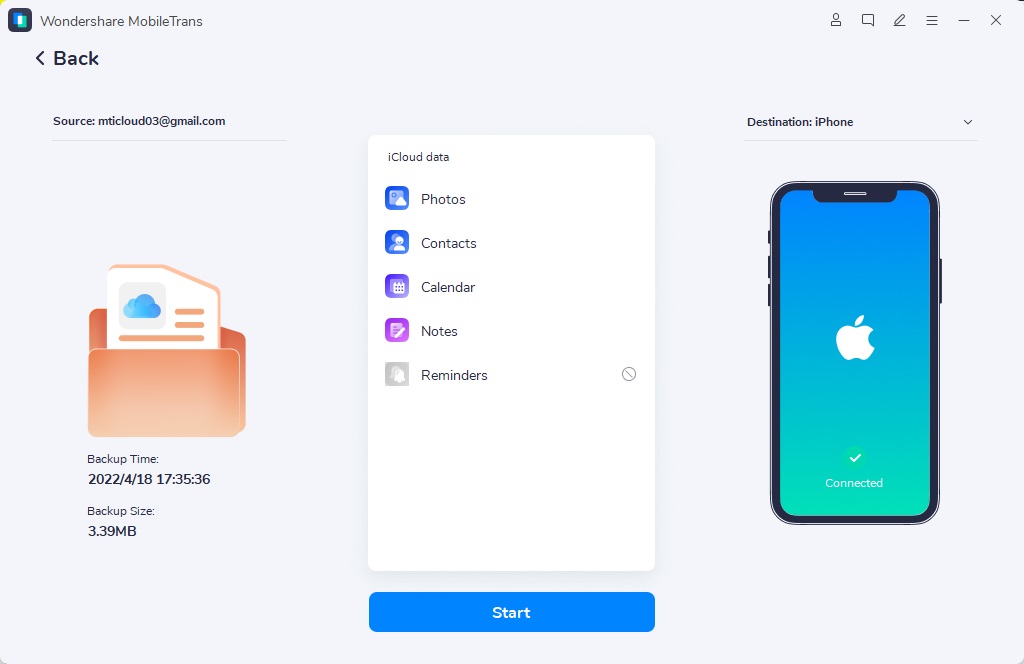
Step 6: The selected iCloud photos will now be transferred to your iPhone.
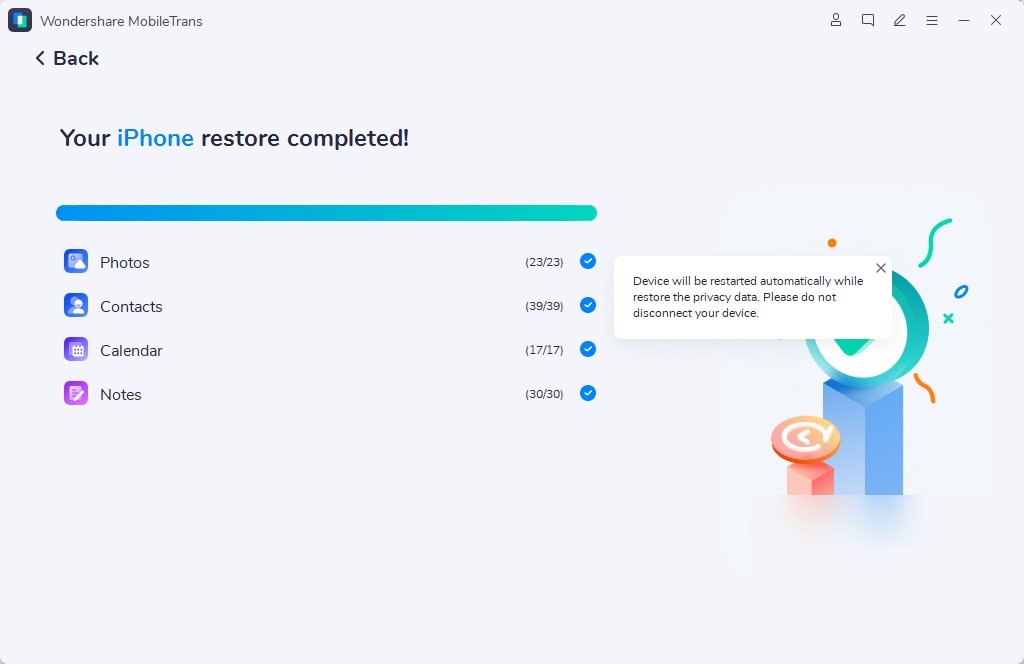

 4.5/5 Excellent
4.5/5 ExcellentPart 3: How to Download Photos from iCloud to iPhone via iCloud Backup
Downloading photos from iCloud to iPhone via iCloud Backup involves restoring an iCloud backup that contains the photos users want to download. This method is useful for recovering lost or deleted photos, as users can choose a specific backup to restore and retrieve their photos.
It is important to note that this method may overwrite existing data on the iPhone, so caution is advised when using it. Before restoring an iCloud backup, users should make sure to backup any important data on their iPhone.
Step 1: Go to the Settings app on your iPhone.
Step 2: Tap on your name at the top of the screen.
Step 3: Select "iCloud", go to "Backup", and toggle the switch next to “iCloud Backup." Now click on the “Back Up Now” button.
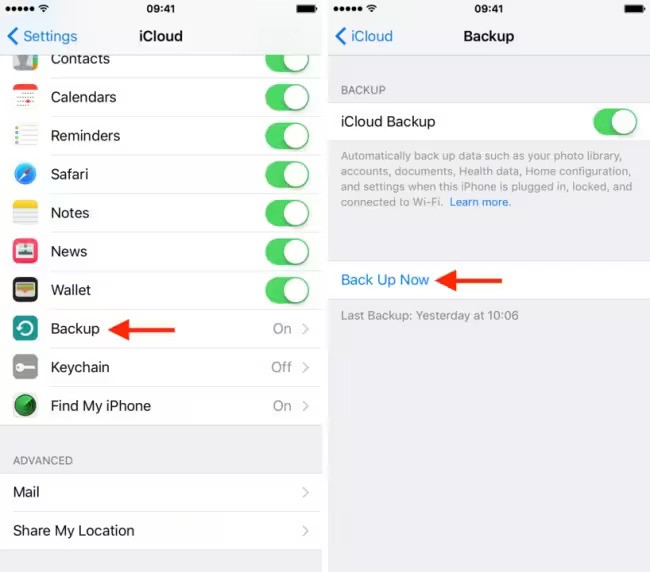
Step 4: Tap on "Restore from iCloud Backup."
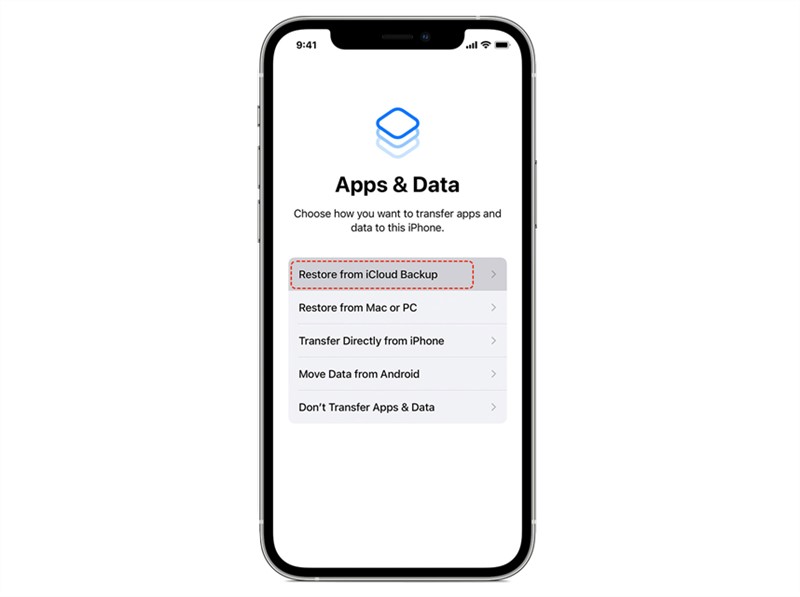
Step 5: Choose the backup that contains the photos you want to download, and follow the on-screen instructions to complete the download process.
Part 4: Download iCloud Photos to iPhone via iCloud Web
Users can download iCloud photos iPhone via iCloud Web by accessing the iCloud website on a browser and selecting the photos they want to download.
With iCloud Web, users who ask “How can I get my pictures from my iCloud?” can easily download individual photos or entire albums to their iPhone for offline viewing. To ensure a smooth download process, users should have a stable internet connection when downloading photos from iCloud Web.
Step 1: Open Safari on your iPhone, and go to iCloud.com.
Step 2: Sign in with your Apple ID and password.
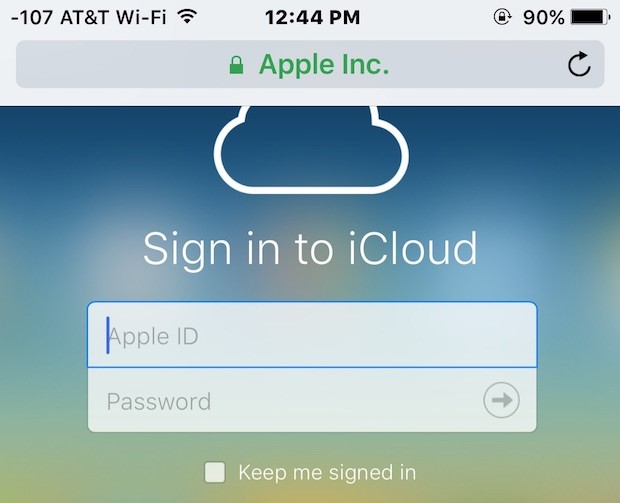
Step 3: Click on the "Photos" icon.
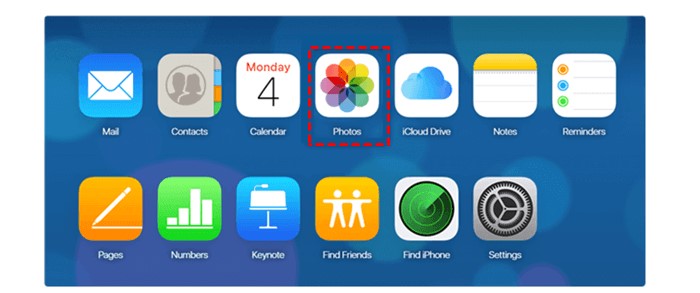
Step 4: Select the photos you want to download by clicking on them, then click on the download button to download them.
Part 5: How to Download Photos from iCloud to iPhone from Shared Albums
Downloading photos from iCloud to iPhone from shared albums involves accessing shared albums on the Photos app and saving the photos to the iPhone's Camera Roll.
This method is ideal for users who frequently share photos with friends and family through shared albums on iCloud. Users can keep a copy of these photos on their devices for easy access and viewing by downloading photos from shared albums to their iPhones.
Step 1: Begin by opening the Photos app on your iPhone and selecting the "Albums" tab.
Step 2: Locate the section for “Shared Albums” and select the specific album you wish to download from.
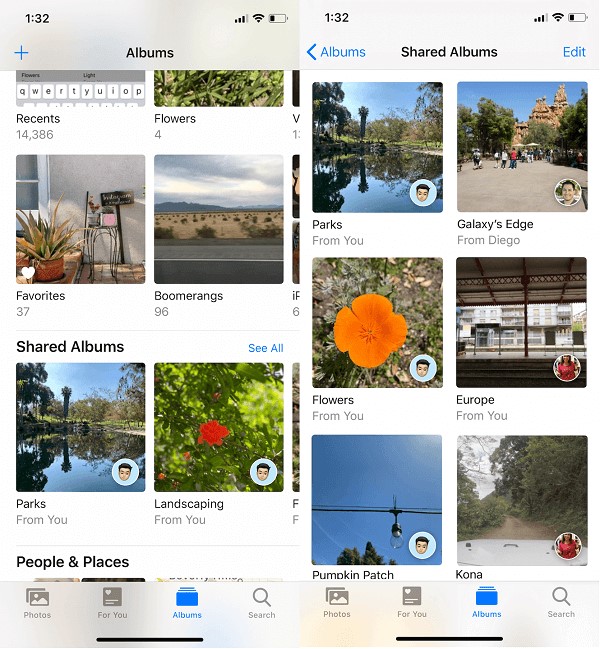
Step 3: Choose the photo you want to transfer and tap on the "Share" button.
Step 4: From the options presented, select either "Save Image" to save the desired media from iCloud to your iPhone.
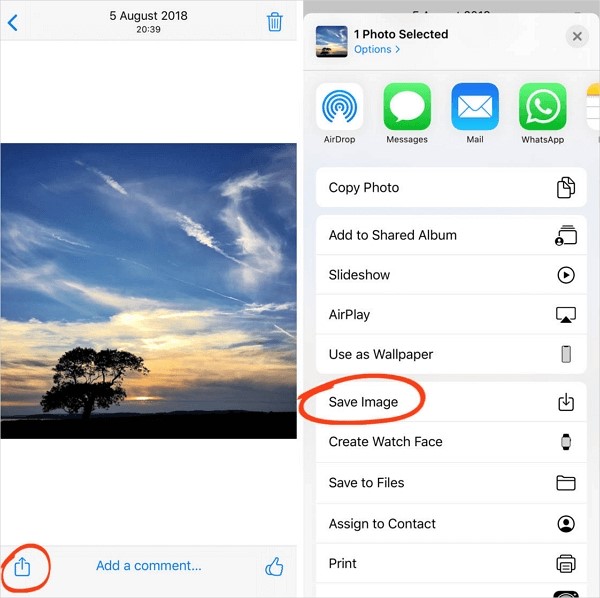
Conclusion
The ability to download iCloud photos to an iPhone provides you with the flexibility to access your cherished memories across different devices. If you are wondering, “How can I get my photos from my iCloud,” you have plenty of methods at your disposal.
Whether through the native iCloud Photos feature, specialized software like MobileTrans, iCloud backups, the iCloud website, or shared albums, you have a plethora of options to seamlessly transfer and download your iCloud photos to your iPhone.

 4.5/5 Excellent
4.5/5 ExcellentFAQ
-
Why Are My Photos Not Downloading from iCloud to My iPhone?
There may be a few reasons why your photos are not downloading from iCloud to your iPhone. Check to make sure you have a stable internet connection and enough storage space on your device. Also, try signing out and back into your iCloud account to refresh the connection. -
How Do I Download All iCloud Data to My iPhone?
To download all iCloud data to your iPhone, including photos, you can utilize the iCloud Backup feature to create a comprehensive backup of your iPhone's data to iCloud. Once the backup is complete, you can then restore your iPhone from the iCloud backup, effectively transferring all your iCloud data back to your device. -
How to Transfer Photos from iPhone to PC Without Cable?
To transfer photos from your iPhone to a PC without using a cable, you can utilize wireless methods such as iCloud Photos or iCloud Web. These methods allow you to transfer photos from your iPhone to a PC over a Wi-Fi connection, providing flexibility and convenience in managing your photo library across different devices.







