Are you also having problems moving data from your old device to your new iPhone because you can’t get the Move to iOS one-time code? Usually, the Move to iOS app is easy to use but sometimes, it can be a pain in the butt, especially when it doesn’t generate a Move to iOS code.
You’ll be thrilled to know there are quick ways to fix this problem and, in this article, we explore the 4 best solutions to fix the Move to iOS no code issue. Let’s get to it.
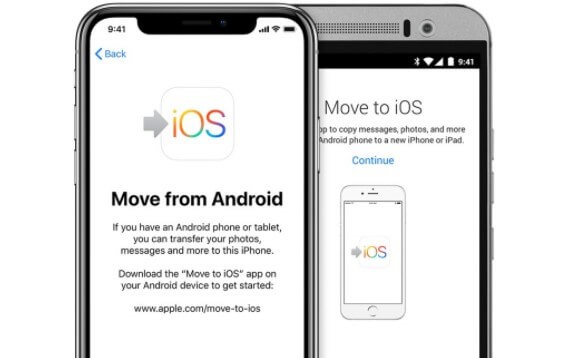
In this article
Part 1: Why is Move to iOS Code Not Showing?
Let’s find out why you are experiencing the Move to iOS no code issue.
1. Your Wi-Fi Connection is Poor

A poor Wi-Fi connection can cause the Move to iOS no code issue because the app requires a strong and stable Wi-Fi network to transfer files.
2. There is a Radio Interference
If there is another device like a baby monitor, laptop, radio, or cordless phone nearby, it can cause radio frequency interference between your iPhone and Android phone. When this happens, you won’t see a Move to iOS code on your device.
3. Your Device is Operating an Outdated iOS or Android version
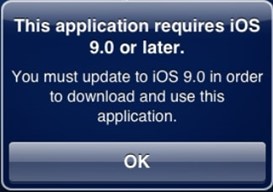
The Move to iOS app is only compatible with Android 4.0 and iOS 9.0 and newer versions. If your device is operating an older version, you won’t get a one-time code to move to iOS.
4. There is a System Glitch
If the Move to iOS code is not showing, there could be a bug or temporary glitch in the system.
5. Your Phone Battery is Low
If your phone battery is low, you may experience problems with the data transfer including the Move to iOS code not showing.
Part 2: Solutions to Move to iOS Code Not Showing
Here are four ways to fix the Move to iOS code problem in no time:
1. Connect to a Strong Wi-Fi Network
A stronger Wi-Fi connection between both devices can fix the no iOS no transfer code problem.
On your Android and iOS device, swipe down from the home page and select the Wi-Fi icon. Pick the Wi-Fi network with the best signal strength and see if you get the Move to iOS code. Remember to remove nearby devices that can disrupt the Wi-Fi connection.
2. Restart Both Devices
A quick restart will reset the system and fix temporary software glitches causing the Move to iOS no code issue.
How to restart iPhone 6, 7, and 8 series:
- Long press the “Power” or “Side” button until you see the “Slide to power-off slider.”
- Drag the slider and wait till the device powers off.
- After 30 seconds, long press the “Power” button till you see the Apple logo to turn on the device.
How to restart iPhone X, 11, 12, 13, 14, and higher:
- Long press the “Power” or “Side” button and either of the volume buttons until you see the “Slide to power off” slider.
- Then, steps are the same as iPhone 6, 7, and 8 series.
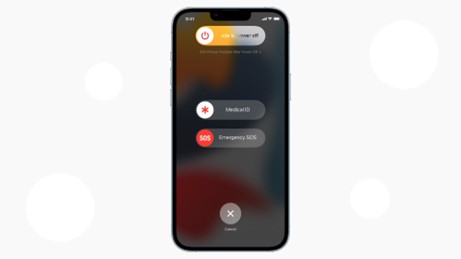
How to restart Android devices:
- Long press the “Power” button on your Android phone until you see the power off menu.
- From the options, select “Restart” or “Reboot” to restart your phone.
- If you see a confirmation prompt, select “Yes” and wait for the iPhone to shut down and power back up.
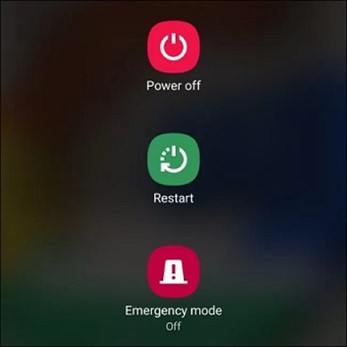
Once the device restart is complete, connect both devices again to see if you get the Move to iOS code.
3. Charge Your Phones
A low battery can prevent the Move to iOS app from operating smoothly. To be on the safe side, charge both devices to at least 50% and connect them again.
4. Update Your Android or iOS Version
All Android devices should have Android 4.0 or above and all iPhones should have iOS 9.0 or above to use the Move to iOS app. If either of your devices has an outdated Android or iOS version, you won’t get the Move to iOS code until you update the system.
Here is how to update iOS on your iPhone or iPad:
- Back up your files to iCloud or on your PC.
- Ensure your iPhone is fully charged or plug it in.
- Connect to a strong Wi-Fi network and go to “Settings.”
- From “Settings”, select “General” and click on “Software Updates.”
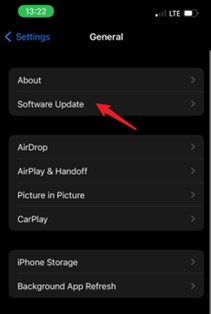
- Choose the latest update version and tap on “Download and Install.”
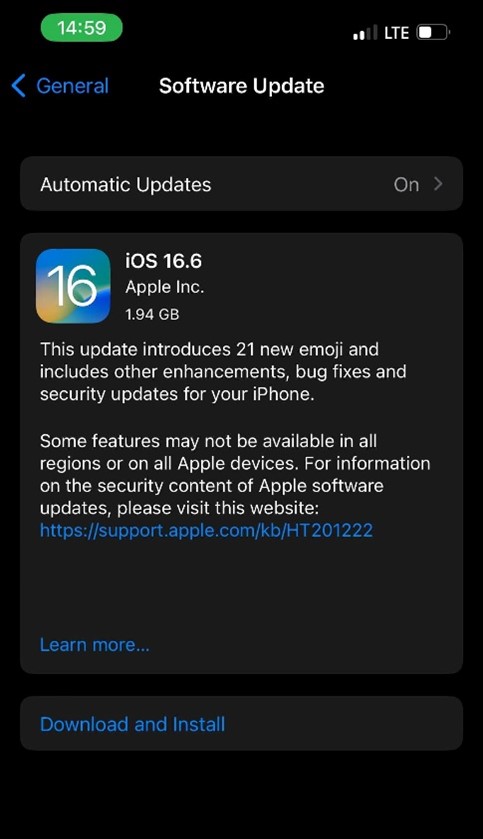
- Enter your iPhone passcode and wait till the update is complete.
Here is how to update your Android version:
- Charge the device and connect to a strong Wi-Fi network.
- Open “Settings” on your Android phone.
- Select “Software Update” from the menu to see if there is a software update available.
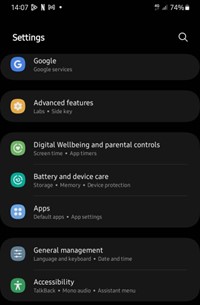
- Tap “Download and Install” to update to the new version on your device. You can also toggle the “Auto download over Wi-Fi” option, so the system automatically updates when on Wi-Fi.
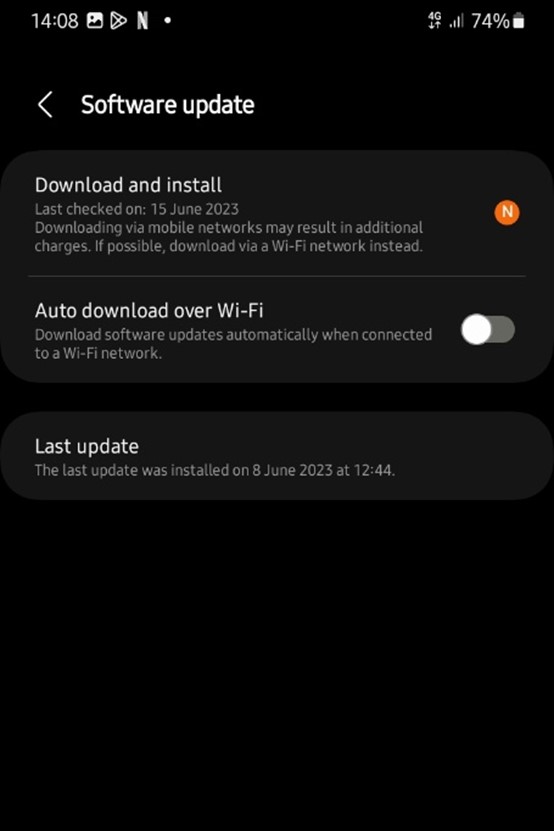
After you update the phone system, try again to see if you get the Move to iOS code. If the transfer process is taking forever, you might want to know how long Move to iOS usually takes.
If you are fed up with Move to iOS issues and want to transfer data hassle-free, we have good news for you. You can move your data and files from your old phone to your new iPhone without using a transfer code. There is a detailed guide on how to do this below.
Part 3: Move Data to iOS Without a Code Using MobileTrans
You can now transfer data to iOS from your old device without using the Move to iOS app. Try Wondershare MobileTrans, your best solution to transfer messages, texts, photos, videos, and contacts from other devices to your iOS or Android devices in no time.
Why Should You Use MobileTrans?
- User-friendly and you can transfer files in just a few steps.
- Retrieve old texts and WhatsApp data from your old phone and import them on your iPhone in minutes.
- The best privacy protection.
- Cost-efficient: you can use multiple devices on a single subscription package.
MobileTrans vs Move to iOS comparison
You can see why MobileTrans is more convenient and efficient than Move to iOS in the following table:
| Move to iOS | MobileTrans | |
| Functions | Only used to transfer files between devices | Can also backup, restore, and export files |
| Transfer methods | Use a code via Wi-Fi | Multiple transfer methods, including QR code, Wi-Fi, etc. |
| Speed | Transfers can get stuck, especially when moving large files | Move files with a speed of up to 20 Mb/second. Transfer large files in minutes. |
| Compatibility | Move to iOS is not compatible with all devices. | MobileTrans is compatible with over 6000 mobile devices including Windows and Mac PCs. |
How to use Phone Transfer feature of MobileTrans
- Step 1: Launch MobileTrans on your computer and select “Phone to Phone” under the section “Phone Transfer.”

- Step 2: Connect your old and new devices to the computer using a USB or lightning cable.
- Step 3: If you want to erase the files on your old phone, click the “Clear data before copy” option.

- Step 4: Select the files you want to transfer and click on “Start.”
- Step 5: After a few minutes, check your new phone if all the selected files have been transferred.

 4.5/5 Excellent
4.5/5 ExcellentPart 4: Final Verdict
In summary, there are a few possible reasons the Move to iOS code isn’t showing on your device ranging from a poor Wi-Fi connection to outdated system software. You should check what the problem is and use the right solution from the list highlighted in this article to fix the no code issue.
You can also use MobileTrans to transfer data safely without a code from your Android phone to your iPhone. For more fixes and tips on Apple-related services, stay glued to this website.







