"Oh no, my iPhone's storage is almost full again!"
If you've been in a similar situation and want to know how to get back some of that important iCloud storage space, you're not the only one. Many iPhone users don't realize how much space their WhatsApp backups can use up over time.
Whether you want to make more room, keep your information private, or just start over, it is important to learn how to remove WhatsApp backup from iCloud.
In this complete guide, we'll show you different ways on how to delete WhatsApp backup from iCloud. We will also give you some extra tips to help you manage your WhatsApp data better.
In this article
How to Delete WhatsApp Backup from iCloud?
When it comes to removing your WhatsApp backup from iCloud, you have several options at your disposal. We'll explore three primary methods, each catering to different needs and preferences. Let's dive in and discover how to delete WhatsApp backup from iCloud effectively.
Use the "Delete Data" Option in iCloud Settings
One of the most efficient ways to delete WhatsApp backup from iCloud is by using the built-in "Delete Data" option in your iPhone's iCloud settings. This method allows you to remove the WhatsApp backup directly from your device without needing to access iCloud.com.
Here's a step-by-step guide on how to delete WhatsApp data from iCloud using this method:
Step 1: On your iPhone, open Settings. Tap on your Apple ID info placed at the top of the screen. On the next screen, select “iCloud.”
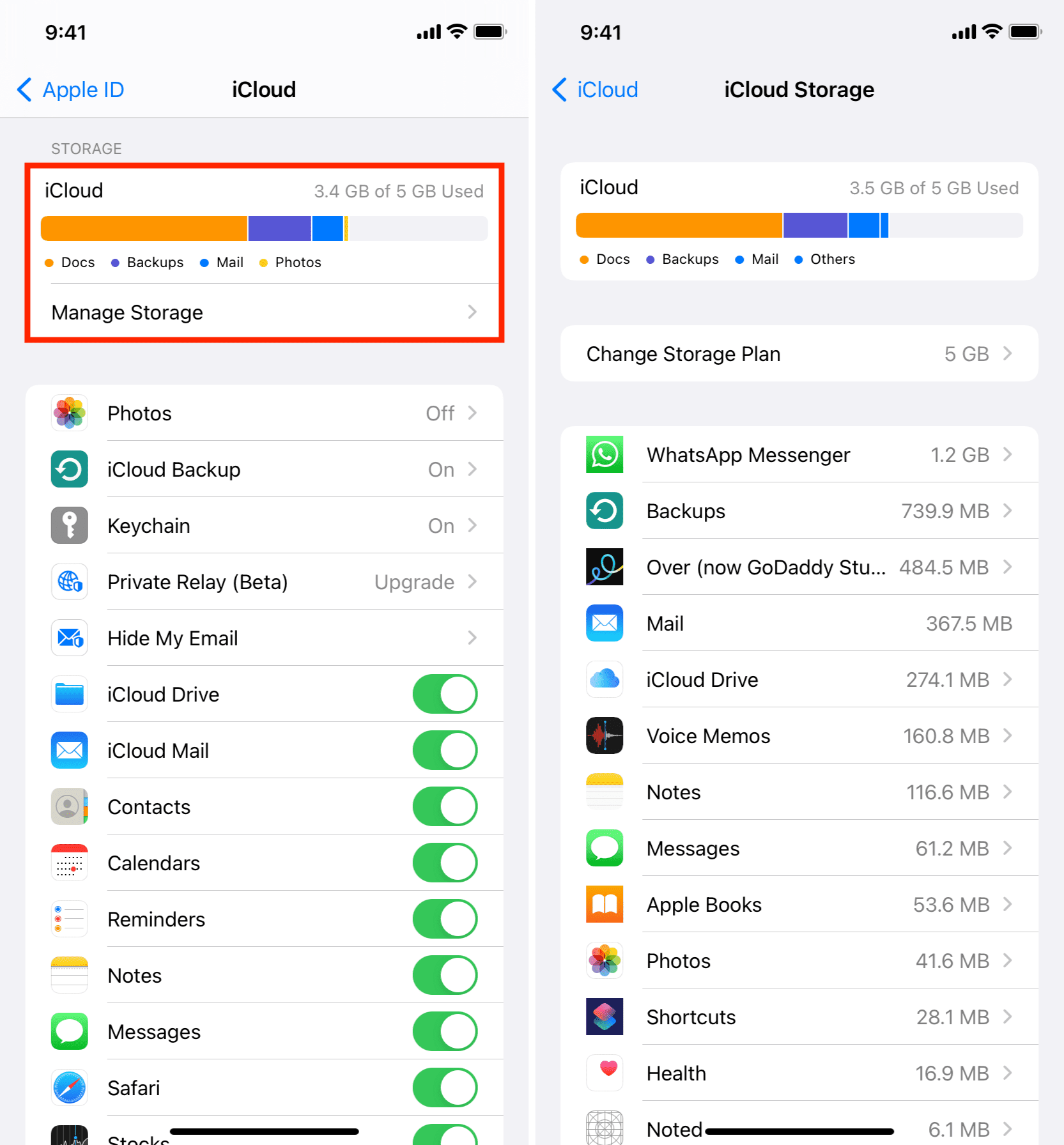
Step 2: Scroll down and tap on "Manage Account Storage”. Look for "WhatsApp Messenger" in the list of apps using iCloud storage. Tap on "WhatsApp" to view its storage details.
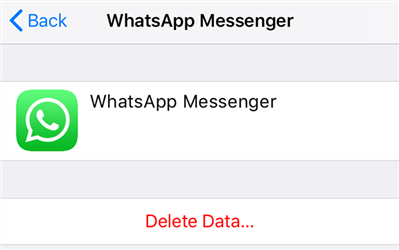
Step 3: At the bottom of the screen, you'll see a ""Delete Data"" option. Tap on it. A confirmation prompt will appear. Read it carefully, as this action will delete all WhatsApp data stored in iCloud. If you're sure you want to proceed, tap "Delete" to confirm.
By following these steps, you'll successfully delete WhatsApp backup from iCloud. This method is particularly useful when you want to remove all WhatsApp data from your iCloud storage in one go.
Turn OFF Auto Backup Feature
If you're looking to prevent future WhatsApp backups from cluttering your iCloud storage, turning off the auto-backup feature is an excellent solution. This method doesn't delete existing backups but stops new ones from being created.
Follow these steps for how to delete WhatsApp iCloud backup. Here's how to disable the WhatsApp auto-backup feature:
Step 1: Open WhatsApp on your iPhone. Tap on the "Settings" tab at the bottom right of the screen.
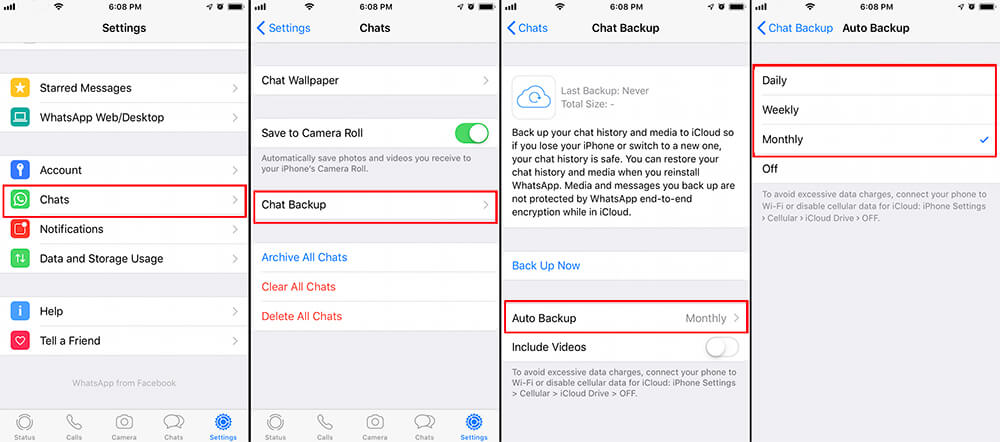
Step 2: Go to the "Settings" menu and choose "Chats." Then, tap on "Chat Backup." In the ""Auto Backup settings"" section, pick the "OFF" option.
By turning off this feature, you prevent WhatsApp from automatically creating new backups in iCloud. This is an effective way to manage your storage and ensure that your iCloud space isn't constantly being filled with WhatsApp data.
However, it's important to remember that while this method stops future backups, it doesn't delete WhatsApp backup from iCloud that already exists. To remove existing backups, you'll need to use Method 1 or Method 3.
Delete WhatsApp Backup From iCloud Permanently: Disable WhatsApp iCloud Sync
For those who want a more permanent solution to delete WhatsApp backup iCloud and prevent future backups, disabling WhatsApp iCloud sync is the way to go. This method not only removes existing backups but also ensures that WhatsApp data is no longer synced with iCloud. Here's how to delete WhatsApp from iCloud by disabling sync:
Step 1: Open the Settings app. Head to your profile icon on the top and select “iCloud”.
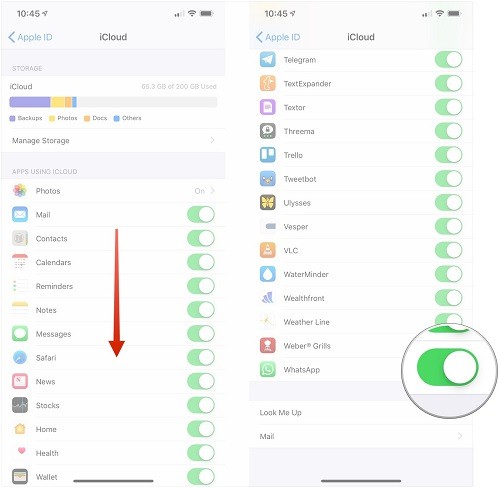
Step 2: Scroll down to find "WhatsApp" in the list of apps using iCloud. Toggle off the switch next to WhatsApp. A popup will appear asking what you want to do with the previously synced WhatsApp data in iCloud. Choose "Delete from My iPhone" to remove the data from your device. Confirm your choice when prompted.
By following these steps, you'll effectively delete WhatsApp backup from iCloud and prevent any future syncing. This method is particularly useful for those who want to completely remove WhatsApp data from their iCloud account and start fresh.
It's worth noting that after disabling iCloud sync for WhatsApp, your chats and media will no longer be backed up to iCloud. If you want to keep a backup of your WhatsApp data, consider using alternative backup methods, which we'll discuss in the next section.
[Bonus] Back Up your WhatsApp Data to PC via MobileTrans
Removing WhatsApp backup from iCloud can help you save space, but it's smart to keep a copy of your important information. A great option instead of iCloud is using a tool like Wondershare MobileTrans - Backup & Restore to save your WhatsApp data on your computer. This way, you not only add extra protection for your data but also have more control over your backups.
MobileTrans is a handy program that lets you move, save, and bring back different kinds of data across various devices and systems.
Wondershare MobileTrans
Back Up Your WhatsApp Data to Computer Easily
- • No data loss. No data leaks.
- • Support various data, including files, photos, videos, apps, contacts, etc.
- • Compatible with thousands of device types acorss Android and iOS.

 4.5/5 Excellent
4.5/5 ExcellentHere's how you can use MobileTrans to back up your WhatsApp data to your PC:
Step 1: Install MobileTrans on your computer. Launch the application and select the "Backup & Restore" option. Hit the “Backup” button under the “Phone Backup & Restore section.” Connect your iPhone to your computer using a USB cable.

Step 2: On the next screen, choose the data types to transfer like photos, videos, notes, contacts, messages, etc. Click on "Start" to begin the backup process.

Step 3: Wait for the process to complete. The duration will depend on the amount of data being backed up. Once finished, you'll have a complete backup of your WhatsApp data on your PC.

Using MobileTrans offers several advantages:
- Selective backup: You can choose which types of data to back up (chats, media, attachments, etc.).
- Cross-platform compatibility: MobileTrans works with both iOS and Android devices.
- Easy restoration: You can easily restore your WhatsApp data to the same or a different device.
- Increased storage flexibility: PC storage is often more abundant and less expensive than cloud storage.
By utilizing a tool like Wondershare MobileTrans, you can confidently delete WhatsApp backup from iCloud while still maintaining a secure copy of your important conversations and media.

 4.5/5 Excellent
4.5/5 ExcellentTips to Backup WhatsApp Data
Now that we've covered how to delete WhatsApp backup from iCloud and explored an alternative backup method, let's discuss some best practices for managing your WhatsApp data backups.
These tips will help you maintain your privacy, optimize storage usage, and ensure that your important information is always safe.
Regular Backups: Even if you choose to delete WhatsApp backup from iCloud, it's crucial to maintain regular backups of your WhatsApp data. Whether you use iCloud, local backups, or third-party tools like MobileTrans, consistent backups protect you from data loss due to device issues or accidental deletions.
Choose Your Backup Frequency Wisely: If you decide to continue using iCloud for WhatsApp backups, consider adjusting the backup frequency. Instead of daily backups, you might opt for weekly or monthly backups to reduce storage usage. To change this:
- Open WhatsApp
- Go to Settings > Chats > Chat Backup
- Tap on "Auto Backup" and choose your preferred frequency
Use Local Backups: In addition to or instead of cloud backups, consider using local backups. These are stored on your device and can be transferred to your computer. To create a local backup:
- Connect your iPhone to your computer
- Open iTunes (on Windows) or Finder (on Mac)
- Select your device and choose "Back Up Now"
Encrypt Your Backups: Whether you're using iCloud or local backups, always enable encryption. This adds an extra layer of security to your WhatsApp data. For iCloud backups, encryption is automatic. For local backups, you can enable encryption in iTunes or Finder when backing up your device.
Regularly Review and Clean Up: Periodically go through your WhatsApp chats and delete unnecessary conversations or media. This not only frees up space on your device but also reduces the size of your backups.
Consider Alternative Cloud Storage: If you're concerned about iCloud storage but still want cloud backups, consider using Google Drive (which offers unlimited WhatsApp backups for Android users) or other cloud storage services for your media files.
Be Mindful of Multiple Devices: If you use WhatsApp on multiple devices, be aware that each device may create its own backup. Manage these separately to avoid duplicate data and unnecessary storage usage.
Regularly Update WhatsApp: Keep your WhatsApp app updated to the latest version. Updates often include improvements to backup processes and storage management features.
By following these tips, you can maintain efficient WhatsApp backups while managing your storage effectively. Remember, the key is to find a balance between keeping your data safe and optimizing your storage usage.
Conclusion
Dealing with digital storage and data can be tricky, but now you know how to delete WhatsApp backup from iCloud. This knowledge helps you take charge of your digital space. You can remove old backups, stop new ones, or try different backup methods. It's up to you to decide how to handle your WhatsApp data.
Remember, while it's good to free up space, it's also important to keep your important chats and photos safe.
Try out the methods and tips we've talked about to find what works best for you. Learning how to manage your data well is a useful skill, not just for WhatsApp backups, but for all your digital life.

 4.5/5 Excellent
4.5/5 ExcellentFAQ
-
Will deleting WhatsApp backup from iCloud delete my chats on my phone?
No, deleting WhatsApp backup from iCloud only removes the backup stored in iCloud. It does not affect the chats and media currently on your phone. However, if you need to restore your WhatsApp data in the future, you won't be able to use this deleted backup. -
How often does WhatsApp back up to iCloud?
By default, WhatsApp is set to back up daily when connected to Wi-Fi. However, you can change this frequency in WhatsApp settings. You can choose from daily, weekly, or monthly backups, or turn off auto-backup altogether. -
Can I delete WhatsApp backup from iCloud without deleting other app data?
Yes, you can delete WhatsApp data from iCloud without affecting other app data. When you use the "Delete Data" option in iCloud settings, it only removes WhatsApp-specific data. Other app data and backups remain untouched.







