The ability to pin chats and messages on WhatsApp is often overlooked by many users but it’s one of the most useful features of the messaging platform and it improves the overall user-end experience and convenience of the app.
Pinning individual chats means you never miss important notifications from your favorite contacts and pinned messages help save time. And those are probably messages that you don't want to lose. In group chats, the pin feature can be used to highlight important texts and instructions, so everyone in the group sees the message.
Don’t know how to pin chats and messages in WhatsApp? This guide reveals a step-by-step guide on how to pin messages and chats on WhatsApp. Let’s dive in.
In this article
Discover How to Pin Messages on WhatsApp
You may be wondering; is it necessary to pin messages in WhatsApp? By pinning messages, you get to save the time and energy that would have been spent scrolling through dozens of chats and long conversations.
Sure you can always search for a message in chat but that’s if you know a keyword that is specific to the text you are looking for and sometimes, you won’t find the message even if you know a keyword because the keyword may have been used multiple times in other messages. As such, pinning messages is the best way to access important texts quickly and easily.
Here is how to pin a message at the top of a chat of one contact on WhatsApp:
How to Pin a WhatsApp Message on Android
- Open WhatsApp on your Android phone and click on the chat with the message you want to pin.
- Highlight the text you want to pin and click on the More icon, usually at the top of the screen. It’s the icon with 3 vertical dots.
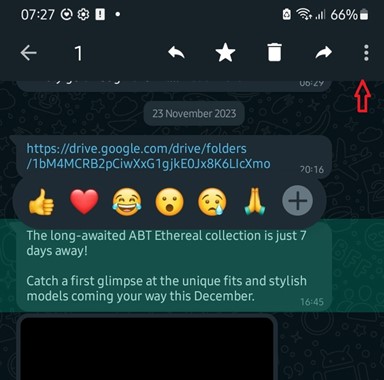
- Select Pin from the pop-up menu and select how long you want the text to be pinned for. WhatsApp allows you to choose between 24 hours, 7 days, and 30 days.
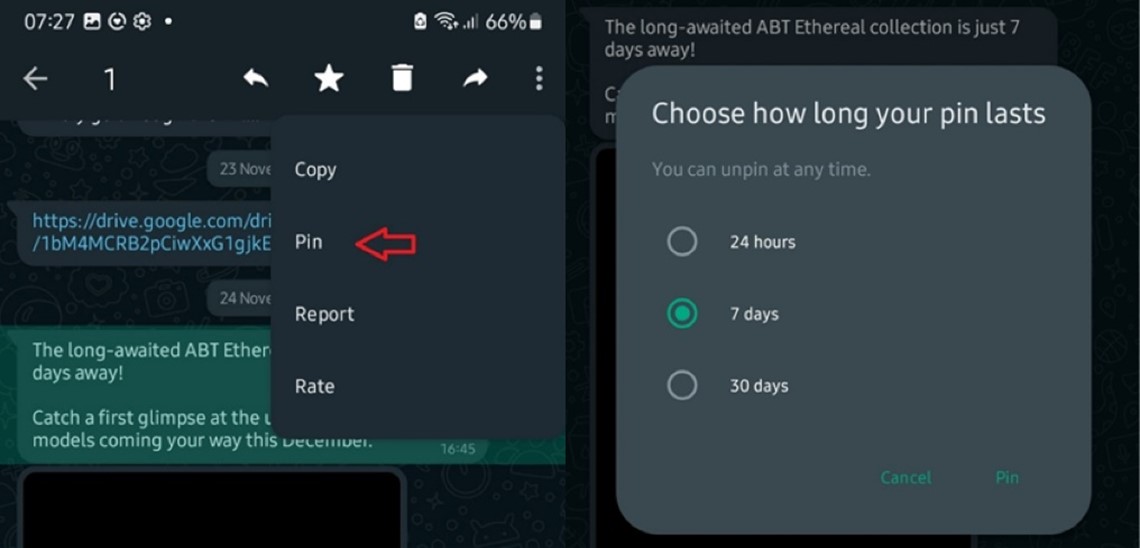
Once you select the duration, everyone in the chat will get a notification that you have pinned a message in chat and can see the message at the top of the chat below the contact’s name. It will remain there until you unpin the text or the set duration is complete.
How to Pin a WhatsApp Message on iPhone/iPad
- Open WhatsApp on your iPhone and go to the contact with the message you want to pin.
- Long-press on the message you want to pin until you see a pop-up menu. Usually, you won’t see the option to pin a message yet, so you’ll have to click on More.
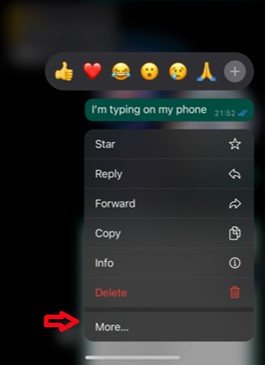
- Select Pin Message and choose how long you want the text to remain pinned for. You’ll see a thumbtack icon pop up next to the text at the top of your screen.
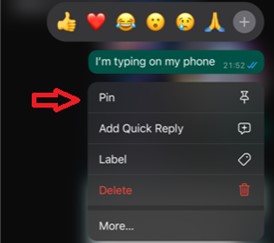
How to Pin a WhatsApp Message on a PC
- Go to WhatsApp on your computer. You can sign in to WhatsApp either through the desktop app or the default web browser.
- Next, open the chat and click on the message you want to pin. Then click on the Down or Arrow Down icon next to the message.
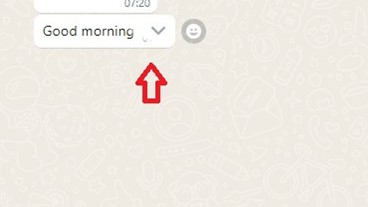
- Select Pin from the pop-up menu to pin the message.
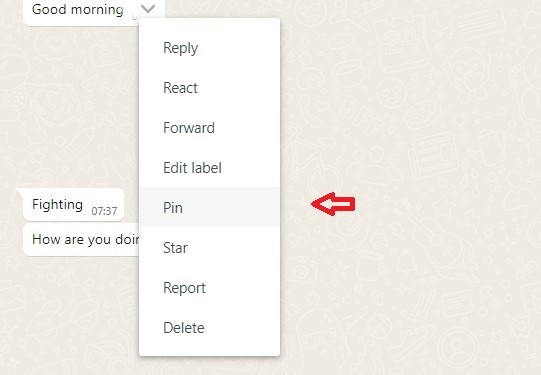
- Choose how long you want the text to be pinned for. Then click on Pin at the bottom of the screen.
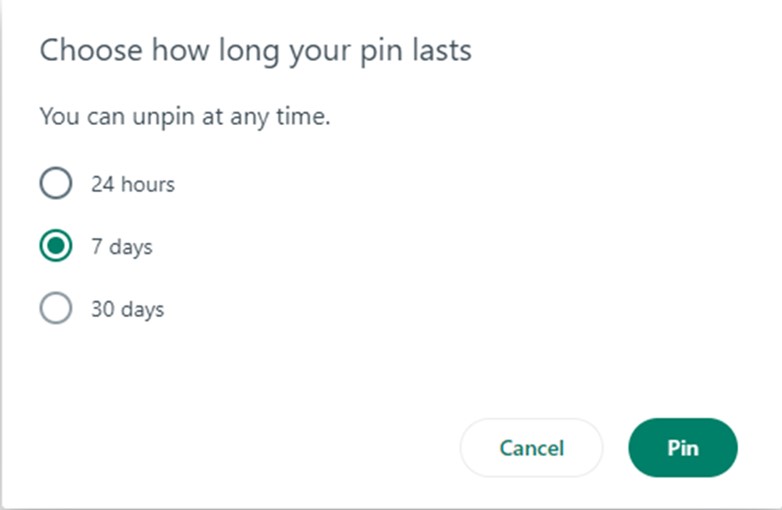
The text will remain pinned until the set duration is complete or you unpin the message. That said, let’s check out how to unpin a message on WhatsApp.
How to Unpin a WhatsApp Message
To unpin a message on WhatsApp is just as easy as pinning the text in the first place. Simply hold the pinned text at the top of the screen and choose Unpin from the pop-up menu.
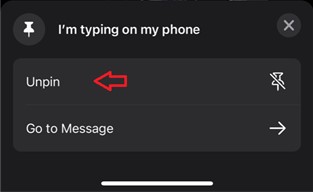
This will remove the pinned text from the top of the chat. On your PC, you have to click the down or arrow down icon to select Unpin.
How to Pin Messages in WhatsApp Group
Pinning a text in a personal chat is slightly different from pinning a message in a group chat. If you are a Group Admin and created the group chat, you can choose to allow other group members to pin a text in the group.
You should know that when you pin a chat in a WhatsApp group, every group member will be notified that there is a pinned text in the group and each user will know who pinned the text and what message was pinned at the top of their screen.
If you are a group admin, here is how to allow group members to pin texts in the group chat:
Preperation for Android, iPhone/iPad, and PC
- Open the group chat and click on the Group Title.
- Then scroll down and select Group Permissions.
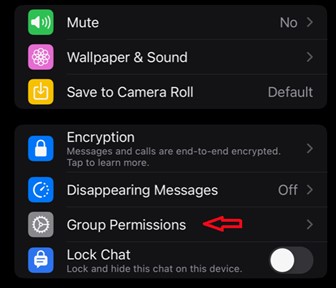
- Enable the Edit Group Settings toggle switch to allow group members to pin chats.
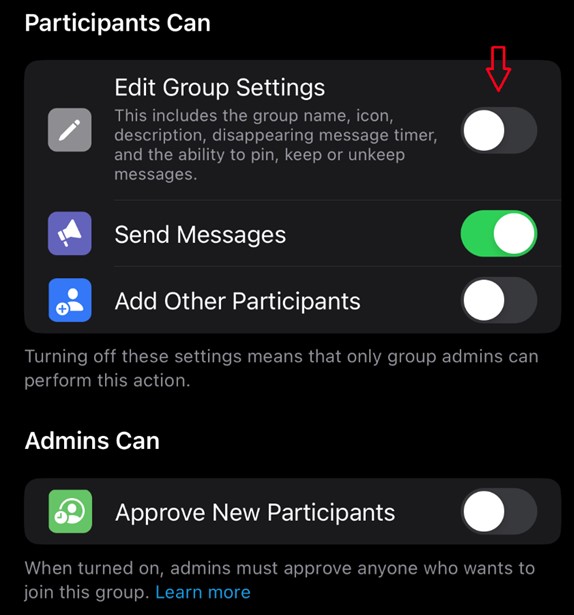
If you want to restrict group participants from pinning messages in the group, select Only Admins when you grant permission to edit group settings.
Here is how to pin a message on a WhatsApp group:
Once you grant permission to group participants to pin texts, anyone can pin a text in the chat following these steps:
- Hold on the message and select Pin from the pop-up menu. Group members can also select how long they want the message to remain pinned between 24 hours, 7 days, and up to 30 days.
Everyone in the group will see the pinned text and who pinned the message but new group participants that join after the text was pinned will not see the pinned text. If you want new group participants to see an information or message, you should add it to the group description.
Back Up and Restore Important WhatsApp Messages
While pinned chats and messages on WhatsApp allow you to find conversations and texts easily on the messaging app, it doesn’t stop file loss. So, if you lose your phone or accidentally delete an important text, you may not be able to recover the data unless you have previously backed up your WhatsApp messages.
Do you want a secure way to back up your WhatsApp messages? Try using Wondershare MobileTrans - Backup & Restore to back up WhatsApp data.
MobileTrans is a user-friendly and secure tool that allows you to back up important WhatsApp data to your PC, including texts, photos, audio recordings, documents, and so much more.
It is safe to use, doesn’t require mobile data or Wi-Fi, and is compatible with all smartphones including devices running the latest Android and iOS versions.

 4.5/5 Excellent
4.5/5 ExcellentOnce you download and install MobileTrans WhatsApp backup tool on your PC, follow the steps below to back up your WhatsApp data and prevent file loss:
- On your PC, launch MobileTrans and connect your phone to your PC using a USB or lighting cable.
- Wait till MobileTrans recognizes your device and select Backup and Restore from the MobileTrans dashboard. Then click Backup under the section of App Backup & Restore.

- Choose WhatsApp from the interface.

- Next, select the type of file you want to back up. MobileTrans supports backup of WhatsApp messages, group SMS, star talk, photos, videos, audio, and others. Then click Start at the bottom of the screen to begin the backup process.

Once the WhatsApp backup is complete, MobileTrans will notify you and you can encrypt the backed-up data using a custom password.
Final Words
In summary, WhatsApp Pin is an underrated feature of the messaging platform that holds many benefits for whoever knows how to use it. To pin a chat on WhatsApp, swipe right on the chat and select pin. To pin a message, long press on the text and select a pin from the pop-up menu. When you pin a message or chat, it becomes accessible whenever you want it.
You should remember to back up your WhatsApp text messages to prevent permanent data loss. Did you find this guide helpful? Find more tips on this website.

 4.5/5 Excellent
4.5/5 ExcellentFAQ
-
1. How long do messages stay pinned on WhatsApp?
Pinned messages remain pinned for up to 30 days. WhatsApp allows users to choose how long they want a text to remain pinned. You can choose 24 hours, 7 days, and 30 days.By default, pinned messages on WhatsApp stay for 7 days but you can extend or reduce this period if you want - Read more about this above. -
2. Will someone know if I pin their message on WhatsApp?
Yes, WhatsApp notifies everyone in the chat when there is a pinned message in the conversation. If you pin someone’s message in a chat on WhatsApp, the person will know and can see the pinned message at the top of their chat too. Also, when you pin a message in a group chat, other group members will be notified that you pinned a text in chat. -
3. How Can I Pin a Chat in WhatsApp?
WhatsApp allows users to pin 3 chats at the top of their chat list for quick accessibility. If you have an important chat you don’t want to miss any notification from, you can pin the chat at the top of your chat list and even if you receive new messages, the chat will not be moved down the list.To pin a chat on WhatsApp, Swipe right on the chat you want to pin and select Pin. You’ll immediately notice a thumbtack icon at the right side of the contact’s name indicating the chat has been pinned. To unpin the chat, swipe right and select Unpin. -
4. Why can’t I see a pinned message in Group Chat?
If you joined the group after the text was pinned, you won’t see the pinned message. Also, if you lost or deleted your chat, you won’t see the message anymore until you restore a backup.


![[2025] Discover How to Pin Messages on WhatsApp](https://mobiletrans.wondershare.com/images/images2024/how-to-pin-messages-on-whatsapp.jpg)




