By default, WhatsApp stores its data on your phone's internal memory. The data includes the media shared in your chat history and the daily backups. Over time, this data can build up, taking up a large amount of your device's storage.
No wonder many people want to move WhatsApp to an SD card. But can you change its default storage location, and if so, how? Read below to find out.
In this article
Part 1. Can You Move WhatsApp to SD Card?
No, you can't directly move WhatsApp to SD card. According to WhatsApp, it's impossible to change the app's default location currently.
The company is working on improving WhatsApp size and memory utilization. Meanwhile, they recommend moving other apps and media files to an SD card to free up space for WhatsApp.
Even though WhatsApp doesn't offer a built-in feature to change its storage to SD, there are a few tricks. You can quickly move WhatsApp files to SD manually or do it with a computer. But if you insist on changing WhatsApp's default storage, there might be a way if you don't mind rooting your phone. Continue reading to find out!
Part 2. How to Move WhatsApp Files to SD Card Using a Computer
You can also move WhatsApp files to an SD card on your computer. There are two ways to do that: using MobileTrans - Backup & Restore and Windows/File Explorer. Check out the details and discover which way is better:
1. Move WhatsApp to SD Card Using Wondershare MobileTrans
The MobileTrans software is one of the best ways to back up WhatsApp to a PC without data loss. Through its Backup & Restore feature, users can back up their data with absolute ease. It supports WhatsApp, WhatsApp Business, and GB WhatsApp.
It also supports all types of phones, including the latest Android and iOS devices. MobileTrans is a secure tool that you can always rely on for your data transfer and backup needs. It can also transfer WhatsApp backup from Android to iPhone.
Wondershare MobileTrans
Move Your Data to Computer Easily
- • No data loss. No data leaks.
- • Support various data, including files, photos, videos, apps, contacts, etc.
- • Compatible with thousands of device types acorss Android and iOS.

 4.5/5 Excellent
4.5/5 ExcellentFollow these steps to Backup WhatsApp to an SD card:
- Connect the Android phone or iPhone to your Mac or Windows computer using a USB cable. After that, download the MobileTrans software and install it on your PC.
- Once installed, open the software and go to the Backup & Restore tab. Here, click Backup under App Backup & Restore.

- Select the WhatsApp app you wish to back up.

- MobileTrans will automatically detect and display all your WhatsApp data on the phone. Select the data to back up.

- Click Start and the backup process will begin immediately. Wait a few minutes for it to complete. Soon after the completion, you'll see a notification. See an example in the screenshot below.

You can tap the View It button to view the backed-up WhatsApp files, which are now stored on your PC. From here, you can easily move them to your phone's SD card using the Copy and Paste or Cut and Paste options.
2. Move WhatsApp Files to SD Card via Windows/File Explorer
This method is pretty simple but only applies to Android phones and Windows PCs. You only need to connect your device to your computer and access the WhatsApp folder. Here are the details:
- Connect your Android phone to your computer using a USB cable.
- Once the computer detects your device, you'll be prompted to choose what you want to use the USB for. Select Transfer Files (MTP).
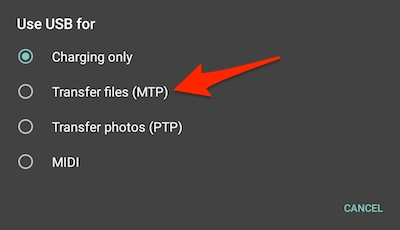
- Press the Windows + E buttons to open your computer's Windows/File Explorer or My PC. Click your device's name and open its storage.
- Find the WhatsApp folder. If you wonder: How to move WhatsApp media to an SD card, open the folder and find the Media folder.
- Copy or cut the files you wish to move, then go to your phone's SD card storage and paste the files there. You'll now store WhatsApp media on SD card.
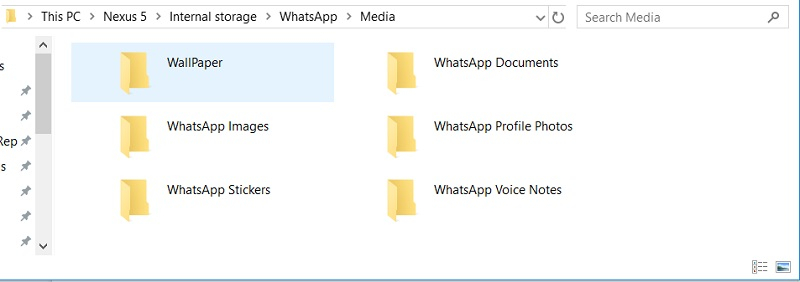
Part 3. How to Move WhatsApp to SD Card Using an App or APK File
If your phone is rooted, you can install a third-party app or APK file and move WhatsApp files to SD card. These include the ES File Explorer and XInternalSD app. See how these two work below.
1. Move WhatsApp Files to SD Card with ES File Explorer
ES File Explorer is a prominent app that allows Android users to manage files on their phones. It also allows us to manage and move data from one source to another. You can get this application from the Play Store. Here's how to move WhatsApp in SD card with ES File Explorer:
- Install the app on your Android phone and open it.
- From the app's main interface, go to Device/SD card storage.
- From here, go to Internal Storage > WhatsApp. You'll see the various WhatsApp folders.
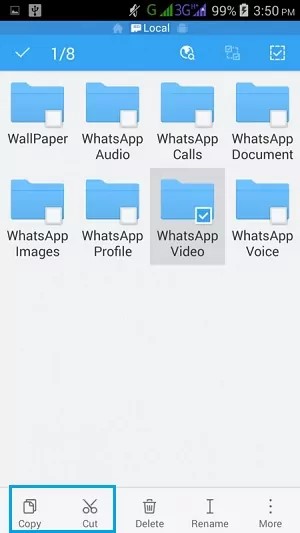
- Select the folders you wish to move, for example, and tap Cut. Browse the SD card and go to your preferred location. Hold the screen and tap Paste. That's how to save WhatsApp images to SD card.
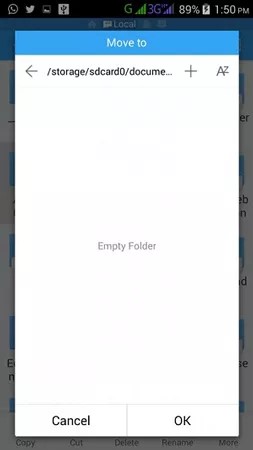
2. Use the XInternalSD APK file to Move WhatsApp in SD Card
As mentioned, you can store WhatsApp folder or some of its content to a designated spot on an SD. But, you can't change its default location. Future WhatsApp data will still exist in the internal phone's memory.
However, if you want to set WhatsApp's default storage to SD card, the XInternalSD app can help. Your Android device needs to be rooted to accept the installation of this app. Follow these steps:
- Install a secure copy of the XInternalSD APK file on your Android phone.
- Once you install the APK file, open the app and go to its settings.
- From here, turn on the option to set a custom path for the SD card.
- Tap on "Path to internal SD card" and change it to an external SD card.
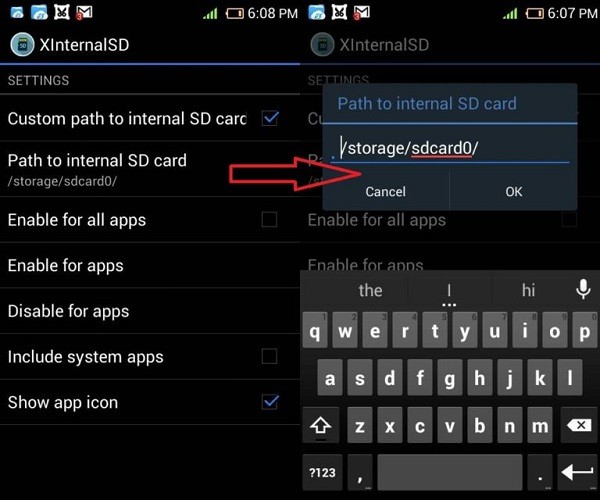
- After changing the path to an external SD card, tap the "Enable for apps" option.
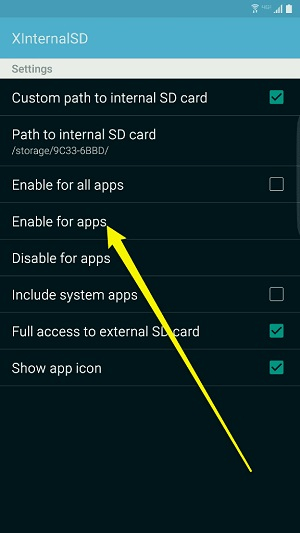
- That will display a list of all the apps that you can save on the SD card. From here, turn on the WhatsApp option. You can now exit the app and restart the phone to apply the changes.
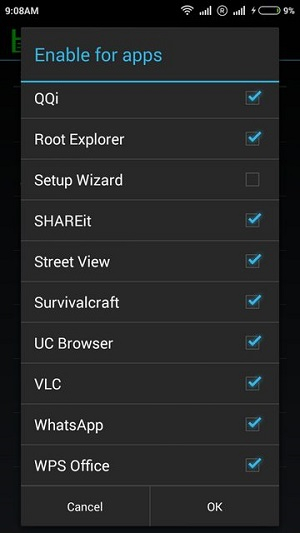
Part 4. How to Change WhatsApp Storage to SD Card Manually
Changing WhatsApp storage to SD card manually is straightforward. ‘Manually’ means you'll neither use a computer nor any third-party app. Follow the steps below to find the answer to: How can I move WhatsApp to SD card?
- Unlock your phone and go to File Manager (Android) or Files app (iPhone).
- Tap Phone Storage and scroll down to find the WhatsApp folder.
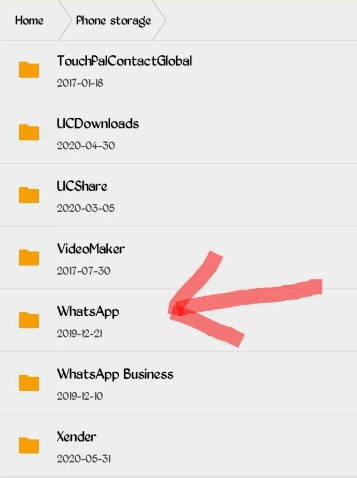
 Note: The WhatsApp folder stores everything associated with your WhatsApp account. These include media and even the last seven days' backup. The media files (pictures and videos) take up the most space.
Note: The WhatsApp folder stores everything associated with your WhatsApp account. These include media and even the last seven days' backup. The media files (pictures and videos) take up the most space. - You can individually cut and save WhatsApp media to SD card. Or, you can copy the entire WhatsApp folder and move it to the SD. That will free up a large amount of space on your phone, depending on the size of your WhatsApp folder.
But, please note that this action doesn't change the default WhatsApp location. There will still be a WhatsApp folder in your phone's memory in the future. But at least, you'll have offloaded a significant amount of space from your phone.
Moving the WhatsApp files to SD is simply a way of creating a backup. Or you free up space to avoid the files building up only so that you don’t delete anything.
Part 5: FAQs
Q1: How can I set SD card as default storage for WhatsApp?
A1: 1. Go to your phone settings. 2. Tap on the option "Storage" 3. Tap on SD Card (External Storage) 4. Now tap Ok to set it default.
Q2: How to store WhatsApp data in Google Drive?
A2: Tap More options > Settings > Chats. Tap Chat backup > Back up to your Google Account. Select a backup schedule other than Never or Only when I tap “Back up”. Select the Google Account you'd like to back up your chats to.
Q3: What happens if I delete my WhatsApp backup?
A3: Deleted WhatsApp backups are permanently gone and cannot be recovered. WhatsApp backups that haven't been updated in more than a year are automatically removed from Google Drive and cannot be recovered. No files, photos, videos, backups, or data of any kind can be recovered from this help forum.
Conclusion
It's impossible to how to move WhatsApp to SD card directly. WhatsApp doesn't currently have a built-in feature to do this. However, you can use one of the tricks offered in this article.
You can move the WhatsApp folder to an SD manually or with a computer. If on a PC, you can do it via MobileTrans - Backup & Restore or Windows Explorer. You can also use an app like ES Windows Explorer or the XInternalSD to move WhatsApp as an app file.
So, choose your best option. Change WhatsApp storage to an SD card to free up space on your phone's internal memory!

 4.5/5 Excellent
4.5/5 Excellent







