How to Export WhatsApp Group Contacts to Excel: A Step by Step Tutorial

Written By Axel Nash |

Over the last few years, WhatsApp has certainly evolved a lot to become one of the most popular IM apps out there. Apart from chatting with your friends, you can also use it to create different groups. Though, there are times when users wish to export WhatsApp group contacts on their computer. Since it can be a bit tedious to export WhatsApp contacts to Excel, you might need some help. Here is a detailed guide to extract WhatsApp group contacts that anyone can follow seamlessly.
Part 1: How to Export WhatsApp Group Contacts to Excel via WhatsApp Web?
You might already know that WhatsApp offers a dedicated web version that lets us access the application on our computers. Therefore, you can first access the web version of WhatsApp on your computer to export your group contacts. To learn how to export WhatsApp Group contacts to Excel manually, the following steps can be taken.
Step 1: Access WhatsApp web on your computer
To export WhatsApp contacts to Google or Excel, you first need to access the app on your computer. For this, you can just launch WhatsApp on your device, tap on the three-dot icon from the top, and select the “WhatsApp Web” option.

Now, just launch Chrome or any other browser on your computer and simply go to the web.whatsapp.com website.

This will display a unique one-time generated QR code that you just have to scan on your smartphone to connect it to your WhatsApp account.

Step 2: Copy the WhatsApp Group Contacts
Once you have opened the WhatsApp web feature, you can access your WhatsApp account on your computer. Select the group from where you wish to export WhatsApp contacts and right-click the page to choose the “Inspect” option. Alternatively, you can also press the Ctrl + Shift + I keys at the same time to inspect the page.

This will display a dedicated window (by splitting the screen of the browser) where the back-end codes of the page would be listed. Go to the Elements section here and hover over the group contacts to get them displayed here.

After finding the group contacts under the tag, just select it, and right-click the section. From here, you can choose to copy the element or the outer HTML to extract WhatsApp group contacts.

Step 3: Export WhatsApp Group Contacts to Excel
Great! After when you copy WhatsApp group contacts, open any text editor (like Notepad, WordPad, or MS Word) and paste the content there. Now, you can manually get rid of any unwanted code like “ ” from the text. You can also use the Replace feature of the text editor to replace “ ” with a blank.

After getting rid of any unwanted code, you can copy the text, launch MS Excel on your PC, and paste the content. The data would be pasted in the entire row that you might not want. To fix it, click on the paste icon from the bottom to go to its “Paste Options”. From the Paste Options window, just enable the “Transpose” feature to display contacts in dedicated columns.

That’s it! In this way, you can export WhatsApp Group contacts and save them as a dedicated Excel file.
Part 2: Export WhatsApp Group Contacts using Google Chrome Extensions
Apart from a manual method to export WhatsApp contacts to Google or Excel, you can also use readily available Google Chrome Extensions. On the Chrome Store, you can find Extensions like Group Contacts Downloader or Download WhatsApp Group Phone number. Once the extension is added, you can go to the WhatsApp web and extract WhatsApp group contacts in the following way.
Step 1: Get the Chrome Extension
You can just visit the Chrome store to look for any suitable extension to download WhatsApp contacts. One of them is “Download WhatsApp Group Phone Number” that you can find and add to Chrome for free.

After installing the Chrome extension, you have to restart your browser to find its icon on the top-right corner.

Step 2: Export WhatsApp Group Contacts
Once the Chrome extension is added, you can open WhatsApp on the system via the WhatsApp web feature. After loading WhatsApp on your Chrome, just select the group from where you wish to download the contacts. Tap on the three-dot icon from the top and select the “Download Info” button.

The Chrome extension will automatically download the contacts from the WhatsApp group in the form of a CSV file. Once the file is saved, you can just open it in Excel to extract WhatsApp group contacts.

Part 3: Export WhatsApp Group Contacts using WhatsApp Chat Export Feature
While this method does not directly export contacts, it helps get phone numbers in a text file.
- Open WhatsApp on your phone.
- Select the group chat you want to export.
- Tap on the three dots (⋮) > More > Export Chat.
- Choose Without Media to save space.
- Select an export method (Email, Google Drive, etc.).
- Open the exported file and extract phone numbers manually.
- Copy and paste the numbers into an Excel sheet.
Bonus Tip: Export your WhatsApp Data to a Computer [In PDF or HTML]
To do that, you can take the assistance of MobileTrans – WhatsApp Transfer. The application provides a user-friendly solution to back up and restore WhatsApp, and transfer your WhatsApp data. It also can export your WhatsApp chats to PDF and html documents.
- Backup chats, contacts, group details, shared attachments, voice notes, and more in 1-click.
- Supports exporting WhatsApp chats to PDF and html documents on PC.
- Supports maintaining different versions of your WhatsApp backup instead of overwriting your data.
- Restore an existing WhatsApp backup to any device of your choice.
- Directly transfer data between any two devices (including cross-platform transfer).

 4.5/5 Excellent
4.5/5 ExcellentNow, we will show you how to export your WhatsApp data with MobileTrans.
Step 1: Download MobileTrans on your PC.

Step 2: Connect your phone with your PC. Go to Backup & Restore > App Backup & Restore > Backup, then choose WhatsApp. Before exporting, you need to back up WhatsApp on your phone first. Then select "WhatsApp" option and choose to backup your data.

Step 3: Start to backup your WhatsApp data. iPhone users won’t need to do anything but wait a moment. Android users have to open the WhatsApp app Settings > Chats > Chat Backup to back up their data on the Drive.

Still for Android users, please launch WhatsApp again on your Android device, log-in to the WhatsApp account, and choose to restore data from the local backup.
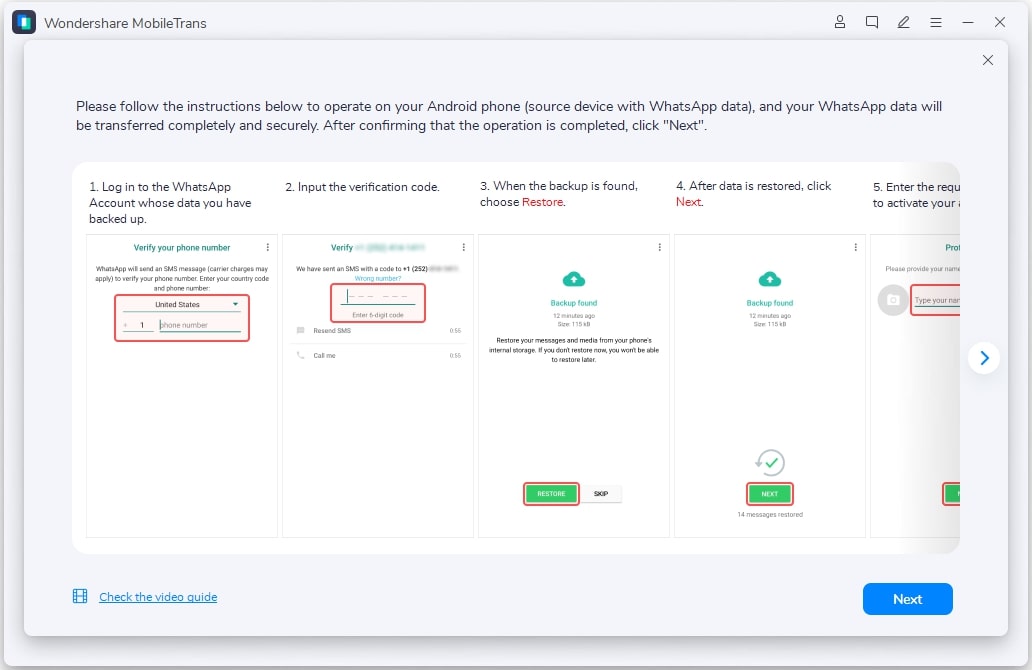
Step 4: Just wait for a while to backup your WhatsApp!

Step 5: Now you can view backed-up WhatsApp messages and attachments and export them to your computer. Exported messages can be saved in PDF or HTML formats.

In this way, you can easily export WhatsApp group contacts to Excel to meet your requirements. I have included a manual approach to export WhatsApp contacts as well as Chrome extensions to save your time. Apart from that, if you don’t want to lose your important WhatsApp data, then just use MobileTrans - WhatsApp Transfer to maintain a backup of your WhatsApp chats on your computer.
New Trendings
Top Stories
All Categories









Axel Nash
staff Editor