Do you have contacts added to your Google account but need help finding them on WhatsApp? Worry no more; this quick guide covers you. You'll learn how to sync contacts in WhatsApp in easy steps.
Make no mistake; your contacts may be in an Excel spreadsheet on a computer. Or you may be switching to a new phone and want to keep all your WhatsApp contacts and other data. Whatever the case, this guide is for you.
Read on to know every important detail about importing contacts to WhatsApp!
In this article
Part 1 How to Sync Contacts to WhatsApp
Learning how to sync contacts to WhatsApp is straightforward. Also, syncing is the easiest way to import contacts to WhatsApp on your phone. How does it work? WhatsApp accesses contacts saved in your phone's primary Contacts app.
When you first install WhatsApp on your phone, it asks for permission to read your contacts lists. Once granted permission, it syncs the list and your contacts appear in WhatsApp.
So, have you given your WhatsApp permission to access the device contacts? If not, here's what you need to do:
- Go to the phone's Settings, then scroll down and choose App Permissions.
- From here, find WhatsApp and ensure it's set to access the device's saved contacts.
After that, follow the steps below to learn how to sync contacts in WhatsApp:
- Open WhatsApp and tap the CHATS tab.
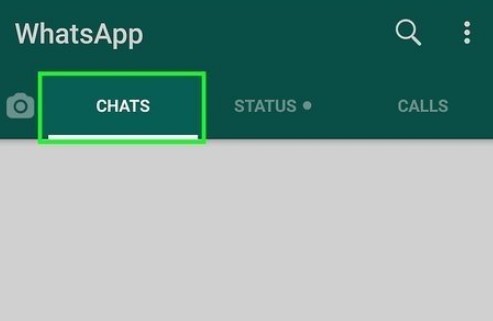
- Select the New Chat button in the lower-right corner. That displays a list of all your contacts.
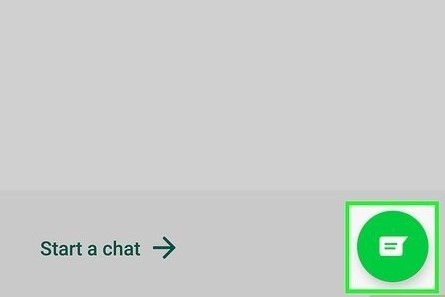
- Tap the three-dots icon in the upper-right corner, which displays the menu.
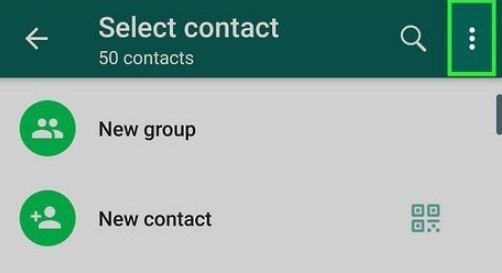
- Tap Refresh on the menu.
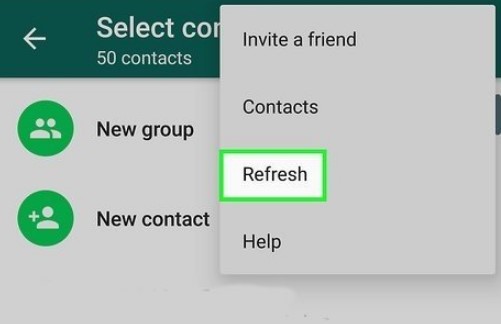
That will refresh the page, updating your contacts list on WhatsApp. Any new phone contacts will now be imported to your WhatsApp contacts list. That's how to sync contacts on WhatsApp!
Part 2 How to Sync Contacts in WhatsApp on a New Device
You've learned how to sync WhatsApp contacts with your phone contacts above. But suppose you want to switch your smartphone without losing WhatsApp messages. In that case, you can try MobileTrans - WhatsApp Transfer.
MobileTrans is a user-friendly software. It allows users to move WhatsApp data between Android and iPhone with much ease. It doesn't matter which operating system you're dealing with. That means you can move your WhatsApp data between iOS and Android devices.
Wondershare MobileTrans
Easily Move WhatsApp Data Between Phones
- • No data loss. No data leaks.
- • Support various data, including files, photos, videos, apps, contacts, etc.
- • Compatible with thousands of device types acorss Android and iOS.

 4.5/5 Excellent
4.5/5 ExcellentThe software transfers and merges WhatsApp chats, allowing you to pick up right from where you left off. The software is also super-fast. To import contacts into WhatsApp on a new device with MobileTrans:
- Install the MobileTrans software on a Mac or Windows computer.
- To transfer WhatsApp contacts to a new phone, open the software. Next, click on the WhatsApp Transfer mode. Choose your WhatsApp to import data.

- Connect both phones to your computer using USB or lightning cables. Allow MobileTrans to detect them. The devices will be marked as either source or destination. However, you can use the flip button to interchange their positions accordingly.

- Select contacts and other WhatsApp data to import and click the Start button. Keep your phones connected while you wait for the process to complete.

When it's completed, you'll have imported contacts to WhatsApp on your new phone. It's that simple!

 4.5/5 Excellent
4.5/5 ExcellentPart 3 How to Import Contacts to WhatsApp Manually
Sometimes, you install WhatsApp on a new device. But choose not to permit it to access your contact list. In that case, you can manually import contacts into WhatsApp. In other words, you get to choose only specific contacts that you prefer to add to your WhatsApp account.
Follow these steps to learn how to import contacts in WhatsApp manually:
- Launch WhatsApp on your phone, find, and click on the Contacts icon at the top of the screen. The icon may also be at the bottom right of the page, depending on your WhatsApp version.
- You'll see New group and New contact icons. Click on New Contact and manually insert the name and other details of a contact to add it. Your contact will be imported and added to your WhatsApp contact list immediately.
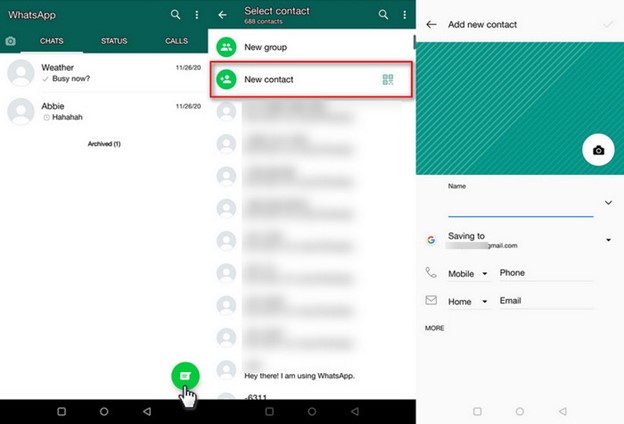
Part 4: How to Sync Contacts with WhatsApp in Bulk
Do you have bulk contacts to import to WhatsApp? You can create an Excel spreadsheet with names and phone columns for them. After that, create a CSV file and import it to your phone. After that, it's easy to add contacts to WhatsApp.
Find the detailed steps below and learn how to import contacts to WhatsApp from an Excel file:
- Open the Excel file and go to File > Save and save your contacts in the CSV format.
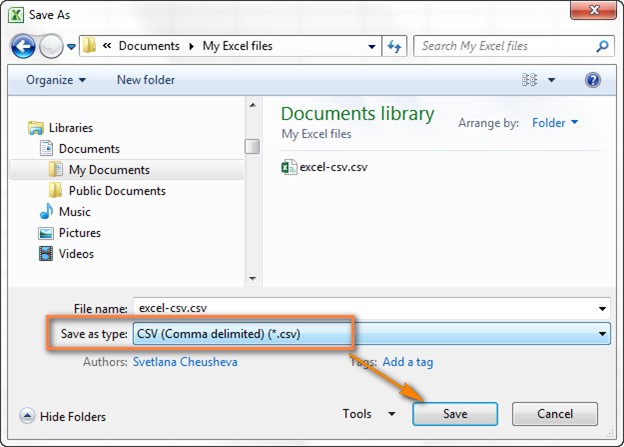
- Go to the Google Contacts web page and log in to your account. Next, go to the My Contacts section and click on More. Select Import contacts.
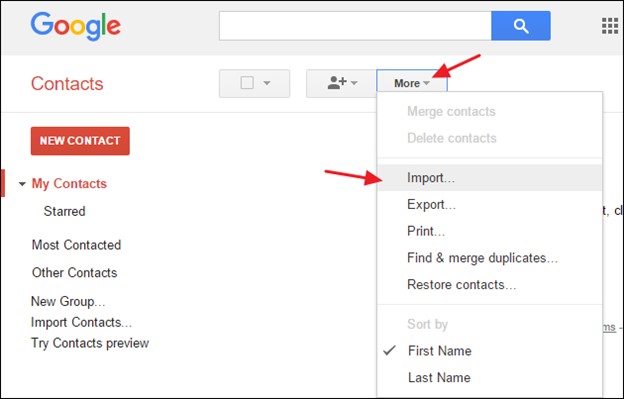
- That will open a dedicated window that allows you to browse the stored CSV file on your PC. Just click on Import and wait while your contacts are saved on your Google account.
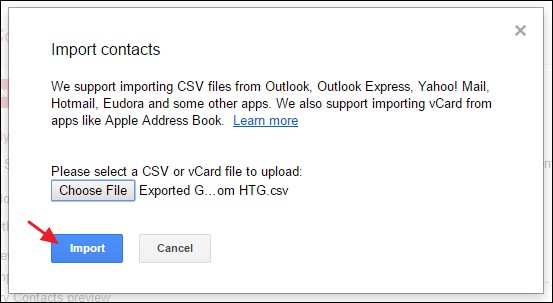
- Once your contacts are saved to your Google account, your next step is to learn how to sync contacts to WhatsApp. Go to your phone Settings > Accounts > Google.
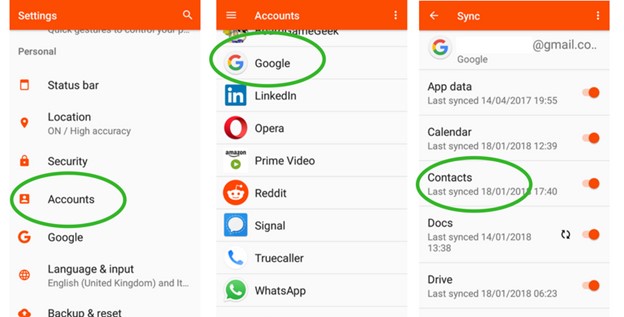
- Turn on the option to sync contact with your device. After that, WhatsApp will automatically sync the imported contacts. You just need to ensure you've granted it permission to access your contacts.
You can open WhatsApp to confirm if your contacts are synced. If not yet, you learned how to update contacts on WhatsApp above. Follow the steps to Refresh and bring your WhatsApp contact list up to date.
Conclusion
After reading the guide above, you now know how to import contacts to WhatsApp. The guide has covered different ways to do that. You can easily import the contacts via the syncing feature.
You only need to grant WhatsApp permission to access your phone's contacts. After that, refresh WhatsApp and contacts will be updated immediately. You can even import specific contacts manually. Or import bulk contacts from an Excel file on your computer.
Also, if you're switching to a new phone, MobileTrans-WhatsApp Transfer can help import your contacts with a few clicks. So, choose an ideal method, depending on your situation. Then, import contacts into WhatsApp!

 4.5/5 Excellent
4.5/5 Excellent





