Dans l'environnement numérique dynamique d'aujourd'hui, l'échange fluide de données entre les appareils est devenu de plus en plus vital. N'est-ce pas ? Parmi les utilisateurs d'Apple, AirDrop est l'un des outils de partage de fichiers les plus appréciés. Avec AirDrop, les utilisateurs peuvent transférer sans effort des photos, des vidéos, des documents et bien plus encore entre iPhones, iPads et Macs. Pourtant, une question revient souvent : AirDrop a-t-il besoin du Wi-Fi ?
Cet article complet examine si AirDrop nécessite une connexion Wi-Fi et propose des conseils pratiques pour vous aider à maximiser le potentiel de cette fonctionnalité.
Que vous soyez un fan inconditionnel d'Apple ou simplement intrigué par les capacités de votre appareil, cet article vous promet une exploration approfondie des choses à faire et à ne pas faire avec AirDrop.
Dans cet article
Qu'est-ce que AirDrop ? AirDrop a-t-il besoin du Wi-Fi ?
AirDrop est une fonction propriétaire de partage de fichiers développée par Apple, exclusivement pour son écosystème d'appareils, notamment les iPhones, les iPads et les Macs. Introduit en 2011 avec la sortie d'iOS 7, AirDrop est depuis devenu un élément essentiel de l'expérience utilisateur d'Apple, permettant le transfert transparent de données entre appareils compatibles.
AirDrop utilise une combinaison de technologies Wi-Fi et Bluetooth pour faciliter le partage de fichiers. Lorsque vous lancez un transfert AirDrop, votre appareil crée une connexion sans fil de pair à pair avec l'appareil destinataire, ce qui permet un échange de données rapide et sécurisé.
L'un des principaux avantages d'AirDrop est sa simplicité. Contrairement aux méthodes traditionnelles de partage de fichiers qui nécessitent souvent des configurations complexes ou des applications tierces, AirDrop rationalise le processus, permettant aux utilisateurs de partager du contenu en quelques pressions ou clics. Cette commodité a fait d'AirDrop une solution de choix pour les utilisateurs d'Apple qui souhaitent transférer rapidement des fichiers entre leurs appareils.
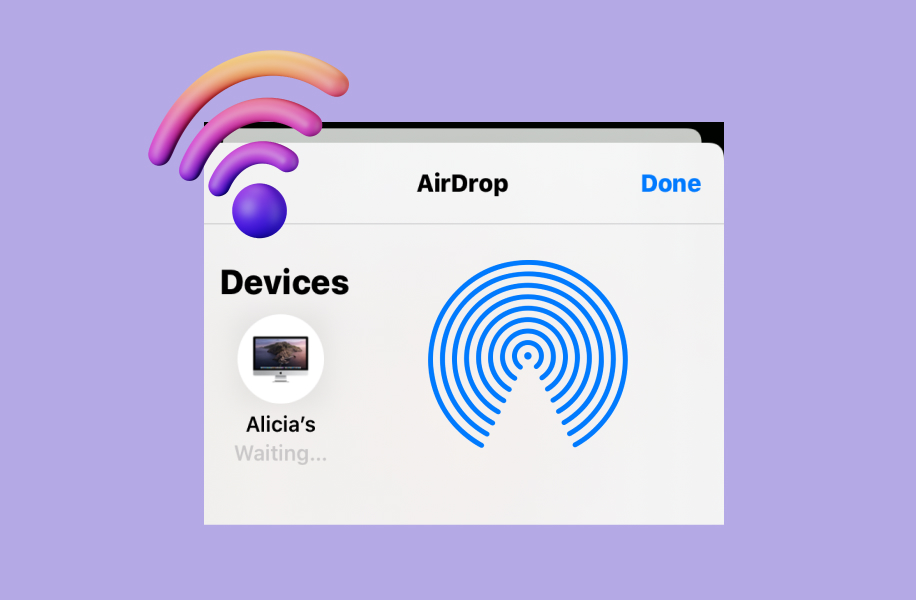
Passons maintenant à la question principale : AirDrop a-t-il besoin du Wi-Fi pour fonctionner ? La réponse est un peu nuancée, car AirDrop peut fonctionner avec ou sans connexion Wi-Fi, selon les circonstances.
AirDrop a-t-il besoin du Wi-Fi ? En bref, la réponse est non, AirDrop ne nécessite pas de connexion Wi-Fi pour fonctionner. AirDrop peut fonctionner sans réseau Wi-Fi en utilisant une connexion sans fil directe d'égal à égal entre l'appareil expéditeur et l'appareil destinataire. Le transfert Wi-Fi et le transfert AirDrop ne prennent pas le même temps pour effectuer la tâche. De plus, AirDrop est généralement plus rapide que le transfert par Wi-Fi.
En l'absence de connexion Wi-Fi, AirDrop fonctionne toujours en établissant une liaison sans fil directe entre les appareils à l'aide de Bluetooth. Cette connexion basée sur le Bluetooth permet de transférer des fichiers, mais à un rythme plus lent qu'un transfert AirDrop basé sur la technologie Wi-Fi.
AirDrop utilise-t-il le Wi-Fi ou le Bluetooth ?
AirDrop utilise une combinaison des technologies Wi-Fi et Bluetooth pour permettre le partage de fichiers. Lorsqu'un réseau Wi-Fi est disponible, AirDrop donne la priorité à l'utilisation du Wi-Fi pour profiter de ses vitesses de transfert de données plus élevées. Toutefois, en l'absence de connexion Wi-Fi, AirDrop se rabat automatiquement sur Bluetooth pour établir la connexion d'égal à égal nécessaire.
Puis-je faire un AirDrop sans Wi-Fi ?
Oui, vous pouvez tout à fait effectuer un AirDrop sans connexion Wi-Fi. Comme indiqué précédemment, AirDrop est capable de créer une liaison sans fil directe entre les appareils à l'aide de Bluetooth, ce qui vous permet de partager des fichiers même en l'absence de réseau Wi-Fi.
Comment utiliser AirDrop sur l'iPhone
L'utilisation d'AirDrop sur votre iPhone est un processus simple, qui fonctionne de manière transparente, que vous disposiez ou non d'une connexion Wi-Fi.
Voici les étapes simples pour utiliser AirDrop sur votre iPhone :
- Étape 1: Assurez-vous que la fonction AirDrop est activée sur votre iPhone. Vous pouvez le faire en allant dans Réglages > Général > AirDrop et en sélectionnant « Contacts uniquement » ou « Tout le monde ».

- Étape 2: Localisez le fichier ou le contenu que vous souhaitez partager, tel qu'une photo, un document ou un site Web. Vous pouvez généralement accéder à la fonction AirDrop en appuyant sur le bouton Partager ou sur le menu à trois points.

- Étape 3: Dans le menu Partage, recherchez l'option AirDrop et appuyez dessus. Votre iPhone commence à rechercher les appareils compatibles à proximité qui ont activé AirDrop.

- Étape 4: Sélectionnez l'appareil avec lequel vous souhaitez partager le contenu dans la liste des destinataires disponibles. Si l'appareil du destinataire n'est pas visible, assurez-vous que ses paramètres AirDrop sont correctement configurés.
- Étape 5: Une fois que le destinataire a accepté la demande AirDrop, le fichier est transféré de manière transparente entre les deux appareils, qu'ils soient ou non connectés au même réseau Wi-Fi.
Il est important de noter que pour qu'AirDrop fonctionne, les appareils d'envoi et de réception doivent tous deux avoir Bluetooth et Wi-Fi activés, même si un réseau Wi-Fi n'est pas disponible. Cela permet aux appareils d'établir la connexion d'égal à égal nécessaire au transfert de fichiers.
Cela permet aux appareils d'établir la connexion d'égal à égal nécessaire au transfert de fichiers.
Comme indiqué précédemment, vous pouvez utiliser AirDrop sans connexion Wi-Fi en exploitant les capacités Bluetooth de vos appareils Apple. Cette fonction est particulièrement utile lorsque vous devez partager des fichiers mais que vous n'avez pas accès à un réseau Wi-Fi.
Voici comment effectuer un AirDrop sans Wi-Fi sur votre iPhone et votre Mac :
AirDrop sans Wi-Fi sur l'iPhone
- Étape 1: Pour qu'AirDrop puisse partager des fichiers ou des données sans Wi-Fi, vous devez activer Bluetooth et les services de localisation, puis activer AirDrop.
- Étape 2: Accédez au Centre de contrôle, puis appuyez et maintenez la zone en haut à gauche montrant les icônes pour le mode avion, sans fil, cellulaire et Bluetooth pour développer la section.

- Étape 3: Activez AirDrop en appuyant dessus et en sélectionnant « Tout le monde ».
AirDrop sans Wi-Fi sur Mac
Découvrez les étapes pour AirDrop sur Mac sans Wi-Fi :
- Étape 1: Ouvrez le Finder sur le Mac, naviguez jusqu'à AirDrop ou appuyez sur Commande-Majuscule-R. Une fenêtre s'affiche avec les appareils disponibles.

- Étape 2: Faites glisser le fichier sur l'une des icônes. Le Mac et les autres appareils iOS recevront une notification ; appuyez ensuite sur l'option Accepter.
Sans Wi-Fi, la vitesse de transfert des fichiers peut être légèrement plus lente que lorsque les deux appareils sont connectés au même réseau Wi-Fi. En effet, le taux de transfert de données du Bluetooth est inférieur à celui du Wi-Fi.
Puis-je transférer des données sans Wi-Fi : MobileTrans App
AirDrop est un puissant outil de partage de fichiers au sein de l'écosystème Apple, mais il peut arriver que vous ayez besoin de transférer des données entre des appareils autres que ceux d'Apple ou entre différentes plateformes. Dans ce cas, vous pouvez explorer des solutions alternatives comme l'appli MobileTrans.
Contrairement à AirDrop, qui est limité à l'écosystème Apple, MobileTrans offre une solution de transfert de données plus polyvalente. MobileTrans permet aux utilisateurs de déplacer en toute transparence un large éventail de contenus, notamment des fichiers, des contacts et des messages, entre des appareils fonctionnant sous différents systèmes d'exploitation, tels qu'iOS, Android et Windows.
L'un des principaux avantages de MobileTrans est sa capacité à faciliter les transferts de données sans dépendre d'une connexion Wi-Fi. Plutôt que de nécessiter un réseau sans fil, l'application établit une liaison directe USB ou sans fil entre les appareils. Cela permet aux utilisateurs de transférer des données sans effort, même dans les situations où un réseau Wi-Fi n'est pas disponible.
- Transférez vos données entre iOS et Android.
- Prend en charge jusqu'à 10 types de données.
- Pas de perte de données. Pas de fuites de données.
Voici un guide étape par étape sur l'utilisation de MobileTrans pour transférer des données sans Wi-Fi :
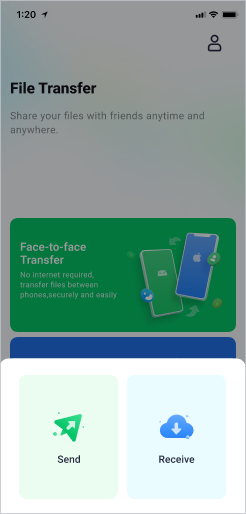


MobileTrans App offre un large éventail de fonctionnalités, notamment la possibilité de transférer des données entre différents systèmes d'exploitation, de sauvegarder et de restaurer les données de l'appareil et même de gérer les conversations WhatsApp entre les appareils. Cette polyvalence en fait un outil précieux pour les utilisateurs qui doivent transférer des données entre des appareils non Apple ou dans des situations où une connexion Wi-Fi n'est pas disponible.
Conseils pour un AirDrop transparent entre appareils Apple
Pour garantir une expérience AirDrop fluide et efficace, voici quelques conseils à garder à l'esprit :
- Assurez-vous que la fonction AirDrop est activée sur les deux appareils : Assurez-vous que AirDrop est activé et réglé sur « Contacts uniquement » ou « Tout le monde » sur les appareils d'envoi et de réception. Cela permettra aux appareils de se détecter l'un l'autre et facilitera le transfert de fichiers.
- Maintenez la proximité entre les appareils : Pour obtenir les meilleures performances d'AirDrop, gardez les appareils d'envoi et de réception à proximité, idéalement à moins de 9 mètres l'un de l'autre. Cela permettra d'établir une connexion Bluetooth ou Wi-Fi solide pour des transferts de données plus rapides et plus fiables.
- Vérifiez les paramètres de l'appareil : Assurez-vous que le Bluetooth et le Wi-Fi sont tous deux activés sur les appareils participant au transfert AirDrop. Cette fonction est essentielle pour établir la connexion sans fil nécessaire, même si aucun réseau Wi-Fi n'est disponible.
- Mettez à jour votre logiciel : Maintenez vos appareils Apple à jour avec la dernière version d'iOS, d'iPadOS ou de macOS. Les nouvelles versions du logiciel incluent souvent des améliorations et des corrections de bogues liées à AirDrop, ce qui garantit une expérience de partage de fichiers plus transparente et plus fiable.
- Désactivez les restrictions Bluetooth et Wi-Fi : Certains réseaux d'entreprise peuvent imposer des restrictions à l'utilisation de Bluetooth et de Wi-Fi. Si vous rencontrez des problèmes avec AirDrop dans de tels environnements, consultez votre administrateur informatique pour vous assurer que les connexions sans fil nécessaires sont autorisées.
- Désactiver le Hotspot personnel : Si la fonction Personal Hotspot est activée sur votre iPhone ou iPad, il est recommandé de la désactiver avant d'utiliser AirDrop. Le Personal Hotspot peut parfois interférer avec la connexion sans fil d'égal à égal requise pour AirDrop.
- Redémarrez les appareils : Si vous rencontrez des problèmes persistants avec AirDrop, essayez de redémarrer les appareils d'envoi et de réception. Cela peut aider à résoudre tout problème temporaire de connexion ou de logiciel.
En suivant ces conseils, vous pouvez vous assurer que votre expérience AirDrop est transparente, que vous transfériez des fichiers au sein du même réseau Wi-Fi ou que vous utilisiez la connexion d'égal à égal basée sur Bluetooth.
Conclusion
En conclusion, AirDrop est une fonction de partage de fichiers puissante et pratique qui peut fonctionner avec ou sans connexion Wi-Fi. Bien qu'un réseau Wi-Fi puisse offrir des vitesses de transfert plus élevées, la capacité d'AirDrop à établir une connexion directe basée sur Bluetooth vous permet de partager des fichiers même en l'absence d'un réseau Wi-Fi.
Que vous soyez un utilisateur d'iPhone, d'iPad ou de Mac, comprendre les nuances d'AirDrop et ses exigences en matière de Wi-Fi peut vous aider à tirer le meilleur parti de cette fonctionnalité. En suivant les conseils présentés dans cet article, vous pouvez garantir une expérience AirDrop fluide et efficace sur vos appareils Apple.
En outre, pour les scénarios dans lesquels vous devez transférer des données entre des appareils non Apple ou en l'absence de connexion Wi-Fi, l'application MobileTrans offre une solution polyvalente, permettant des transferts de données transparents sans avoir besoin d'un réseau sans fil.
La technologie continuant à évoluer, l'importance d'un partage des données sans effort et d'une compatibilité entre les appareils ne fera que croître. En maîtrisant les fonctionnalités d'AirDrop et en explorant des outils alternatifs tels que MobileTrans, vous pouvez garder une longueur d'avance et profiter d'une expérience numérique transparente, quel que soit votre appareil ou la connectivité de votre réseau.






