Move to iOS est une application conçue pour les nouveaux utilisateurs d'iPhone afin de transférer facilement des fichiers Android vers leurs nouveaux iPhones. Cependant, l'application ne fonctionne que pour le transfert d'Android à iPhone lorsque l'iPhone est encore neuf ou n'a pas encore été configuré. Si vous avez configuré votre iPhone, vous ne pouvez pas utiliser Move to iOS tant que vous n'avez pas réinitialisé l'appareil. Ou pouvez-vous ?
Est-il possible d'utiliser Move to iOS après la configuration sur l'iPhone ? et comment utiliser Move to iOS après la configuration sans réinitialiser votre iPhone ou effacer vos paramètres personnels. Ce guide révèle les réponses à toutes ces questions, y compris des astuces de pro qui vous permettent d'utiliser Move to iOS après l'installation.
Dans cet article
Puis-je utiliser Move to iOS après l'installation ?
La réponse simple est Non. Vous ne pouvez pas utiliser Move to iOS après la configuration, car l'app ne fonctionne que pour les nouveaux iPhones et les iPhones en mode réinitialisation. Move to iOS permet aux nouveaux utilisateurs d'iPhone de transférer toutes leurs données Android et leurs fichiers personnels vers un nouvel iPhone via un réseau Wi-Fi privé, de sorte que le nouvel iPhone est configuré comme leur ancien appareil, mais avec de nouvelles modifications et fonctionnalités.
Une fois la configuration de l'iPhone terminée, vous ne pouvez pas utiliser Move to iOS pour transférer vos fichiers Android, car les fonctionnalités de l'app sont intégrées au processus de configuration de l'iPhone. Vous devrez donc transférer vos données Android vers l'iPhone manuellement ou à l'aide d'outils de transfert tiers. Si vous souhaitez toujours utiliser Move to iOS après l'installation sur votre iPhone, vous devrez effacer l'appareil, ce qui entraînera une perte de données permanente.
Utiliser Move to iOS après l'installation [entraînera une perte de données]
Eh bien, la bonne nouvelle, c'est que vous pouvez toujours utiliser Move to iOS après l'installation sur votre iPhone. La mauvaise nouvelle, c'est que cela entraîne une perte de données permanente. Étant donné que vous devez réinitialiser votre iPhone et le redémarrer comme un nouvel appareil pour que Move to iOS fonctionne, cela signifie que vous devrez d'abord supprimer toutes les données, les préférences, les réglages et les fichiers personnels de l'iPhone.
Il est important de sauvegarder les données de votre iPhone pour éviter une perte définitive. Ainsi, une fois que vous aurez réinitialisé l'iPhone et terminé le Move to iOS, vous pourrez toujours restaurer les données de votre iPhone à partir de votre archive de sauvegarde.
Une fois que vous avez sauvegardé les données de votre iPhone, suivez les étapes ci-dessous pour utiliser Move to iOS après la configuration :
- Allez dans Réglages sur votre iPhone et appuyez sur Général. Ensuite, faites défiler vers le bas et cliquez sur Transférer ou réinitialiser l'iPhone. Cliquez sur Effacer tout le contenu et tous les paramètres.
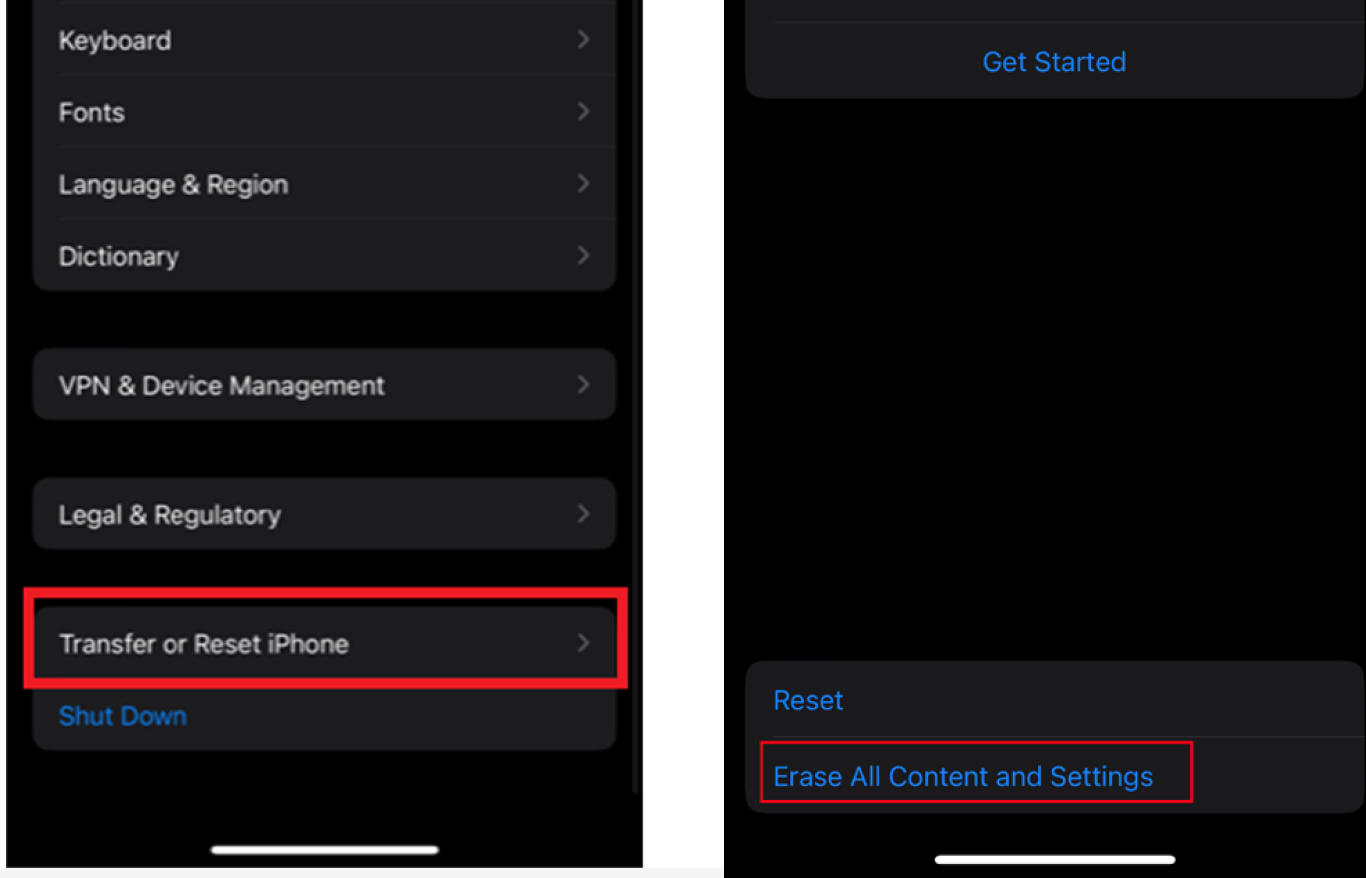
- Un message vous demande si vous souhaitez effacer le contenu de l'iPhone. Cliquez sur Effacer maintenant et entrez le code d'accès de votre iPhone pour autoriser l'invite.
- Téléchargez l'application Move to iOS sur votre téléphone Android. Poursuivez ensuite la configuration de votre iPhone jusqu'à ce que vous atteigniez l'écran Apps et données. Ensuite, choisissez Déplacer les données d'Android.
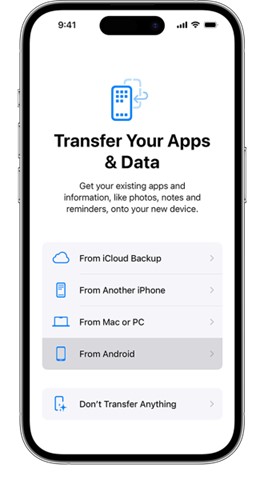
- Ouvrez ensuite l'appli Move to iOS sur votre téléphone Android et cliquez sur Continuer après la page des conditions générales.
- Appuyez sur Suivant dans le coin droit de l'écran Trouver un code sur votre téléphone Android. Cliquez sur Continuer sur votre iPhone et attendez qu'un code apparaisse à l'écran.
- Saisissez le code numérique qui apparaît sur votre iPhone sur le téléphone Android et attendez que l'écran de transfert de données s'affiche.
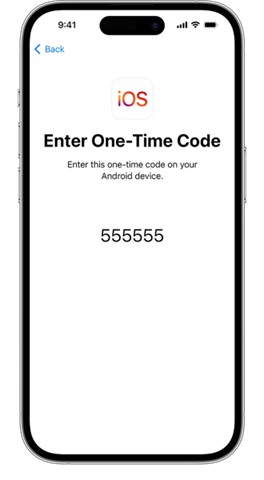
- Ensuite, cliquez sur les fichiers que vous souhaitez déplacer vers iOS et laissez les deux appareils jusqu'à ce que le transfert soit terminé.
Une fois l'opération terminée, restaurez les données de votre iPhone à partir de votre sauvegarde et profitez de votre nouvel appareil. Ensuite, voyons comment passer à iOS après la configuration sans réinitialiser votre iPhone ni effacer vos données personnelles.
Comment passer à iOS après l'installation sans réinitialisation ?
S'il est vrai que Move to iOS ne fonctionne qu'avec les nouveaux iPhones et les iPhones en mode réinitialisation, vous pouvez toujours passer à iOS après avoir configuré votre iPhone sans réinitialiser votre appareil. Pour ce faire, vous devrez utiliser une alternative à Move to iOS.
Plusieurs outils alternatifs de transfert de téléphone vous permettent de transférer toutes vos données Android vers votre nouvel iPhone, même après avoir configuré votre iPhone. Voyons quelles sont les meilleures méthodes.
Passer d'Android à iOS après configuration via l'application mobile MobileTrans
L'appli MobileTrans est un excellent outil de transfert de fichiers de téléphone à téléphone en 2024.
L'application vous permet de transférer plus de 10 types de données téléphoniques, y compris les données WhatsApp, les contacts, les textes, les documents, les vidéos, les photos et les données de jeu de votre téléphone Android vers votre iPhone. MobileTrans permet le transfert de téléphone à téléphone via USB et sans fil, de sorte que vous avez le contrôle total de la méthode à utiliser.
Le transfert d'Android vers iOS est également crypté, sûr et rapide sur l'application MobileTrans, le transfert de fichiers se faisant en 3 étapes seulement.
- Transférez vos données entre iOS et Android.
- Prend en charge jusqu'à 10 types de données.
- Pas de perte de données. Pas de fuites de données.
Êtes-vous prêt à passer à iOS après l'installation sans effacer vos données ? Suivez ensuite les étapes ci-dessous :




Désormais, vous pouvez parcourir et gérer vos données Android depuis votre nouvel iPhone sans avoir à les effacer.
Move to iOS après l'installation à l'aide d'un PC
Saviez-vous que vous pouvez également transférer des données d'Android vers iOS après l'installation via votre PC avec Wondershare MobileTrans ?
Wondershare MobileTrans est l'un des moyens les plus sûrs de déplacer des données Android vers un appareil iOS et il prend en charge plus de 6 000 appareils mobiles, y compris des appareils fonctionnant avec les derniers logiciels Android et iOS. De plus, le logiciel n'écrase pas les données existantes, ce qui vous permet de fusionner les anciennes et les nouvelles données de votre iPhone avec MobileTrans.

 4.5/5 Excellent
4.5/5 ExcellentÊtes-vous prêt à Move to iOS après l'installation sans réinitialiser votre iPhone, alors installez Wondershare MobileTrans sur votre PC et suivez les étapes ci-dessous :
- Lancez MobileTrans sur votre PC et sélectionnez Transfert de téléphone dans l'interface principale de MobileTrans. Sélectionnez ensuite Téléphone à téléphone.

- Connectez votre téléphone Android et votre iPhone à votre ordinateur à l'aide de câbles USB. MobileTrans reconnaîtra instantanément les deux appareils, mais vous pouvez changer les appareils source et destination en utilisant l'icône Inverser en haut de l'écran.

- Ensuite, choisissez les données que vous souhaitez transférer de votre téléphone Android vers l'iPhone et cliquez sur Démarrer.
- Une fois le transfert de fichiers en cours, attendez que MobileTrans vous informe que le processus de Move to iOS est terminé. Débranchez ensuite vos téléphones de l'ordinateur et parcourez vos fichiers Android sur l'iPhone.


 4.5/5 Excellent
4.5/5 ExcellentMove to iOS après l'installation par courriel
Votre adresse Gmail ou de courrier électronique offre une autre possibilité de Move to iOS après l'installation. Vous pouvez télécharger vos fichiers Android en tant que pièces jointes et les envoyer de l'adresse e-mail connectée sur votre téléphone Android à l'adresse connectée sur votre iPhone. Téléchargez ensuite les pièces jointes directement depuis l'application de messagerie vers le stockage de votre iPhone.
Toutefois, cette méthode est limitée en termes de taille de fichier, puisque vous ne pouvez envoyer que des pièces jointes de moins de 30 Mo par courrier. Si vous souhaitez transférer seulement quelques photos ou fichiers d'Android vers iOS, vous pouvez utiliser cette étape, mais si vous souhaitez déplacer des fichiers plus volumineux vers iOS, vous devez utiliser la méthode 1 ou 2 ci-dessus.
Cela dit, voici comment passer à iOS après l'installation par courrier électronique :
- Ouvrez l'appli Email sur votre téléphone Android et cliquez sur l'icône Stylo ou Plus pour rédiger un nouveau message.
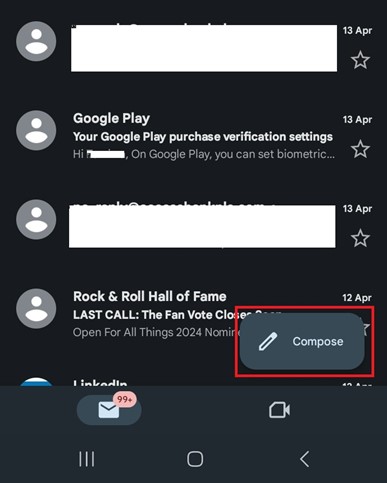
- Entrez l'adresse e-mail connectée à votre iPhone en tant que destinataire. Appuyez ensuite sur l'icône fichier ou trombone et joignez les fichiers que vous souhaitez déplacer vers iOS depuis Android. Puis cliquez sur Envoyer.
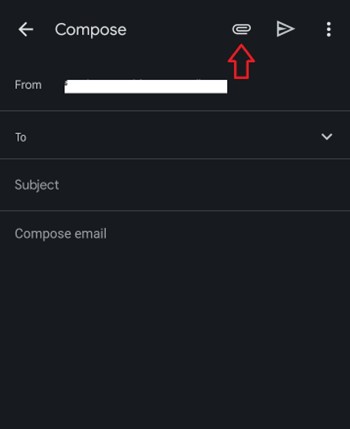
- Ouvrez votre application de messagerie sur votre iPhone et consultez votre boîte de réception. Vous devriez voir un nouveau message avec les fichiers que vous avez joints depuis votre téléphone Android. Vous pouvez choisir de parcourir ou de télécharger les fichiers sur votre appareil.
Envoyer Android vers iOS après l'installation via iTunes
iTunes offre un autre moyen de Move to iOS après l'installation. Cette méthode fonctionne parfaitement pour envoyer de la musique, des photos et d'autres médias de votre téléphone Android vers votre iPhone. Cependant, vous aurez besoin de votre PC pour utiliser cette méthode.
Voici comment passer à iOS après l'installation via iTunes :
- Connectez votre téléphone Android à l'ordinateur et déverrouillez votre téléphone.
- Ensuite, créez un nouveau dossier sur votre ordinateur. Cliquez ensuite sur l'icône de votre téléphone Android et déplacez les fichiers de votre téléphone Android vers le nouveau dossier sur votre PC.
- Ensuite, déconnectez votre téléphone Android de l'ordinateur et lancez la dernière version d'iTunes sur votre PC.
- Connectez votre iPhone à l'ordinateur. Cochez ensuite la case Synchroniser les données du nouveau dossier avec votre iPhone via iTunes.
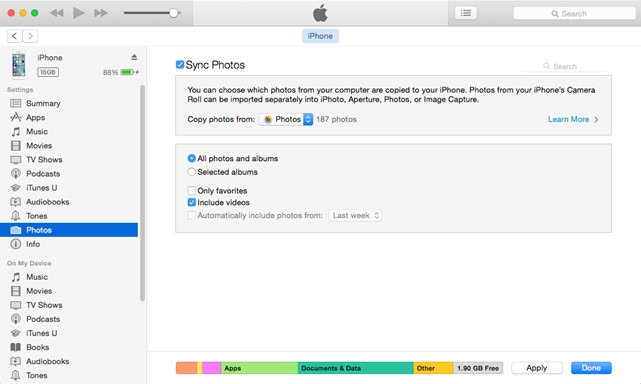
Move to iOS après la configuration initiale à l'aide de Google Drive
Google Drive est une fonctionnalité de votre compte Google qui permet aux utilisateurs de télécharger, de stocker, de gérer et de collaborer facilement sur des fichiers. Tant que vous avez un compte Google actif, vous pouvez passer à iOS après la configuration et sans craindre d'effacer les données de votre iPhone. Tout ce que vous avez à faire, c'est de télécharger vos fichiers Android sur le lecteur et de les télécharger sur votre iPhone à partir du même compte Google Drive.
Voici comment procéder au Move to iOS après l'installation avec Google Drive :
- Ouvrez Google Drive sur votre téléphone Android et cliquez sur l'icône Plus. Cliquez ensuite sur Télécharger. Si vous souhaitez créer un dossier spécial pour vos fichiers, cliquez sur Dossier et nommez le dossier.
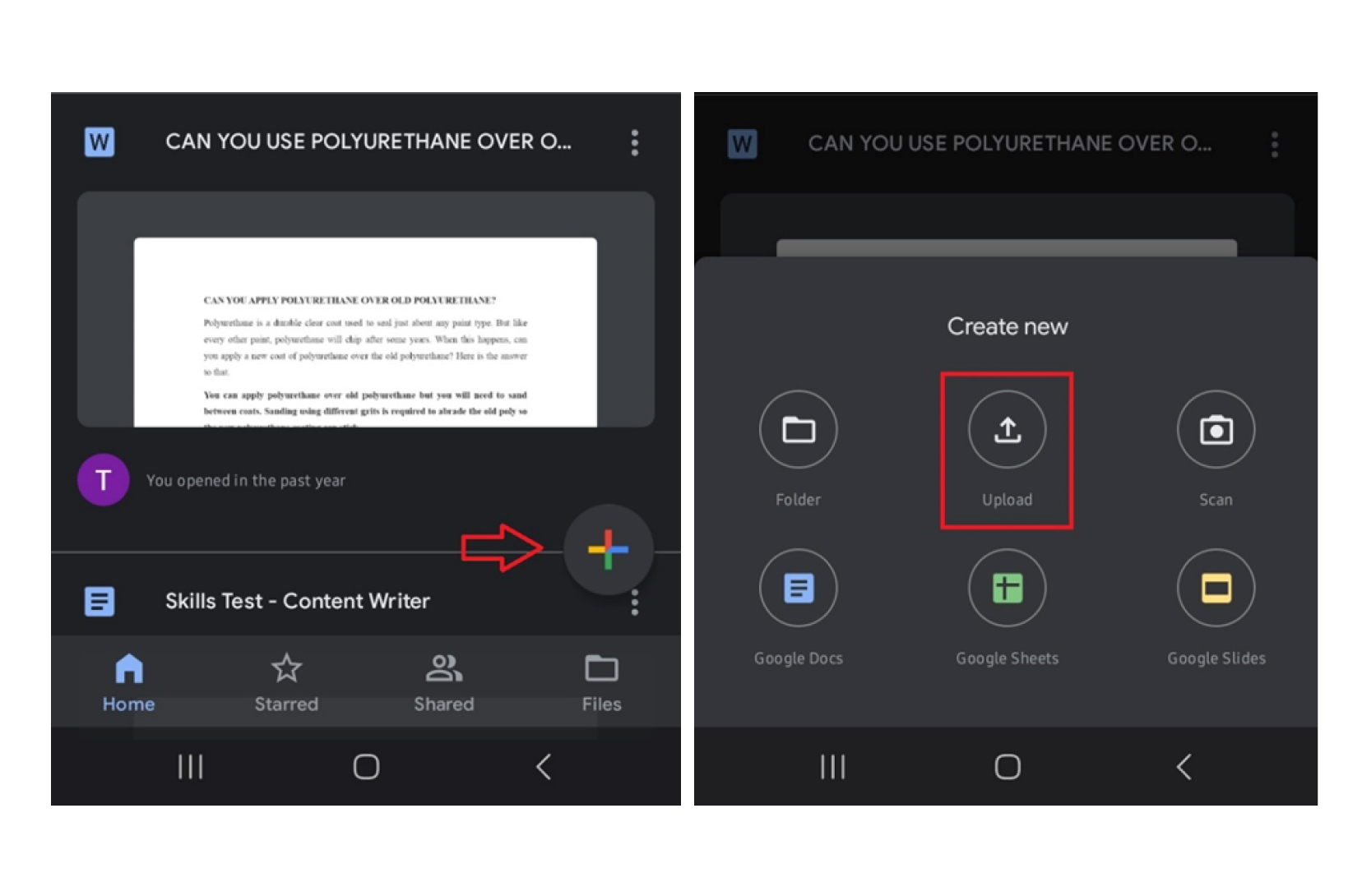
- Parcourez ensuite les données de votre téléphone Android et téléchargez les fichiers que vous souhaitez déplacer vers iOS dans le nouveau dossier.
- Une fois le téléchargement terminé, ouvrez Google Drive sur votre iPhone, mais assurez-vous d'être connecté au même compte Google que votre téléphone Android.
- Vous devriez voir les fichiers Android dans votre dossier récent ou dans le dossier spécial que vous avez créé précédemment.
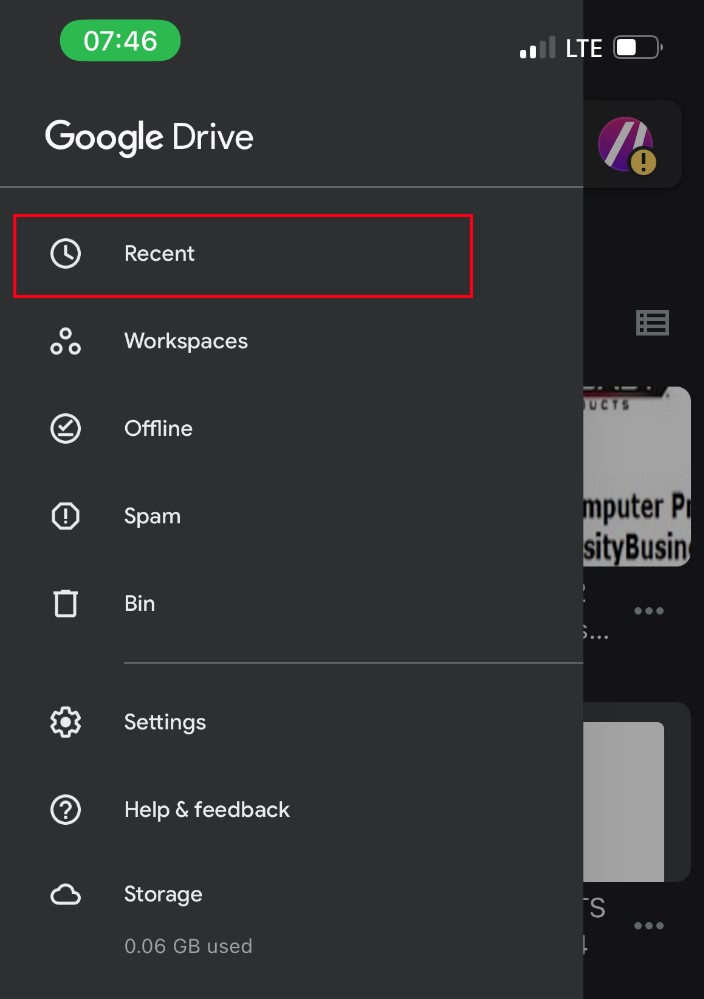
Vous pouvez afficher, gérer et télécharger les fichiers sur votre iPhone à partir du dossier Google Drive.
Conclusion
En résumé, Move to iOS est une application efficace pour déplacer des données Android vers un iPhone, mais l'application a un revers, car elle ne permet que le transfert de données d'Android vers un nouvel iPhone. Ainsi, si vous avez déjà terminé la configuration de votre iPhone, vous devrez l'effacer et recommencer l'étape de configuration.
Cependant, il existe quelques outils qui fonctionnent tout aussi bien que Move to iOS pour télécharger rapidement des fichiers Android vers un iPhone. Si vous rencontrez des problèmes lors de l'utilisation de Move to iOS, essayez des solutions alternatives avant d'effacer votre iPhone pour éviter une perte permanente de données.
FAQ
-
Q : L'application Move to iOS fonctionne-t-elle après la configuration de l'iPhone ?
R : L'application Move to iOS ne fonctionne pas après la configuration de l'iPhone car l'application est conçue pour fonctionner lors de la phase de configuration initiale d'un iPhone. Une fois la configuration terminée, Move to iOS ne peut plus fonctionner. Cependant, il existe des alternatives appropriées à Move to iOS app qui fonctionnent tout aussi bien pour transférer des fichiers Android vers un iPhone facilement et rapidement. L'application MobileTrans est l'une de ces alternatives.
-
Q : What is the best alternative to Move to iOS App?
R : La meilleure alternative à l'app Move to iOS est l'app MobileTrans. En effet, MobileTrans fonctionne même après la configuration de l'iPhone et vous permet d'envoyer des fichiers en toute sécurité en seulement 3 étapes.







