Votre iPhone est comme un coffre-fort numérique, rempli de souvenirs précieux, de messages importants, d'applications favorites et de bien d'autres choses encore. L'idée de perdre tout cela peut rendre n'importe qui anxieux. Heureusement, il existe plusieurs méthodes simples pour transférer un iPhone vers un autre iPhone sans iCloud.
Dans ce guide, nous allons vous présenter plusieurs méthodes pour que le passage d'un iPhone à l'autre se fasse en douceur.
Et le plus beau ? Aucun iCloud n'est nécessaire ! C'est pourquoi nous nous concentrons uniquement sur les méthodes qui n'impliquent pas iCloud, afin de vous donner la liberté de transférer des données à votre guise.
Dans cet article
Partie 1 : Comment tout transférer d'un iPhone à un autre sans iCloud en un seul geste
L'appli MobileTrans est une méthode efficace pour transférer des données sans iCloud.
Si les méthodes intégrées d'Apple permettent d'effectuer des transferts de données de base, vous avez parfois besoin d'une solution plus robuste qui couvre tous vos besoins. C'est là qu'intervient MobileTrans, un puissant outil tiers conçu pour faire du transfert de données entre iPhones une expérience transparente et sans souci, sans aucune intervention d'iCloud.
Utiliser MobileTrans App, c'est comme disposer d'un laissez-passer pour accéder aux données de votre iPhone. Il ne se contente pas de gérer les éléments de base tels que les photos, les vidéos et les contacts. Ce logiciel astucieux va plus loin et vous permet de transférer facilement tous les éléments de votre vie numérique. Messages, journaux d'appels, calendriers, notes, signets - tout ce que vous voulez, MobileTrans peut le transférer sur votre nouvel iPhone en toute simplicité.
Mais ce qui distingue vraiment MobileTrans, c'est son approche globale. Au lieu de devoir jongler avec plusieurs applications ou méthodes, ce puissant outil regroupe tout en une seule interface conviviale.
- Transférez vos données entre iOS et Android.
- Prend en charge jusqu'à 10 types de données.
- Pas de perte de données. Pas de fuites de données.
Voici comment utiliser MobileTrans App pour transférer des données de votre ancien iPhone vers votre nouveau iPhone :
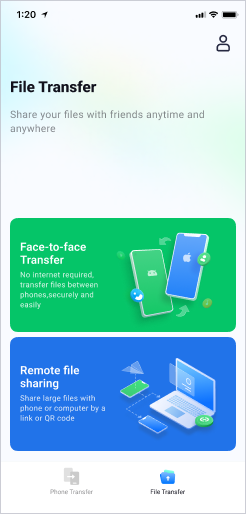

![choisissez les types de données que vous souhaitez transférer vers le nouvel iphone sans icloud[c].](https://mobiletrans.wondershare.com/images/images2022/wutsapper/new/pic3.png)
MobileTrans App est une solution fiable et efficace pour transférer des données entre iPhones sans dépendre d'iCloud. Il offre une interface conviviale et prend en charge un large éventail de types de données, ce qui en fait une solution complète.
Partie 2 : Comment transférer tout ce qui se trouve sur un iPhone vers un autre iPhone sans iCloud via Démarrage rapide
La fonction Quick Start d'Apple est également un moyen pratique de transférer des données d'un iPhone à un autre sans utiliser iCloud. Cette méthode fonctionne pour les utilisateurs qui configurent un nouvel iPhone équipé d'iOS 11 ou d'une version ultérieure.
Voici comment utiliser Quick Start pour transférer les données de votre ancien iPhone vers le nouveau :
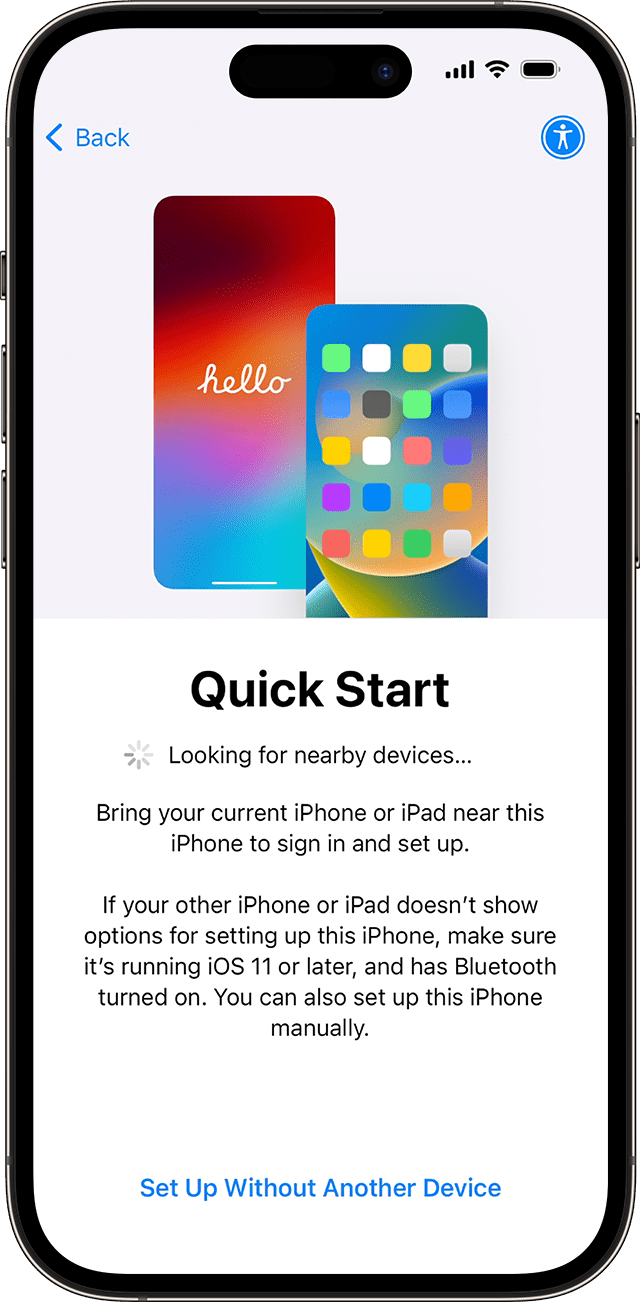
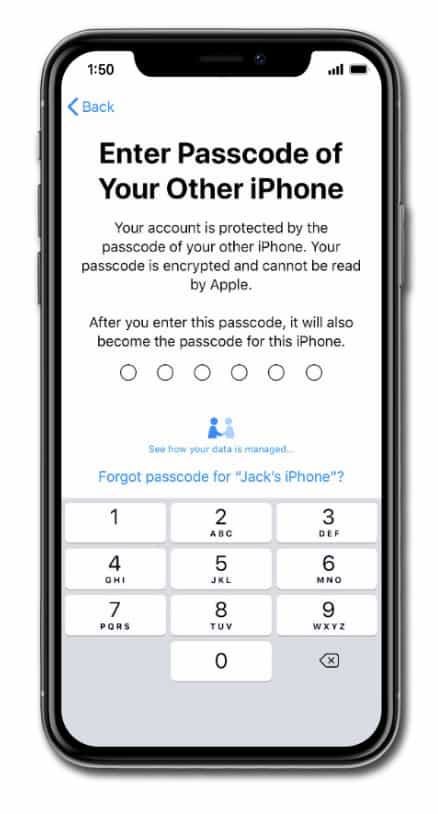
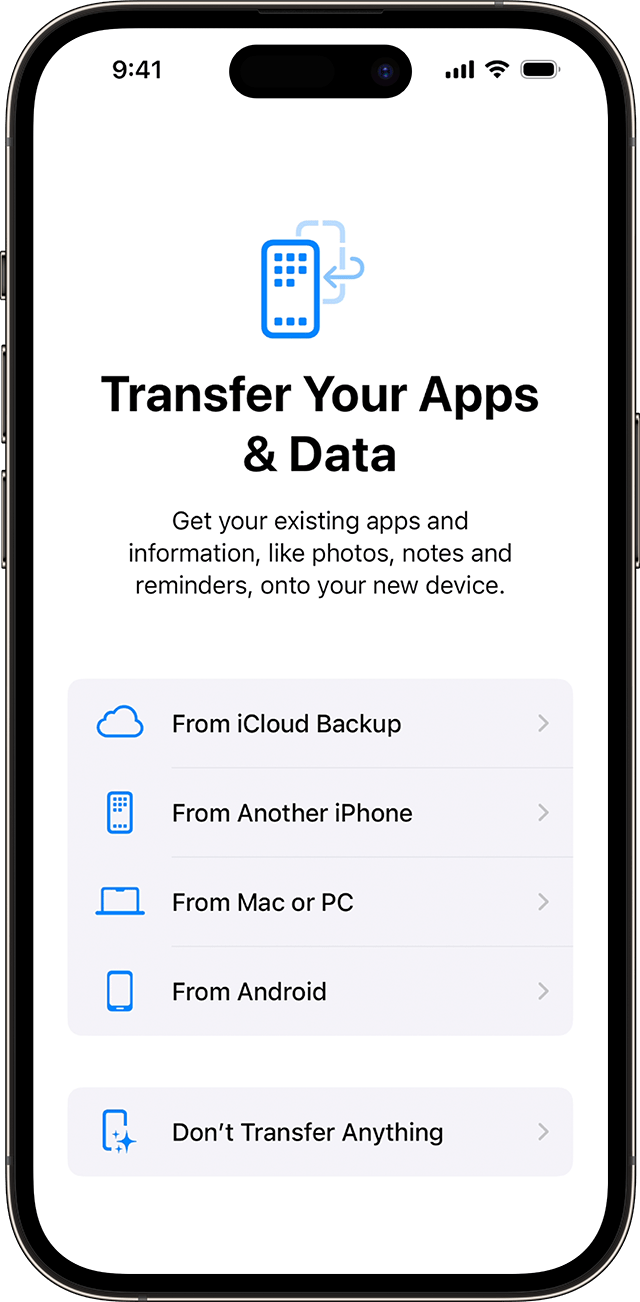
Quick Start est une option pratique si vous avez votre ancien et votre nouvel iPhone avec vous pendant le processus de configuration.
Partie 3 : Utiliser iTunes pour transférer un iPhone vers un autre iPhone sans iCloud
Si vous avez déjà créé une sauvegarde iTunes de votre ancien iPhone, vous pouvez utiliser cette sauvegarde pour transférer des données vers votre nouvel iPhone. Cette méthode est particulièrement utile si vous configurez un nouvel iPhone et que vous n'avez pas votre ancien appareil avec vous.
Voici comment transférer les données d'une sauvegarde iTunes vers votre nouvel iPhone :
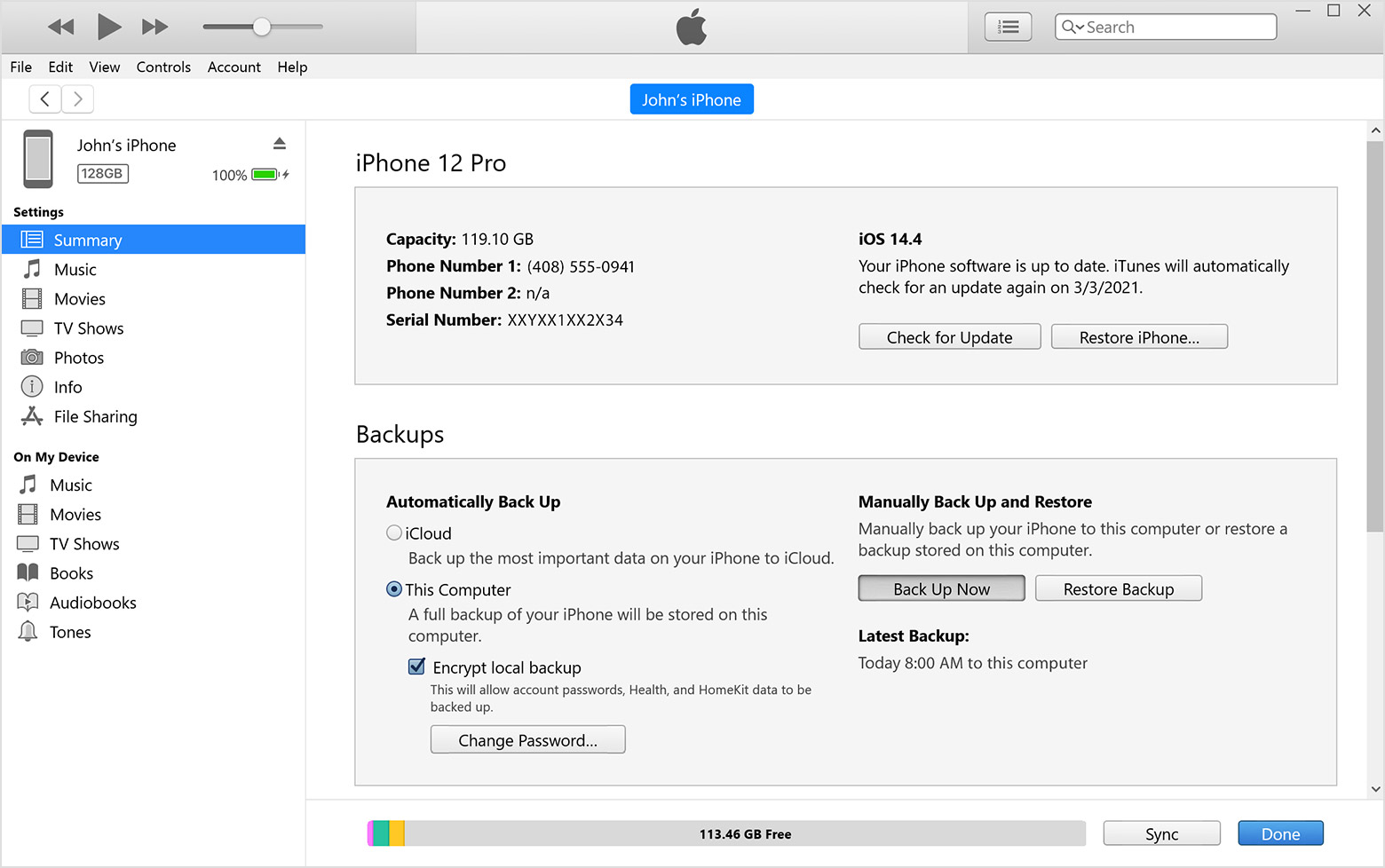
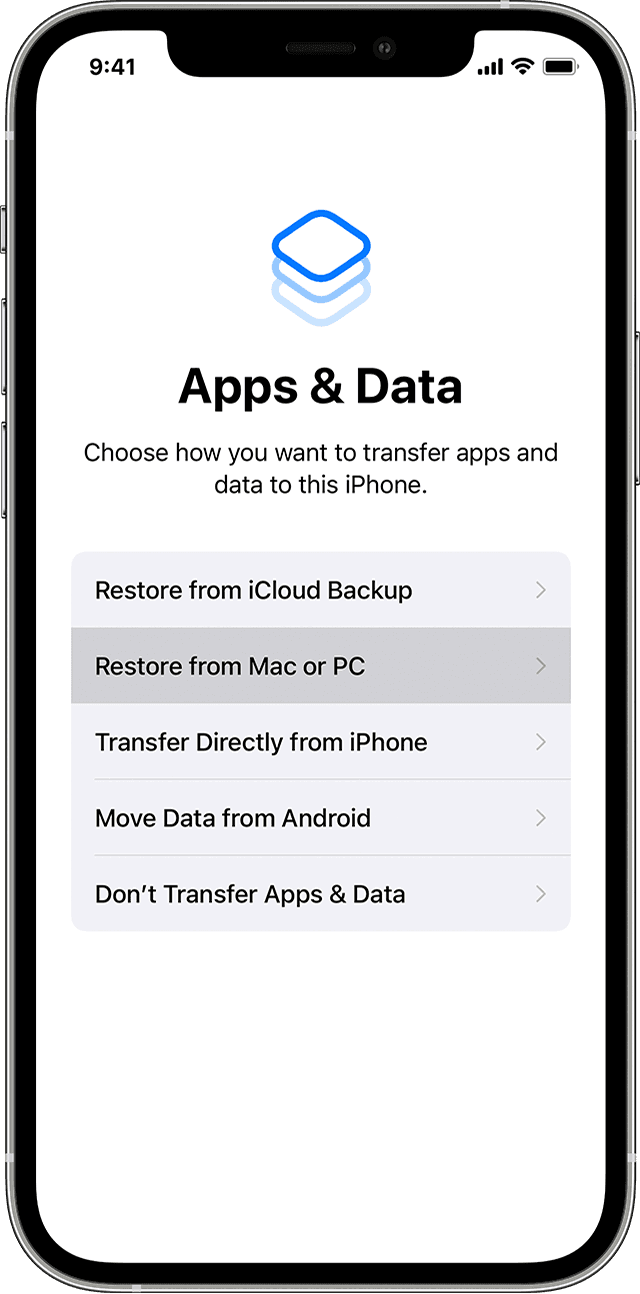
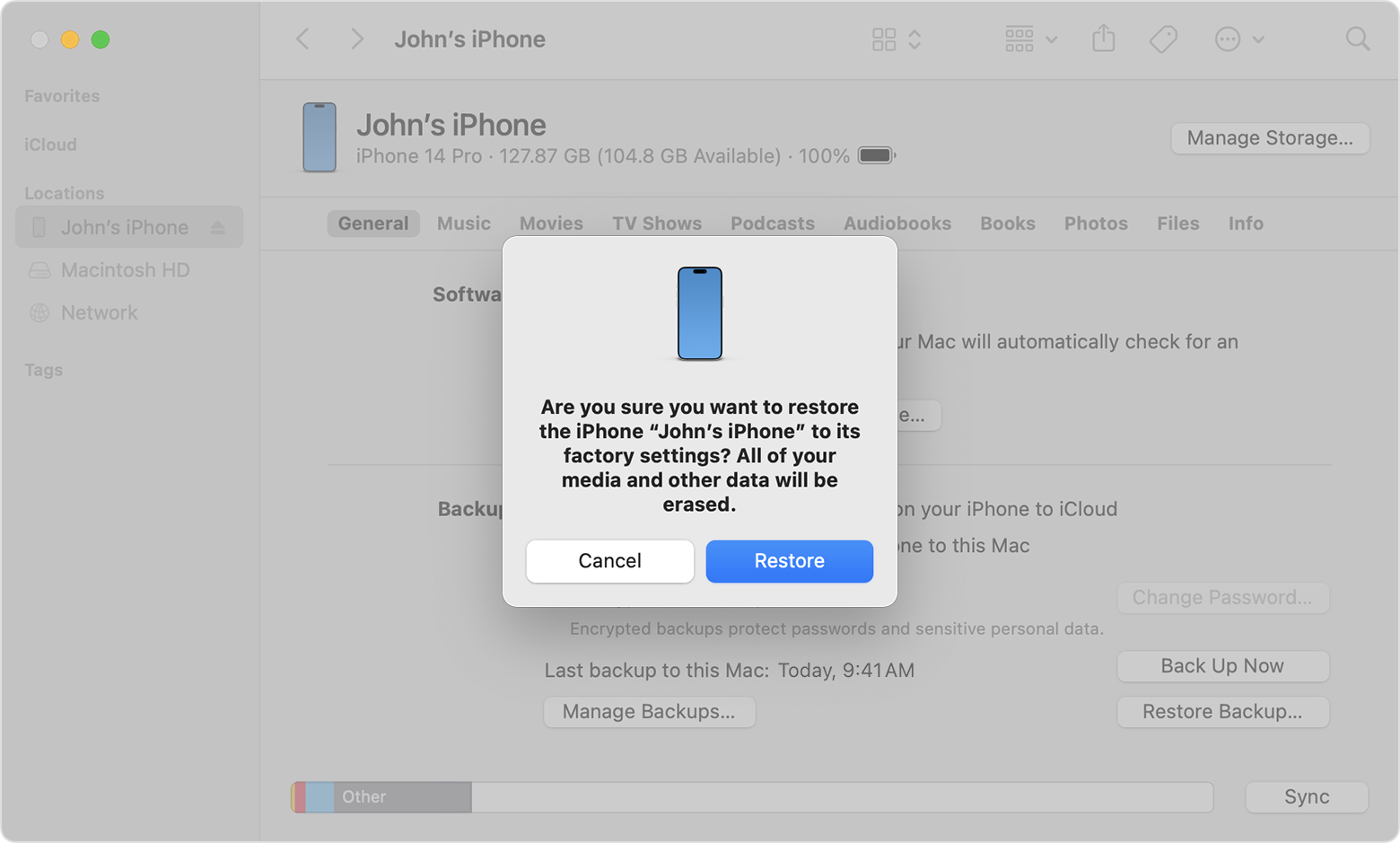
Notez que la restauration à partir d'une sauvegarde iTunes écrasera toutes les données existantes sur votre nouvel iPhone, veillez donc à sauvegarder toutes les données importantes avant de procéder.
Partie 4 : Comment transférer des données vers un nouvel iPhone sans iCloud via Mac Finder
Si vous utilisez un Mac équipé de macOS Catalina ou d'une version ultérieure, vous pouvez utiliser l'application Finder pour transférer les données de votre ancien iPhone vers votre nouvel iPhone. Cette méthode est similaire à l'utilisation d'iTunes sur un PC Windows.
Voici comment transférer les données de votre ancien iPhone vers votre nouvel iPhone à l'aide de Finder :
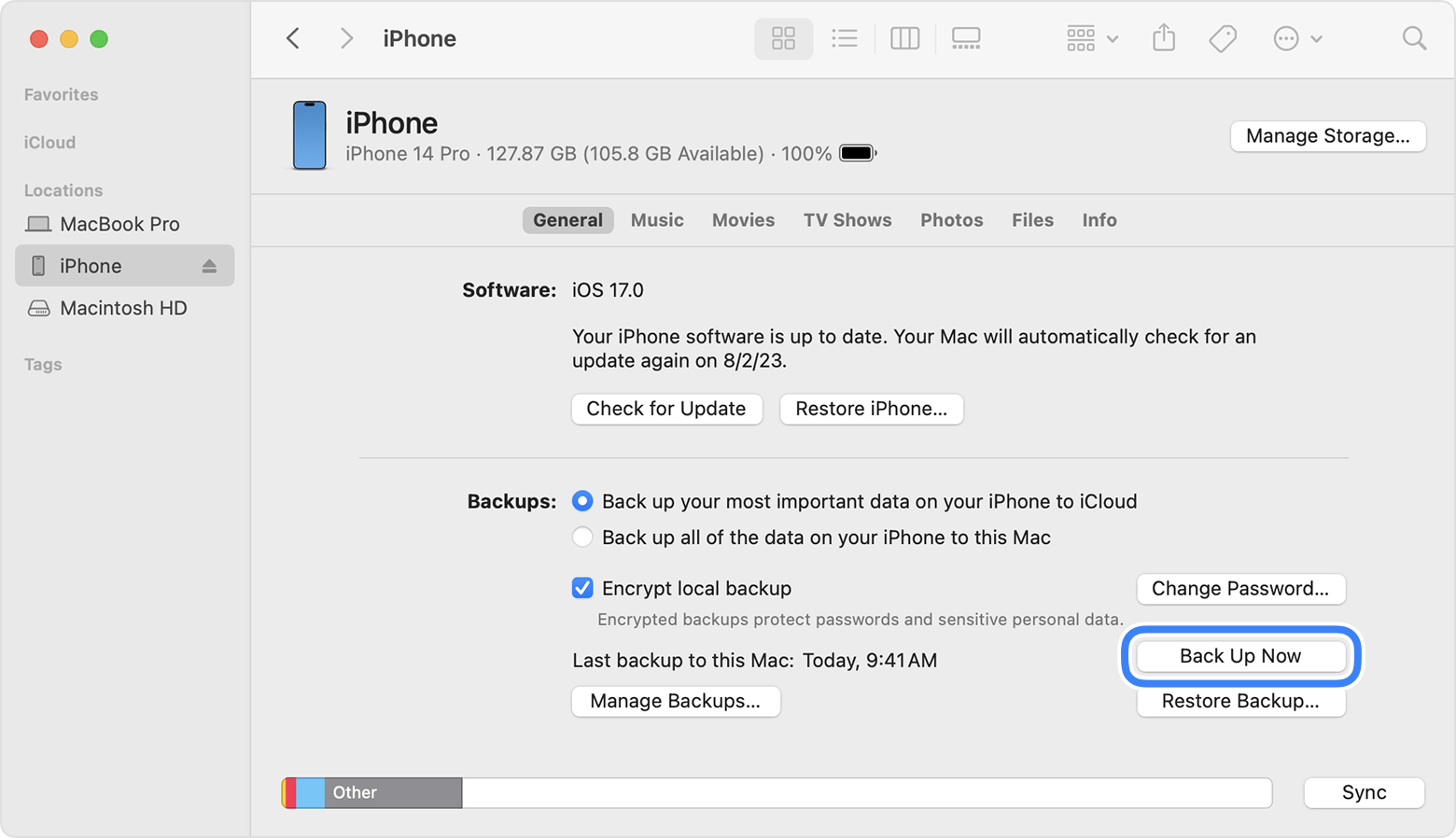
Cette méthode est simple et vous permet de restaurer vos données à partir d'une sauvegarde sans dépendre d'iCloud.
Partie 5 : Utiliser AirDrop pour transférer un iPhone vers un autre iPhone sans iCloud
AirDrop est une fonction pratique qui vous permet de transférer sans fil des fichiers entre des appareils Apple, y compris les iPhones. Vous pouvez utiliser AirDrop pour transférer des types de données spécifiques, tels que des photos, des vidéos, des contacts, etc., de votre ancien iPhone vers votre nouvel iPhone.
Voici comment utiliser AirDrop pour transférer des données de votre ancien iPhone vers votre nouvel iPhone :
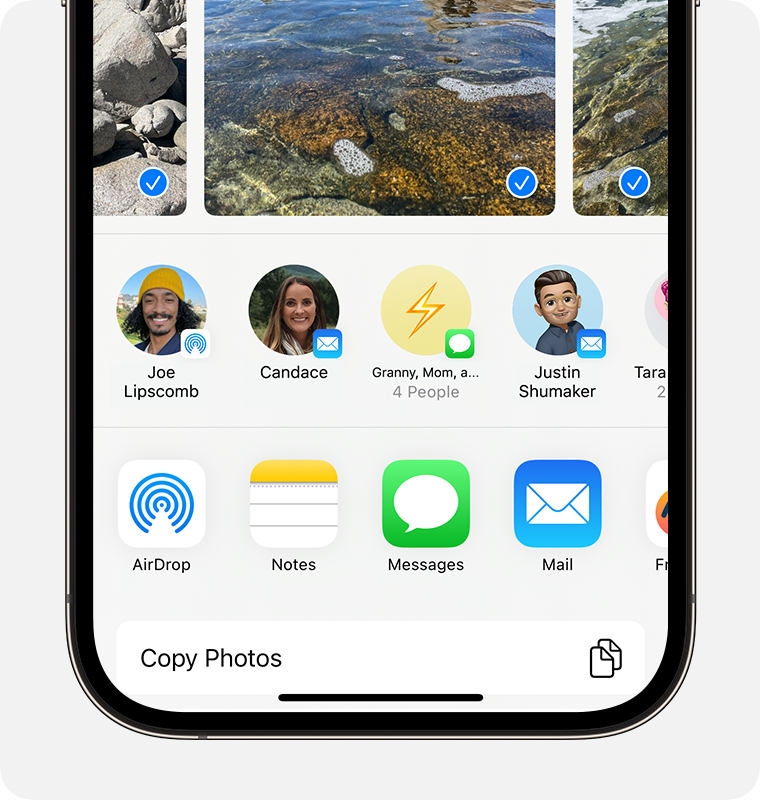
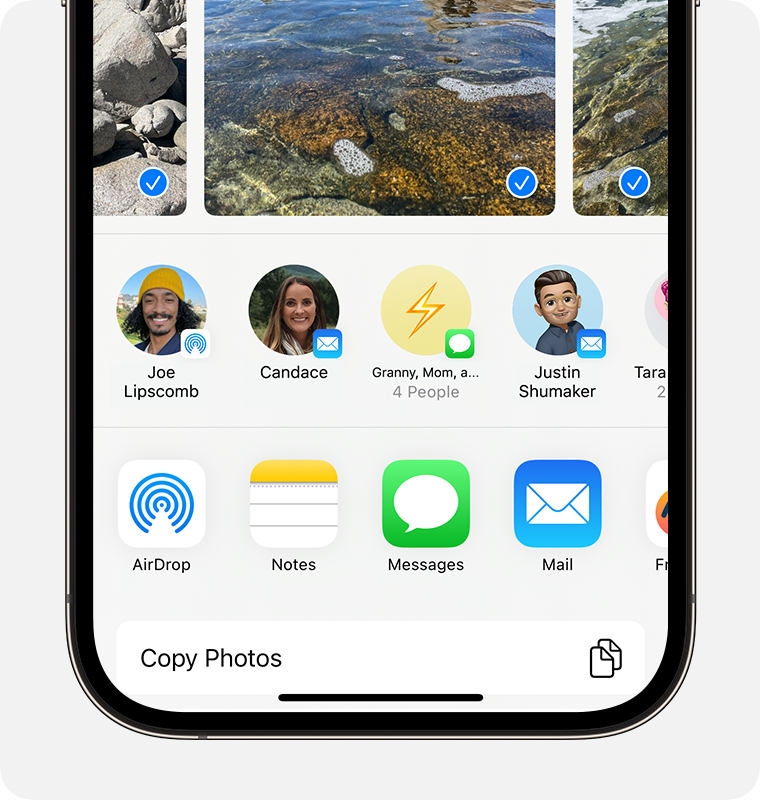
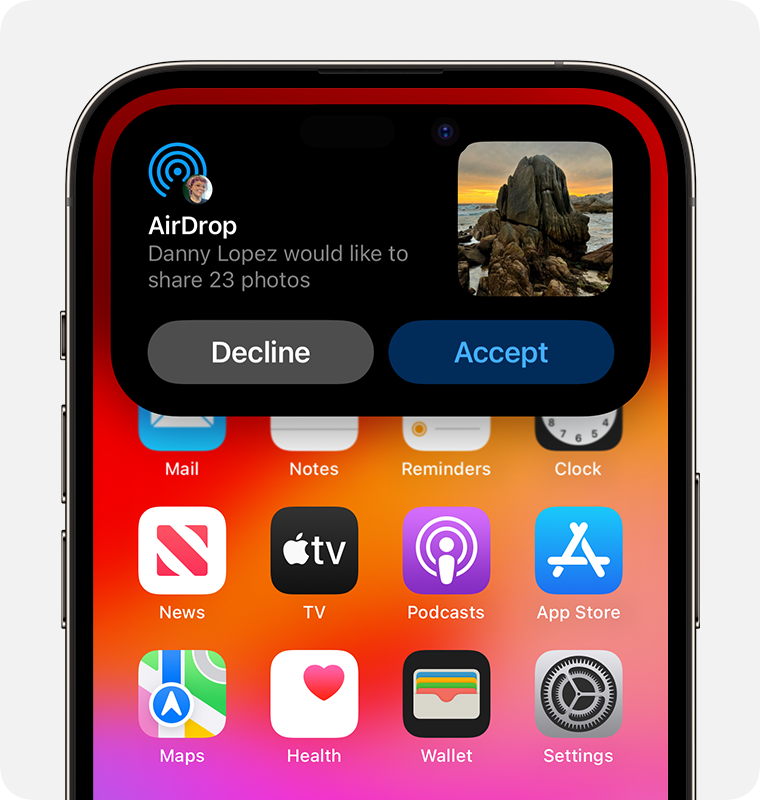
AirDrop est un moyen pratique de transférer des types de données spécifiques, mais il peut ne pas convenir au transfert de grandes quantités de données ou de certains types de données, comme les données d'application ou les paramètres.
Astuces pour transférer des données d'un iPhone à un autre sans iCloud
Bien que les méthodes décrites ci-dessus offrent diverses solutions pour transférer des données d'un iPhone à un autre sans iCloud, voici quelques conseils supplémentaires pour garantir un transfert fluide et réussi :
- Sauvegardez vos données : Avant de procéder à un transfert de données, il est toujours préférable de créer une sauvegarde de vos données sur votre ancien iPhone. Vous disposez ainsi d'une solution de repli en cas de problème au cours du processus de transfert.
- Vérifiez les mises à jour logicielles : Assurez-vous que votre ancien et votre nouvel iPhone fonctionnent avec la dernière version d'iOS. Les mises à jour logicielles comprennent souvent des améliorations et des corrections de bogues qui peuvent améliorer le processus de transfert de données.
- Libérez de l'espace de stockage : Si votre nouvel iPhone ne dispose pas d'un espace de stockage suffisant pour accueillir toutes les données de votre ancien appareil, vous devrez peut-être libérer de l'espace en supprimant les fichiers inutiles ou en transférant les données vers un ordinateur ou un périphérique de stockage externe.
- Soyez patient : Le transfert de grandes quantités de données peut prendre du temps, surtout si vous transférez des photos haute résolution, des vidéos ou d'autres fichiers volumineux. Soyez patient et évitez d'interrompre le processus de transfert.
- Utilisez une connexion internet stable : Pour les méthodes qui nécessitent une connexion internet (par exemple, la restauration à partir d'une sauvegarde iTunes), assurez-vous que vous disposez d'une connexion internet stable et rapide afin d'éviter les interruptions ou les vitesses de transfert lentes.
- Gardez vos appareils chargés : Votre ancien et votre nouvel iPhone doivent disposer d'une autonomie suffisante pendant le processus de transfert des données. Si possible, laissez-les connectés à une source d'alimentation afin d'éviter toute interruption due à l'épuisement de la batterie.
Conclusion
Vous savez maintenant comment transférer d'un iPhone à un autre sans iCloud, n'est-ce pas ? Transférer des données d'un iPhone à un autre sans passer par iCloud est une nécessité pour de nombreux utilisateurs. Que vous souhaitiez passer à un nouvel appareil, remplacer un iPhone endommagé ou configurer un nouvel appareil pour un membre de votre famille, les méthodes décrites dans ce guide offrent des solutions fiables et efficaces.
Des fonctions intégrées d'Apple, comme Quick Start et les sauvegardes iTunes, aux outils tiers comme MobileTrans, vous avez le choix entre plusieurs options en fonction de vos besoins et de vos préférences. Chaque méthode a ses points forts et ses limites. Il est donc essentiel d'évaluer vos besoins et de choisir l'approche la mieux adaptée à votre situation.
Profitez d'une transition transparente vers votre nouvel iPhone sans compromettre vos données ni dépendre de services en nuage.
FAQ
-
Q: Le transfert des données de mon ancien iPhone vers le nouveau effacera-t-il les données de mon ancien appareil ?
R: Non, le processus de transfert de données n'efface ni ne modifie les données de votre ancien iPhone. Votre ancien appareil restera inchangé et vous pourrez choisir de continuer à l'utiliser ou de le configurer comme un nouvel appareil une fois le transfert terminé.
-
Q: Dois-je créer une sauvegarde iTunes ou Finder avant de transférer des données vers mon nouvel iPhone ?
R: Bien que la création d'une sauvegarde ne soit pas strictement nécessaire pour toutes les méthodes, elle est généralement recommandée par mesure de précaution. Le fait de disposer d'une copie de sauvegarde vous permet de disposer d'une option de repli en cas de problème au cours du processus de transfert.


![[2024] Comment transférer un iPhone vers un autre iPhone sans iCloud](https://mobiletrans.wondershare.com/images/images2024/how-to-transfer-data-from-iphone-to-iphone-01.jpg)




