AirDrop est la fonction de transfert de fichiers par défaut d'Apple intégrée aux appareils iOS, iPadOS et macOS pour permettre aux utilisateurs d'envoyer et de recevoir facilement différents types de fichiers. Cependant, les utilisateurs peuvent rencontrer des problèmes AirDrop courants, notamment le déclin d'AirDrop qui rend difficile l'envoi ou la réception de fichiers à partir d'appareils situés à proximité.
Pourquoi l'erreur AirDrop est-elle refusée ? Comment résoudre le problème de refus d'AirDrop et quelle est la meilleure alternative pour transférer des fichiers par AirDrop entre des appareils iOS ? Ce guide révèle les réponses à toutes ces questions, y compris les meilleurs correctifs pour AirDrop décliné problème en 2024.
Dans cet article
Pourquoi AirDrop a-t-il été rejeté ?
AirDrop refusé signifie que le transfert de votre fichier a échoué. La question essentielle est maintenant de savoir pourquoi AirDrop a été refusé par l'appareil récepteur. Voici les raisons les plus courantes :
- Incompatibilité des appareils
AirDrop n'est compatible qu'avec les appareils Apple, notamment les iPhones, les iPads, les appareils macOS, etc. Il ne fonctionne pas sur les téléphones Android. Par ailleurs, AirDrop ne prend en charge que les iPhones fonctionnant sous iOS 9 ou une version ultérieure. Si votre iOS est obsolète ou si votre appareil est incompatible avec AirDrop, vous verrez apparaître l'erreur AirDrop décliné.
- Bluetooth/Wi-Fi est désactivé
Le transfert AirDrop s'effectue via une connexion Bluetooth. Ainsi, si le Bluetooth de votre téléphone est désactivé, vous verrez l'erreur AirDrop déclinée lorsque vous tenterez d'envoyer des fichiers. Il est également conseillé d'activer le Wi-Fi lors de l'utilisation d'AirDrop.
- Espace de stockage insuffisant
Vous essayez d'effectuer un AirDrop vers votre iPhone mais vous ne disposez pas d'un espace de stockage suffisant ? L'erreur AirDrop a été refusée. Cela est dû au fait que l'espace de stockage de l'appareil récepteur n'est pas suffisant pour accepter le fichier entrant. AirDrop va donc décliner.
- Vous avez activé les restrictions AirDrop
Si AirDrop affiche AirDrop décliné ou ne s'affiche pas du tout, il se peut que vous l'ayez bloqué dans les Paramètres. Lorsque vous activez les restrictions AirDrop, la fonction n'est pas active sur votre téléphone et lorsque quelqu'un essaie de vous envoyer quelque chose, votre appareil ne s'affiche pas sur son écran.
- Votre iPhone est en mode Ne pas déranger
Vous verrez AirDrop décliné sur votre iPhone lorsque vous tenterez d'envoyer des fichiers à un appareil en mode MDN. Lorsque votre appareil est en mode Ne pas déranger, il coupe les appels et les notifications, et toute demande envoyée à votre appareil, telle qu'une demande AirDrop, est automatiquement refusée.
- Problèmes iOS sur votre appareil
Si le logiciel de votre appareil est corrompu ou si la mise à jour d'iOS a échoué, les fonctions par défaut de votre iPhone, telles que AirDrop, peuvent cesser de fonctionner temporairement. Ainsi, lorsque vous essayez d'envoyer des fichiers à un appareil ayant des problèmes avec iOS, vous pouvez voir le problème AirDrop décliné.
Maintenant que nous connaissons les différentes raisons du problème de déclin d'AirDrop, voyons comment résoudre facilement le problème par vous-même.
Comment résoudre le problème AirDrop refusé - Principales corrections en 2024
Voici les meilleures méthodes pour résoudre le problème de déclin d'AirDrop en 2024 :
- Activer le Bluetooth et le Wi-Fi
AirDrop détecte les appareils proches auxquels envoyer ou recevoir des données à l'aide de la technologie Bluetooth et crée un réseau Wi-Fi pair à pair privé entre les appareils émetteurs et récepteurs afin de faciliter le transfert de fichiers. Il est évident que vous devez activer le Bluetooth et le Wi-Fi sur les deux appareils pour résoudre le problème de refus d'AirDrop. Faites glisser le panneau de configuration de l'iPhone vers le bas à partir de l'écran d'accueil et activez le Wi-Fi et le Bluetooth.
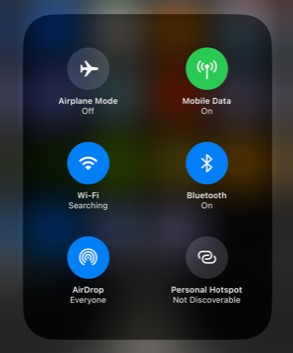
Vous pouvez également activer le Bluetooth et le Wi-Fi dans les paramètres. Assurez-vous que les deux appareils se trouvent dans la plage AirDrop (30 pieds).
- Régler la réception AirDrop sur Tout le monde
AirDrop dispose de différents paramètres : Réception désactivée, Contacts uniquement et Tout le monde. Si AirDrop est réglé sur Réception désactivée, votre appareil ne sera pas détecté. Contacts uniquement signifie que vous pouvez uniquement AirDrop vers et depuis des contacts enregistrés sur votre appareil, tandis que Tout le monde signifie que vous pouvez AirDrop vers et depuis n'importe quelle personne se trouvant dans la portée d'AirDrop.
Si AirDrop continue de décliner, réglez AirDrop sur Tout le monde sur les appareils d'envoi et de réception pour voir si cela résout le problème.
- Faites glisser le panneau de configuration de l'iPhone vers le bas.
- Maintenez l'icône AirDrop enfoncée. Choisissez ensuite Tout le monde.

- Mise à jour de l'appareil iOS
Si votre appareil ne répond pas à la configuration minimale requise pour AirDrop (iOS 9 et supérieur), vous devez mettre à jour iOS pour rendre le téléphone compatible. Les nouvelles mises à jour d'iOS contiennent également les derniers correctifs de sécurité qui permettent de résoudre les problèmes logiciels et les bogues susceptibles d'être à l'origine du déclin d'AirDrop.
Toutefois, avant de mettre à jour iOS, vous devez sauvegarder les fichiers importants de l'iPhone sur votre ordinateur afin d'éviter toute perte permanente de données en cas de problème lors de la mise à jour d'iOS.
Voici comment mettre à jour l'appareil iOS pour résoudre le problème de refus d'AirDrop :
- Activez le Wi-Fi sur votre téléphone. Allez ensuite dans Réglages sur votre iPhone et sélectionnez Général. Appuyez sur À propos pour savoir si votre système d'exploitation iOS actuel est compatible avec AirDrop. Appuyez ensuite sur Mise à jour du logiciel pour afficher la dernière version d'iOS pour votre appareil.
- Cliquez sur Télécharger et installer pour mettre à jour votre appareil iOS avec la dernière version.

Laissez votre iPhone connecté au Wi-Fi jusqu'à ce que la mise à jour soit terminée. Cela peut prendre un certain temps. Une fois la mise à jour terminée, redémarrez votre iPhone et réessayez AirDrop pour voir si le problème de refus d'AirDrop a été résolu.
- Vérifier le réseau et la connectivité
Lorsque vous rencontrez un problème de refus d'AirDrop, vous devez également vérifier vos paramètres de réseau et de connectivité pour vous assurer que tout va bien.
Allez dans Paramètres et vérifiez vos configurations Bluetooth et Wi-Fi. Vous devez également désactiver les services Hotspot personnel, Mode avion et VPN, car ils peuvent interférer avec le signal Wi-Fi.
Si vous avez besoin d'une solution plus approfondie, essayez de réinitialiser les paramètres réseau de votre iPhone.
- Allez dans Réglages > Général. Faites défiler vers le bas et cliquez sur Transférer ou effacer l'iPhone.

- Cliquez ensuite sur Réinitialiser et appuyez sur Restaurer les paramètres réseau. Saisissez le code d'accès de votre iPhone pour autoriser l'invite. Essayez ensuite de reconnecter AirDrop.

- Libérer de l'espace sur votre iPhone
Si vous essayez d'envoyer des fichiers par AirDrop à un appareil qui n'a pas assez d'espace pour recevoir les fichiers entrants, vous verrez apparaître le problème AirDrop décliné. La solution consiste à supprimer certains fichiers sur votre iPhone afin de libérer de l'espace pour le fichier entrant.
- Allez dans Paramètres et cliquez sur Général.
- Cliquez sur Stockage de l'iPhone pour afficher la répartition de votre espace de stockage actuel.

- Une barre de progression s'affiche en haut de l'écran, indiquant l'espace restant et l'espace utilisé. Vous verrez également la liste des applications et des fichiers qui occupent le plus d'espace sur votre iPhone.
- Touchez les fichiers les plus volumineux et réduisez leur taille ou supprimez-les de votre iPhone si vous n'en avez plus besoin.
Si vous ne souhaitez pas supprimer les données de votre iPhone pour libérer de l'espace, vous pouvez optimiser le stockage de votre iPhone afin de conserver l'accès à vos fichiers actuels et de disposer de suffisamment d'espace de stockage pour recevoir d'autres fichiers.
Une fois que vous avez suffisamment d'espace de stockage, essayez à nouveau d'utiliser AirDrop pour voir si le problème de refus d'AirDrop a été résolu.
- Désactiver le DND
En mode Ne pas déranger, votre iPhone refuse automatiquement toutes les demandes et notifications entrantes, y compris AirDrop. Désactivez donc le DND pour résoudre le problème de refus d'AirDrop.
- Faites glisser le panneau de configuration de votre iPhone vers le bas et maintenez l'icône Focus enfoncée.

- Appuyez sur Ne pas déranger pour désactiver la fonction. Vous devriez également désactiver les autres modes de mise au point.

Désactivez également le mode Accès guidé sur votre iPhone s'il est activé, car toutes les autres fonctions de votre iPhone seront désactivées lorsque le mode Accès guidé est activé.
- Désactiver les restrictions AirDrop
La méthode suivante consiste à désactiver les restrictions AirDrop dans les paramètres. Si la restriction est activée, AirDrop ne sera pas détecté du tout.
- Allez dans Paramètres, puis faites défiler vers le bas et appuyez sur Temps d'écran.

- Sélectionnez l'option Restrictions de contenu et de confidentialité et appuyez sur Apps autorisées.

- Recherchez AirDrop et activez la fonction sur les deux appareils. Il se peut que vous deviez saisir le code d'accès de votre iPhone pour autoriser l'invite.

- Autoriser plus de connexions pour le pare-feu des appareils
Ce correctif concerne les appareils macOS et les utilisateurs qui tentent d'effectuer un AirDrop d'un iPhone/iPad vers un ordinateur Mac. Si le pare-feu de votre MacBook est réglé pour bloquer toutes les connexions entrantes, AirDrop refusera automatiquement tous les transferts entrants vers votre ordinateur portable.
- Ouvrez votre appareil macOS et accédez à Paramètres du système. Sélectionnez ensuite Pare-feu réseau et désactivez le commutateur de pare-feu.

- Saisissez le mot de passe administrateur du Mac si l'on vous demande d'autoriser l'invite à désactiver le pare-feu.
Une fois cette option désactivée, votre ordinateur Mac acceptera davantage de demandes de connexion, y compris les transferts de fichiers AirDrop.
- Se reconnecter à Apple ID
Si vous ne parvenez toujours pas à faire fonctionner AirDrop, vous pouvez vous déconnecter de votre compte Apple et vous reconnecter pour résoudre le problème de refus d'AirDrop.
- Allez dans Paramètres et tapez sur votre nom en haut de l'écran.
- Faites défiler vers le bas et cliquez sur Déconnexion. Saisissez votre code d'accès Apple ID pour autoriser l'invite.

- Allez dans Réglages et reconnectez-vous à votre compte Apple en utilisant votre identifiant et votre mot de passe. Essayez ensuite d'utiliser AirDrop pour voir si le problème de refus d'AirDrop a été résolu.
- Contacter l'assistance Apple
Le dernier recours lorsque les autres méthodes ont échoué est de contacter l'assistance Apple ou de se rendre au bureau Apple le plus proche de chez vous.
Comment transférer des données lorsque votre AirDrop est refusé ?
AirDrop est sans aucun doute l'un des meilleurs moyens de transférer et de recevoir des fichiers entre appareils iOS. Cependant, lorsque la fonction n'est pas réactive et que vous avez des fichiers à partager de toute urgence, voici des alternatives à AirDrop que vous pouvez utiliser :
AirDrop de données d'un téléphone à l'autre via l'application MobileTrans
L'appli MobileTrans est le meilleur outil pour transférer des données vers l'iPhone lorsque AirDrop est refusé. L'application est compatible avec tous les appareils Apple et permet aux utilisateurs de transférer plus de 10 types de données différents, notamment des photos, des vidéos, des contacts et des textes.
- Transférez vos données entre iOS et Android.
- Prend en charge jusqu'à 10 types de données.
- Pas de perte de données. Pas de fuites de données.
Une fois que vous avez téléchargé et installé l'application MobileTrans sur votre téléphone, vous pouvez transférer et recevoir des fichiers via USB ou sans fil, et il n'y a pas de limite de taille de fichier.
Voici comment transférer des données lorsque AirDrop a été décliné via l'application MobileTrans :



AirDrop de données entre le téléphone et l'ordinateur via MobileTrans pour PC
Vous souhaitez effectuer un AirDrop de votre iPhone vers votre PC mais AirDrop a refusé ? Alors essayez Wondershare MobileTrans. MobileTrans vous permet de transférer de la musique, des vidéos, des photos, des contacts, des notes et d'autres fichiers de l'iPhone vers l'ordinateur et vice-versa sans iTunes.
Prêt à transférer des données AirDrop de votre iPhone vers votre PC ? Téléchargez et installez MobileTrans sur votre ordinateur et suivez les étapes suivantes :
- Lancez MobileTrans sur votre PC et connectez votre téléphone à l'ordinateur via USB. Choisissez ensuite Transfert de téléphone et cliquez sur Exporter vers l'ordinateur.

- MobileTrans affichera les données de votre iPhone sur l'ordinateur. Sélectionnez les fichiers à transférer par AirDrop vers l'ordinateur et cliquez sur Exporter.

- Gardez votre téléphone connecté à l'ordinateur. MobileTrans vous informera une fois le transfert de fichiers terminé.
Vous pouvez également transférer de l'ordinateur vers l'iPhone lorsque AirDrop a été refusé en utilisant MobileTrans. Il suffit de sélectionner Importer vers le téléphone dans le tableau de bord de MobileTrans et de suivre les instructions à l'écran.
Conclusion
En résumé, le déclin d'AirDrop est un problème courant auquel sont confrontés de nombreux utilisateurs d'Apple. Le problème peut survenir pour différentes raisons telles que des appareils hors de portée, Bluetooth/Wi-Fi désactivé ou d'autres problèmes iOS. Il faut d'abord comprendre pourquoi AirDrop est en déclin. Utilisez ensuite la solution appropriée parmi les options présentées ci-dessus pour résoudre le problème.
Veillez à régler la réception AirDrop sur Tout le monde, afin que votre appareil puisse être détecté facilement. Si l'erreur AirDrop refusé persiste, vous devez utiliser l'une des alternatives AirDrop présentées ci-dessus pour transférer et recevoir des fichiers entre des appareils Apple.
FAQ
-
Q: Y a-t-il une limite de taille de fichier pour AirDrop ?
R: Il n'y a pas de limite de taille de fichier pour AirDrop. Vous pouvez AirDrop des chansons, des albums, des images et même des films d'un appareil Apple à l'autre. Cependant, bien qu'AirDrop n'ait pas de limite de taille de fichier, il est conseillé de ne pas envoyer plusieurs fichiers à la fois afin de garantir un processus de transfert rapide et fluide.
-
Q: Pourquoi AirDrop ne fonctionne-t-il pas sur mon téléphone Android ?
R: AirDrop ne fonctionne pas sur votre téléphone Android car AirDrop est conçu pour les appareils Apple uniquement. Si vous souhaitez utiliser AirDrop sur votre téléphone Android, téléchargez l'application MobileTrans ou utilisez l'une des autres solutions AirDrop présentées dans ce guide.


![[Résolu] AirDrop rejeté - Principales corrections en 2024](https://mobiletrans.wondershare.com/images/images2024/solved-airdrop-declined.jpg)




