L'une des fonctions les plus populaires permettant ce partage sans effort est le partage à proximité, une technologie développée par des géants de la technologie tels que Google et Samsung. Nearby Share permet aux utilisateurs de transférer rapidement et en toute sécurité des données entre des appareils compatibles situés à proximité, sans avoir besoin d'une configuration compliquée ou d'une connexion internet.
Cependant, bien que Nearby Share soit une fonction utile, il se peut que vous souhaitiez la désactiver dans certains cas. Peut-être êtes-vous préoccupé par la protection de la vie privée, ou préférez-vous simplement une autre méthode de partage de fichiers.
Quelle qu'en soit la raison, cet article vous fournira un guide complet sur la manière de désactiver Nearby Share sur différents appareils, et explorera des solutions alternatives pour transférer des données entre vos appareils.
Dans cet article
Pourquoi désactivez-vous le partage à proximité ?
Avant d'apprendre les étapes à suivre pour désactiver Nearby Share, il est important de comprendre les raisons pour lesquelles vous souhaitez le faire. Voici quelques-uns des scénarios les plus courants dans lesquels vous pouvez choisir de désactiver cette fonction :
- Préoccupations en matière de protection de la vie privée : Bien que Nearby Share soit conçu pour être sécurisé, certains utilisateurs peuvent se sentir mal à l'aise à l'idée que leur appareil puisse être découvert en permanence et accessible aux appareils situés à proximité. La désactivation de Nearby Share peut contribuer à protéger votre vie privée et à empêcher le partage indésirable de fichiers.
- Consommation de la batterie : l'activation de Nearby Share peut parfois entraîner une augmentation de la consommation de la batterie, car votre appareil recherche constamment des appareils proches et maintient une connexion. La désactivation de cette fonction peut contribuer à préserver la durée de vie de la batterie de votre appareil.
- Appareils incompatibles : Nearby Share peut ne pas fonctionner de manière transparente avec tous les appareils, en particulier les anciens modèles ou ceux provenant de fabricants différents. La désactivation de Nearby Share permet d'éviter les problèmes liés au partage de fichiers entre des appareils incompatibles.
- Préférence pour d'autres méthodes de partage de fichiers : Certains utilisateurs peuvent préférer utiliser d'autres méthodes de partage de fichiers, telles que les services de stockage en nuage ou les connexions directes par câble, et peuvent vouloir désactiver Nearby Share pour éviter toute confusion ou conflit avec leur méthode de partage préférée.
- Problèmes de sécurité : Dans de rares cas, il peut y avoir des failles de sécurité ou des problèmes associés à Nearby Share, et la désactivation de la fonctionnalité peut aider à atténuer les risques potentiels.
Quelles que soient vos raisons, les sections suivantes vous guideront dans le processus de désactivation de Nearby Share sur différents appareils.
Comment désactiver le partage à proximité sur différents appareils ?
Dans cette partie, nous allons vous expliquer comment désactiver le partage à proximité sur l'iPhone et les téléphones Android. Poursuivez votre lecture pour en savoir plus.
#1 Comment désactiver le partage à proximité sur l'iPhone
Si Nearby Share n'est pas une fonctionnalité native des iPhones, la technologie AirDrop d'Apple remplit une fonction similaire. Si vous souhaitez désactiver AirDrop, qui est l'équivalent de Nearby Share sur l'iPhone, procédez comme suit :
Étape1: Sur votre iPhone, allez dans Réglages> Général.
Étape 2: Faites défiler vers le bas et tapez sur AirDrop.
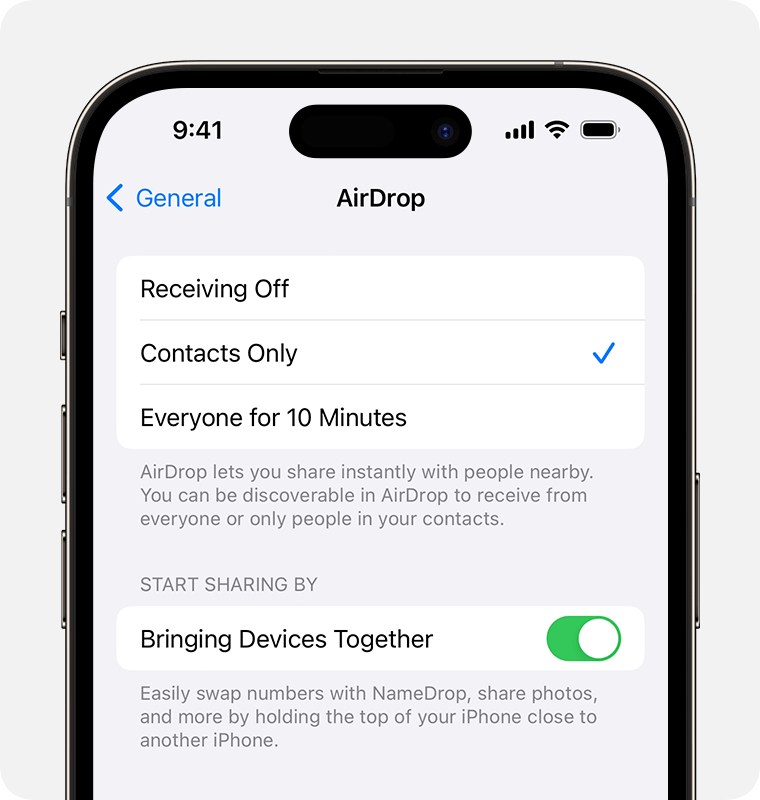
Étape 3: Sélectionnez Réception désactivée pour désactiver AirDrop et empêcher votre iPhone d'être découvert par les appareils situés à proximité.
En désactivant AirDrop, vous désactivez la capacité de l'iPhone à participer à l'écosystème Nearby Share, ce qui garantit que votre appareil reste privé et inaccessible aux autres appareils situés à proximité.
#2 Comment désactiver le partage de proximité Samsung
En s'appuyant sur les technologies Bluetooth et Wi-Fi Direct, Nearby Share permet de transférer des fichiers de manière transparente et sécurisée sans avoir besoin d'une connectivité internet ou sans avoir à envoyer manuellement des contenus via des applications de messagerie ou des plates-formes de stockage en nuage.
Toutefois, certains utilisateurs peuvent choisir de désactiver Nearby Share s'ils sont préoccupés par la confidentialité ou la sécurité, car la fonctionnalité peut potentiellement exposer leur appareil à des accès ou des transferts de fichiers non désirés à partir d'appareils inconnus situés à proximité.
En outre, les utilisateurs qui ne partagent pas fréquemment du contenu avec des appareils Samsung situés à proximité peuvent préférer désactiver Nearby Share pour préserver l'autonomie de la batterie et réduire l'activité inutile du réseau sans fil.
Voici comment procéder :
Étape 1: Ouvrez l'application Paramètres sur votre appareil Samsung et allez dans "Appareils connectés".
Étape 2: Faites basculer l'option Utiliser le partage à proximité sur la position Désactivé.
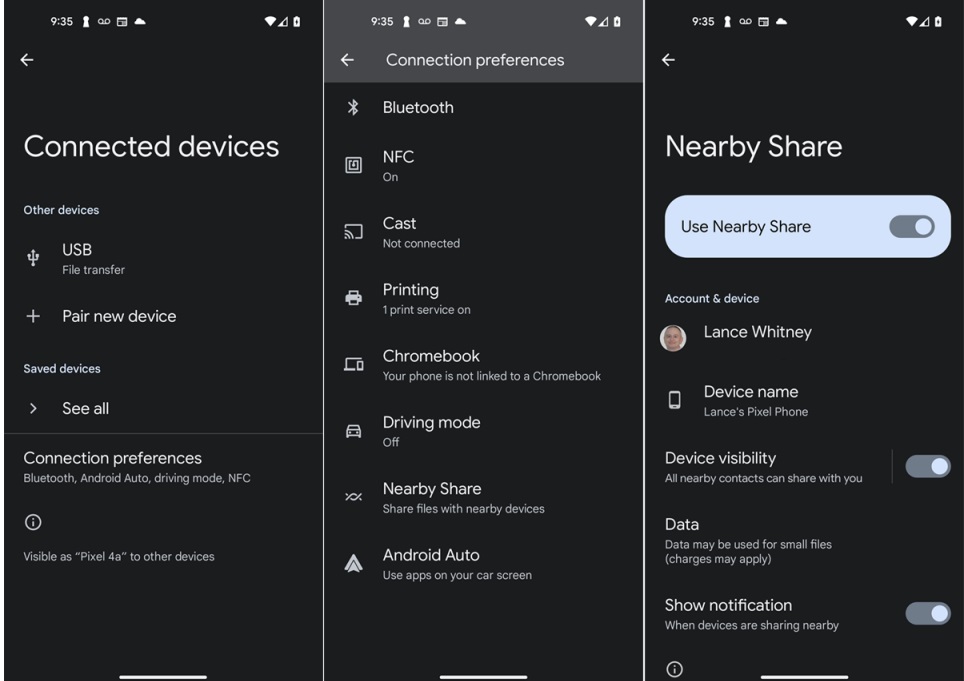
Vous pouvez également accéder aux paramètres de partage à proximité via le panneau Paramètres rapides :
Étape 1: Pour accéder aux réglages rapides sur Samsung, balayez vers le bas depuis le haut de l'écran.
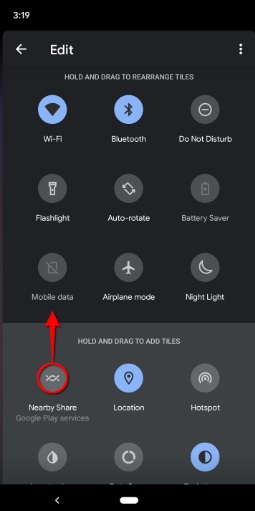
Étape 2: Localisez l'icône de partage à proximité et appuyez dessus pour la désactiver.
Après avoir désactivé le partage à proximité sur votre appareil Samsung, vous ne pourrez plus partager de fichiers, de photos ou d'autres contenus avec des appareils compatibles situés à proximité et utilisant cette fonctionnalité.
#3 Comment désactiver le partage à proximité dans Google Files
Pour les utilisateurs qui ont installé l'application Google Files sur leur appareil Android, la désactivation de Nearby Share peut être effectuée directement dans l'application. Voici comment :
Étape 1: Lancez l'application Google Files sur votre appareil Android. Tapez sur l'icône Menu (menu à trois points) dans le coin supérieur droit. Sélectionner Paramètres.
Étape 2: Faites défiler vers le bas et trouvez l'option Nearby share (partage à proximité).
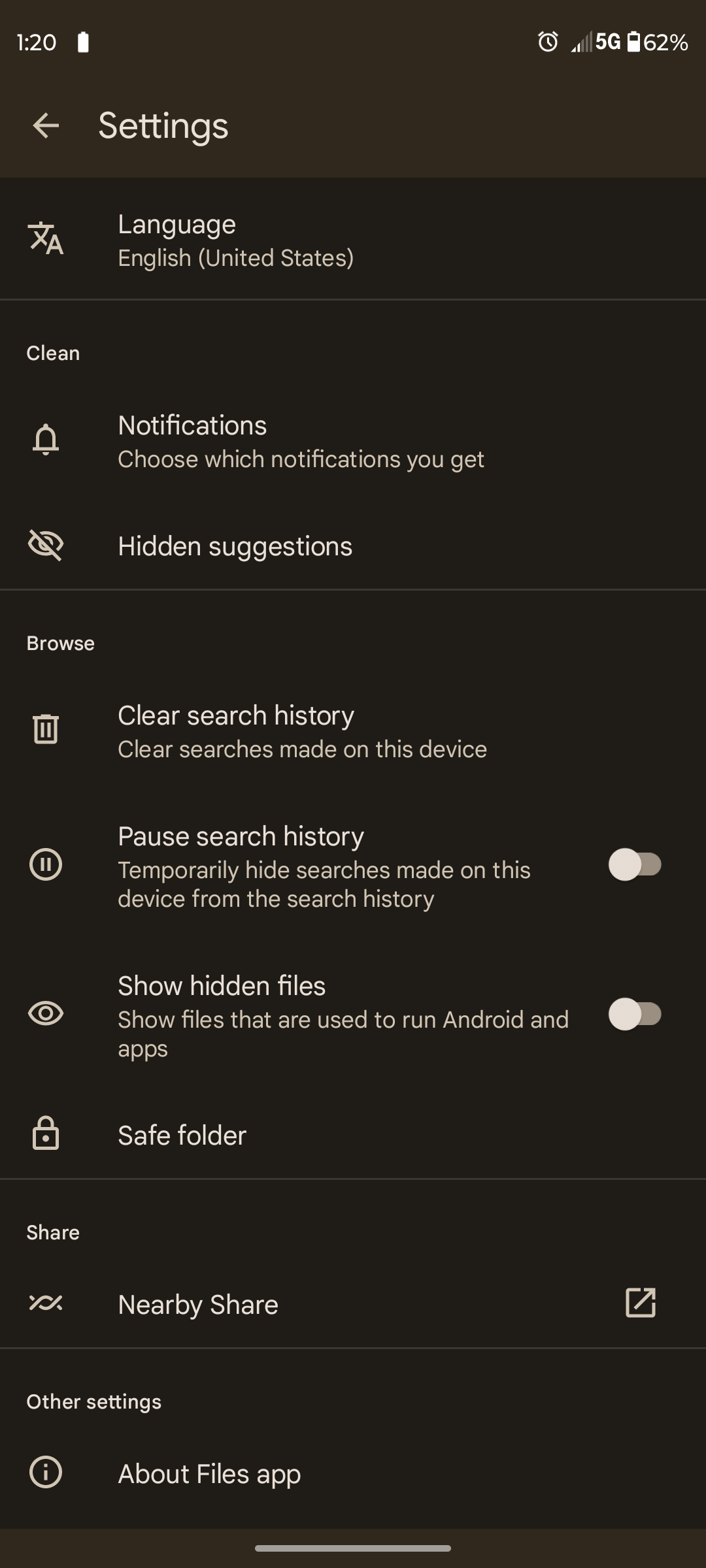
Étape 3: Basculer l'interrupteur de partage de proximité en position Off.
En désactivant Nearby Share dans l'application Google Files, vous pouvez empêcher que votre appareil soit découvert et accessible aux appareils voisins à des fins de partage de fichiers.
Transférer des données entre téléphones sans partage à proximité : MobileTrans App
Si vous avez choisi de désactiver le partage à proximité sur vos appareils, il se peut que vous ayez encore besoin de transférer des données entre vos téléphones. Dans ce cas, envisagez d'utiliser une application tierce fiable comme MobileTrans pour faciliter le transfert de données sans dépendre de Nearby Share.
MobileTrans App est un outil de transfert de données polyvalent qui vous permet de déplacer un large éventail de données, notamment des contacts, des messages, des photos, des vidéos et bien plus encore, entre différents types d'appareils, y compris les téléphones Android, iOS et Windows.
Wondershare MobileTrans
Transférez des images, des photos et des autocollants en un seul clic !
- • Migrer des photos de manière sélective ou en masse. Transférer jusqu'à 10 types de données différents.
- • Préserve à 100 % la qualité intacte des photos pendant le transfert.
- • Fonctionne directement entre deux téléphones sans nécessiter d'ordinateur.
- • Compatibilité téléphonique étendue - plus de 1000 modèles de téléphones pris en charge.
- • Transfert de données crypté et pas de stockage sur un serveur tiers pour plus de confidentialité.
- • Une procédure simple en 5 étapes ne prend que quelques minutes.

 4.5/5 Excellent
4.5/5 ExcellentVoici comment utiliser MobileTrans pour transférer des données entre vos téléphones sans Nearby Share :
Étape 1: Téléchargez et installez l'application MobileTrans sur vos appareils source et cible. Connectez vos appareils au même réseau Wi-Fi ou utilisez un câble USB pour établir une connexion directe entre eux.
Étape 2: Lancez l'application MobileTrans sur les deux appareils et sélectionnez l'appareil vers lequel vous souhaitez envoyer les données : Android ou iPhone.

Étape 3: Choisissez les types de données que vous souhaitez transférer et cliquez sur "Envoyer" pour lancer le processus.

Étape 4: L'application MobileTrans transfère rapidement et en toute sécurité les données sélectionnées d'un appareil à l'autre, sans passer par Nearby Share ou tout autre service de partage de fichiers tiers.

L'un des principaux avantages de l'application MobileTrans est sa capacité à transférer des données entre des appareils, même s'ils utilisent des systèmes d'exploitation différents, comme le transfert de données d'un téléphone Android vers un iPhone ou vice versa.
[Bonus] Transférer des données entre le téléphone et l'ordinateur de manière transparente
Outre le transfert de données entre téléphones, MobileTrans - Phone Transfer offre également un moyen transparent de gérer et de transférer des données entre votre téléphone et votre ordinateur, sans avoir recours à Nearby Share ou à d'autres méthodes de partage de fichiers.

 4.5/5 Excellent
4.5/5 ExcellentVoici comment utiliser l'outil MobileTrans pour transférer des données entre votre téléphone et votre PC :
Étape 1: Téléchargez et installez l'outil MobileTrans sur votre ordinateur. Connectez votre téléphone à l'ordinateur à l'aide d'un câble USB.
Étape 2: Lancez l'outil MobileTrans sur votre PC et sélectionnez l'onglet "Transfert de téléphone". Sélectionnez « Exporter vers l'ordinateur ».

Étape 3: Sélectionnez ensuite les types de données que vous souhaitez transférer et cliquez sur "Démarrer" pour lancer le processus.

Étape 4: L'outil MobileTrans transfère efficacement et en toute sécurité les données sélectionnées entre votre téléphone et votre ordinateur, sans aucun problème ni besoin de Nearby Share ou d'autres méthodes de partage de fichiers.
L'un des principaux avantages de l'outil MobileTrans est sa capacité à traiter un large éventail de types de données, notamment les contacts, les messages, les photos, les vidéos, la musique et même les données WhatsApp. Il s'agit donc d'une solution polyvalente pour gérer et sauvegarder les données de votre téléphone sur votre ordinateur.
Autres conseils pour utiliser Nearby Share
Bien que cet article se concentre sur la désactivation de Nearby Share, il est important de noter que cette fonctionnalité peut également être utilisée de manière efficace dans certains scénarios. Voici quelques conseils supplémentaires pour vous aider à tirer le meilleur parti de Nearby Share :
- Assurez-vous de la compatibilité : Avant d'essayer d'utiliser Nearby Share, assurez-vous que les appareils d'envoi et de réception sont compatibles avec la fonction. Nearby Share est généralement pris en charge sur les appareils Android fonctionnant avec la version 6.0 ou une version ultérieure, ainsi que sur les Chromebooks et les appareils Windows.
- Activer les services de localisation : Nearby Share s'appuie sur les services de localisation pour détecter les appareils à proximité. Assurez-vous que les services de localisation de votre appareil sont activés et accessibles à la fonction Partage à proximité.
- Régler les paramètres de visibilité : Vous pouvez contrôler la visibilité de votre appareil pour les autres utilisateurs de Nearby Share. Dans les paramètres de partage à proximité, vous pouvez choisir d'être « visible par tous », « visible par certains » ou « caché » pour les appareils à proximité.
- Donnez la priorité à la sécurité : Lorsque vous utilisez Nearby Share, assurez-vous toujours que vous transférez des fichiers vers ou depuis un appareil de confiance. Envisagez d'activer des fonctions de sécurité supplémentaires, par exemple en exigeant un code PIN ou un mot de passe avant d'initier un transfert de fichiers.
- Utiliser Nearby Share pour des besoins spécifiques : Nearby Share peut s'avérer particulièrement utile pour les transferts de fichiers rapides et ponctuels entre des appareils proches les uns des autres. Il peut être moins adapté aux transferts de fichiers plus importants ou aux sauvegardes régulières de données, pour lesquels d'autres solutions comme le stockage dans le nuage ou les connexions directes par câble peuvent être plus appropriées.
En comprenant les avantages et les limites de Nearby Share, vous pourrez décider en toute connaissance de cause d'utiliser ou de désactiver cette fonction en fonction de vos besoins et préférences spécifiques.
Conclusion
En conclusion, ce guide complet vous a fourni les informations nécessaires pour désactiver le partage à proximité sur différents appareils, notamment les iPhones, les appareils Samsung et les appareils Android avec l'application Google Files.
Que vous soyez préoccupé par la confidentialité, l'autonomie de la batterie ou que vous préfériez simplement d'autres méthodes de partage de fichiers, la désactivation de Nearby Share peut être un processus simple. N'oubliez pas qu'il existe également des outils tiers polyvalents, tels que Wondershare MobileTrans, qui peuvent faciliter le transfert de données entre vos appareils sans dépendre de Nearby Share.
En comprenant les raisons de la désactivation de Nearby Share et en maîtrisant les étapes nécessaires, vous pouvez prendre le contrôle des capacités de partage de fichiers de votre appareil et choisir la solution qui répond le mieux à vos besoins. Restez informé, gardez le contrôle et profitez d'une expérience de partage de données transparente et sécurisée sur vos appareils.

![[Guide] Comment désactiver le partage de proximité](https://mobiletrans.wondershare.com/images/images2024/how-to-turn-off-nearby-share.jpg)
