Hi, I can view HEIC files in Google Drive, but I'm finding it difficult to convert these files to JPG. Please, is it possible to convert HEIC to JPG in Google Drive?
A concise answer to the question is NO! You cannot convert HEIC to JPG in Google Drive!
Perhaps you're looking to make HEIC photos in Google Drive accessible from your Windows PC, Android phone, or platforms that do not support HEIC files, and you need to convert the HEIC files to JPG. But the big question is; how can you convert HEIC files in Google Drive to JPG when Google Drive does not support such an operation?
Well, some tricks can come in handy in such a situation. And in this article, we will introduce how you can use them to convert HEIC to JPG in Google Drive. So, stay with us till the end of this article to find out all you need to know.

Part 1: Save HEIC Photos to JPG in Google Drive
Sadly, you can't convert formats in Google Drive. However, the save as feature in the Google Drive web version ensures that you can get JPG photos eventually. So if you're looking to save HEIC photos to JPG in Google Drive, you must follow the steps below to complete the operation handily.
Step 1: Firstly, open the Photos app on your iPhone > select the photos, then hit the share icon at the bottom left corner and select Google Drive.
- Select the Google Account where you want to sync HEIC photos, then tap the "Upload" button to complete photos syncing.
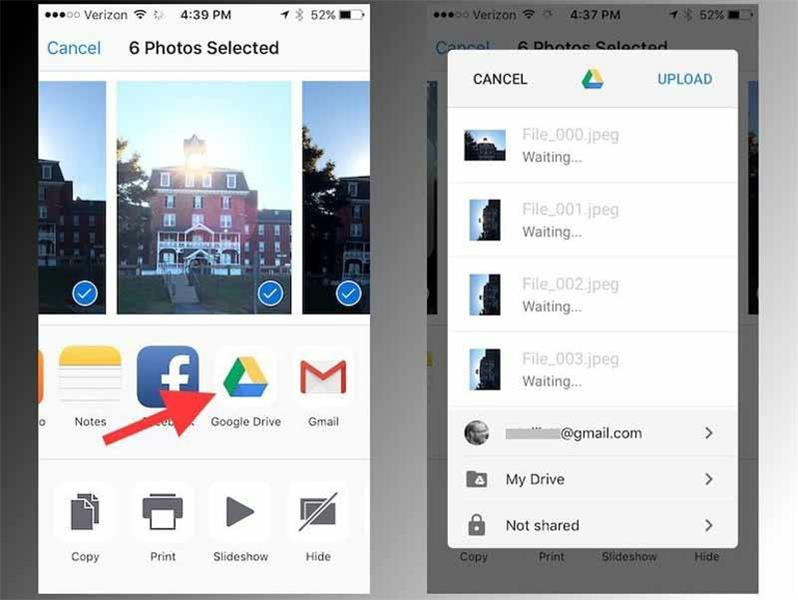
Step 2: Now, turn on your PC > open Google Drive via the browser and sign in to the Google Account where you synced the HEIC photos.
Step 3: Locate the HEIC photo(s) and right-click on it. Then, select "save image as" from the pop-up list.
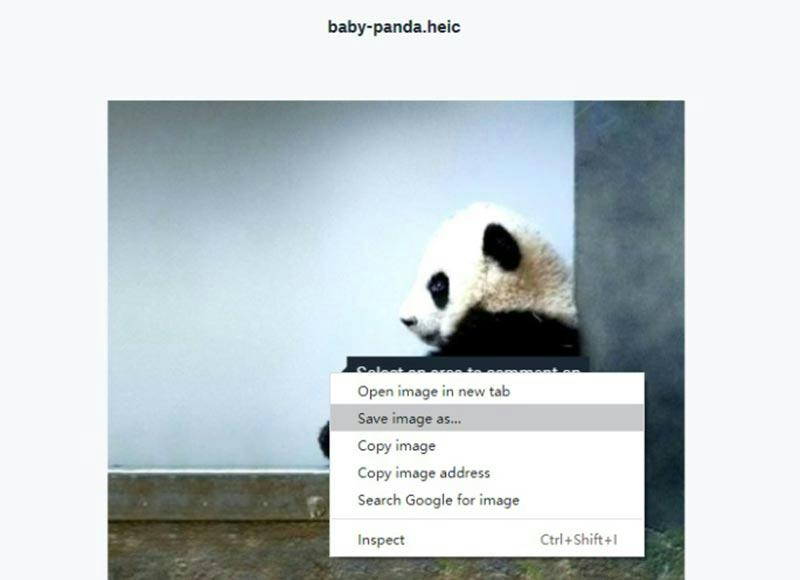
Step 4: Finally, select the location where you want to store the image, then choose ".jpg" as the format. Click the "Save" button to complete the operation.
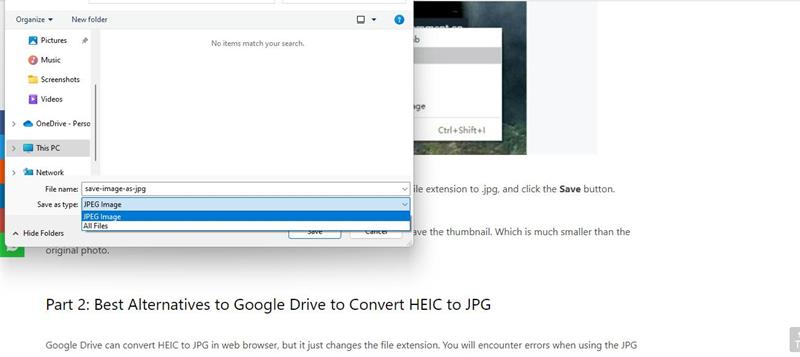
Pros
- Convert HEIC files without using any apps.
- It can convert HEIC to JPG on Windows, Android and Mac.
Cons
- It requires a stable internet connection.
- You can only convert one photo at a time.
Part 2: Convert HEIC to JPG in Google Drive via Free Tools
You can also convert HEIC to JPG in Google Drive using free tools - this solution is highly recommended if you're looking to convert more than one HEIC photo to JPG.
Here, we've explained two reliable methods using advanced software and an online tool that you can employ to get the job done without stress.
Method 1: Convert Google Photos from HEIC to JPG via MobileTrans
Other than repeating the "save image as" process to convert multiple HEIC images to JPG, MobileTrans allows you to convert HEIC photos to JPG in batch.
With MobileTrans, you can convert up to 100 HEIC photos in just one click without compromising the quality of your photos. And this tool is 100% free. Plus, it supports many efficient features that users can employ to transfer, back up, and restore converted HEIC photos.
MobileTrans - HEIC Converter
Convert HEIC Photos to JPG Format With a few Clicks!
- • Convert up to 100 HEIC photos to JPG format without lagging.
- • The clean interface makes navigation smooth and concise.
- • It has more advanced features that help manage the converted HEIC files.
- • 100% quality output is assured.
- • It is free to use.

 4.5/5 Excellent
4.5/5 ExcellentStep 1: Download and install MobileTrans on your computer. Then launch the program and click on "More" from the top left side of your screen.

Step 2: Choose 'HEIC Converter' from the new screen.

Step 3: Now upload your HEIC files to the MobileTrans software interface either by drag-n-drop or click the 'Add File' button. You're allowed to upload 100 HEIC files at once.
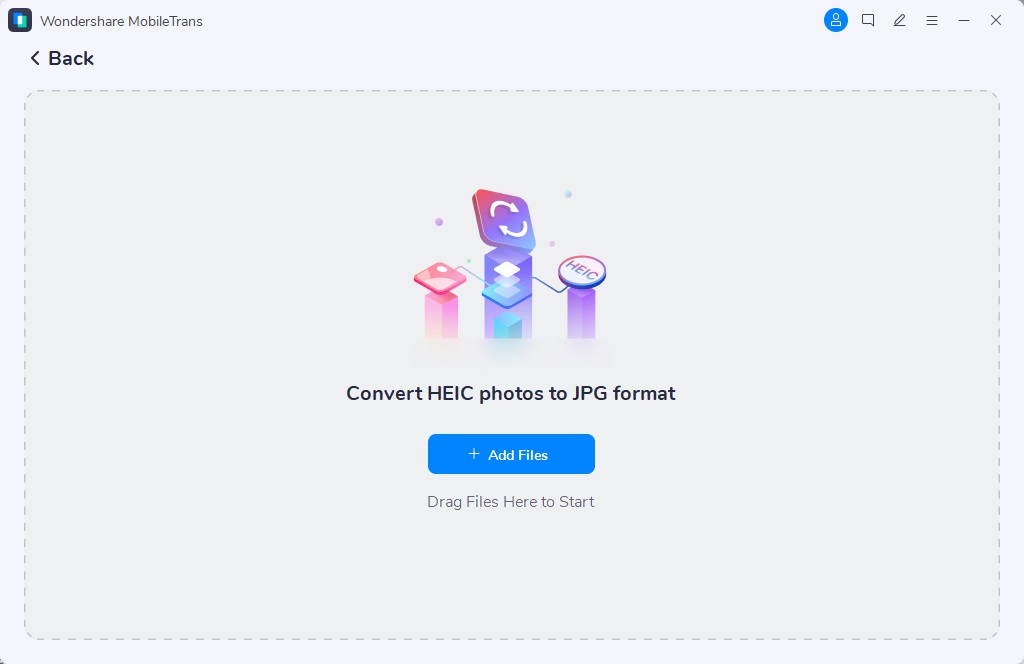
Step 4: Click the 'Convert' button to convert the HEIC file(s) to JPG. Then, once the conversion process is completed, save the converted files to your PC instantly.
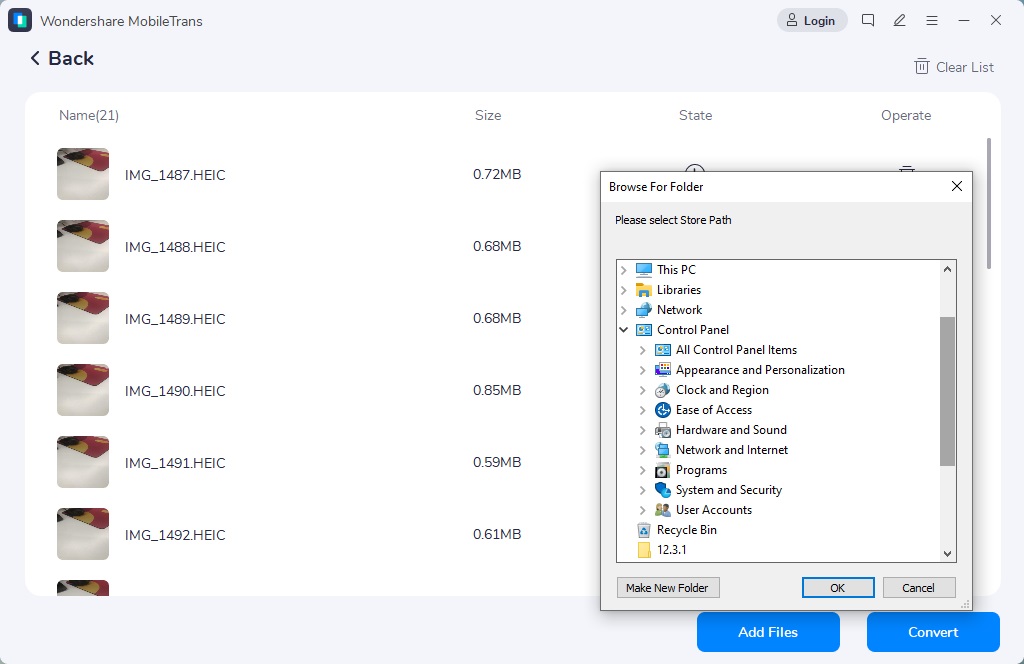
Don't hesitate to download MobieTrans to your PC for a flawless HEIC to JPG conversion!
Pros
- Convert up to 100 HEIC photos to JPG fast and efficiently.
- It doesn't lag.
- The tool has a straightforward UI that makes it easy to operate for all users.
Cons
- You need to install software on your computer.
Method 2: Convert HEIC Files to JPG via Online Tool
Online HEIC to JPG converters are also reliable for converting HEIC photos in Google Drive. And FreeConvert is the one that does the job decently. Furthermore, you do not need to install any programs.
Follow the easy steps below to convert HEIC files to JPG with FreeConvert;
Step 1: Visit FreeConvert HEIC to JPG converter website.
Step 2: Use the "Choose Files" button to upload the HEIC file that you want to convert to JPG.
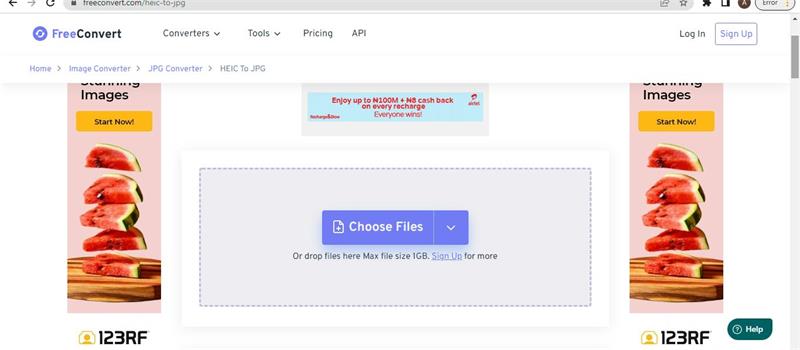
Step 3: Once you upload the HEIC photo completely, hit the "Convert" button to convert HEIC to JPG.
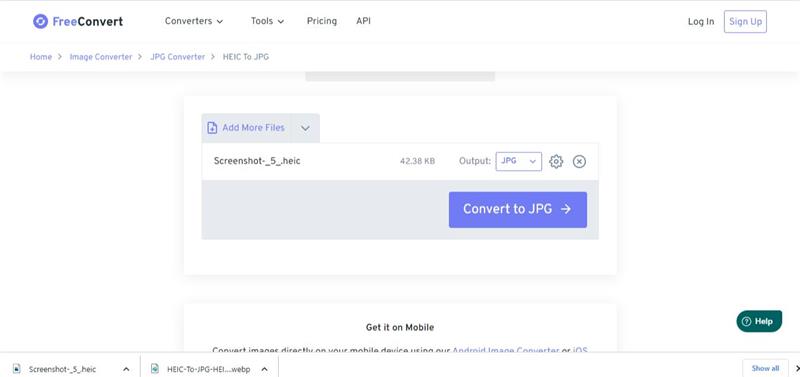
Step 4: Finally, click the "Download JPG" button to save the converted file to your device.
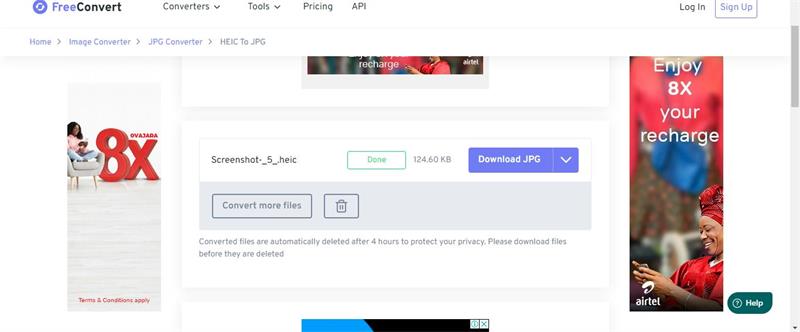
Pros
- It does not require software installation.
- The online tool is easy to operate.
Cons
- It can only convert a limited photo quantity.
- The website displays too many annoying ads.
Method 3: Change HEIC photos to JPG in Google Drive via Email
The Gmail app on your iOS device can also come in handy to convert HEIC to JPG in Google Drive. This is because if you send a HEIC photo via email, the Gmail app automatically converts the file to a universal format that'll make it accessible on any device.
So, without wasting time, let's take the how-to steps to change HEIC photos to JPG in Google Drive via email.
Step 1: Launch Google Drive on your device, say iPhone.
Step 2: Find and download the photos you want to convert from HEIC to JPG on your device.
Step 3: Send the downloaded photos to yourself as an attachment in a mail via Gmail app.
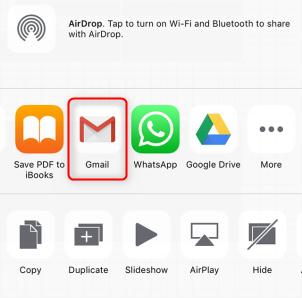
Step 4: Open the mail you sent to yourself and download the photos. The photos should be in JPG format once you download them from Gmail. Afterward, you can upload them to Google Drive.
Pros
- Allows Auto-conversion of HEIC to JPG.
Cons
- You can only send a total of 25MB HEIC file size once.
- The process could be confusing.
Conclusion
That's all for today! The article above has covered all possible ways for users to convert HEIC to JPG in Google Drive. You can operate directly from the Google Drive web version or use a free tool. The free tool could be the powerful MobileTans software, FreeConvert online tool, or Gmail. Regardless of the method you eventually opt in for, follow the steps outlined in the article. But in all, we suggest using MobileTrans as it allows a flawless HEIC to JPG conversion in Google Drive.
New Trendings
Top Stories
All Categories












Axel Nash
staff Editor