AirDrop is one of the handiest ways to quickly transfer files between Apple devices like iPhones, iPads, and Macs. It utilizes Bluetooth and Wi-Fi to enable wireless transfer of photos, videos, documents, and more between compatible devices.
AirDrop, especially AirDrop on iOS 17, makes sharing files incredibly easy - you just select the files you want to send, tap the AirDrop icon, select the receiving device, and hit send. The file is wirelessly sent to the other device without the need for cables, internet, or third-party apps.
However, this seamless file transfer feature is only limited to the Apple ecosystem. AirDrop does not work between Android and iOS devices. Therefore, you cannot Airdrop files or photos directly from an Android phone or tablet to an iPad.
This can be frustrating if you are an Android user recently switching to an iPad or vice versa. Moving files between different devices should be simple.
The good news is several great alternatives enable you to wirelessly transfer files from Android to iPad. This comprehensive guide will inform you if you can AirDrop from Android to iPad, which is the best alternative, and how to transfer files between the two devices. Keep reading.
In this article
Can I AirDrop from Android to iPad?
Unfortunately, the answer is No. AirDrop is an Apple proprietary protocol that only works between Apple devices like iPhones, iPads, Macs, and Apple TVs.
AirDrop uses a combination of Bluetooth LE (Low Energy) and peer-to-peer Wi-Fi connections to transfer files. However, the technology is closed and not cross-compatible with non-Apple devices.
You cannot directly AirDrop photos, videos, documents, or any other files from an Android smartphone or tablet to an iPad. When you try to do so, your Android device won’t appear in the list of AirDrop recipients on your iPad.
But Android is much more open and fragmented, with devices running many different versions of the OS. Standardizing AirDrop-like functionality across so many diverse Android devices is a lot more complex.
While full cross-platform Airdrop-like functionality does not exist yet between Android and iOS, there are some excellent alternative options to wirelessly transfer files. Let’s look at the best ways to send files from Android to iPad.
Best Alternative Methods to AirDrop from Android to iPad
Though you cannot directly AirDrop between Android and iOS, here are some easy wireless sharing options to transfer files from Android to iPad:
#1 AirDrop Android to iPad: MobileTrans App
MobileTrans App by Wondershare is a simple, secure way to transfer files between Android and iOS. With MobileTrans, you can wirelessly transfer photos, music, videos, contacts, messages, and more from Android to iPad.
Key features of MobileTrans App:
- Transfer photos, videos, music, contacts, etc. from Android to iPad.
- Wireless transfer using Wi-Fi - no cables required.
- Merge old and new WhatsApp data.
- Simple interface for easy file transfer.
- Encrypted data transfer for security.
- Selective transfer - send only specific data like photos from one device to another.
To transfer files from Android to iPad using MobileTrans:
Step 1: Download and install MobileTrans app on both devices. Connect both devices to the same Wi-Fi network
Step 2: Open the app and select “Phone to Phone” transfer. Choose which device to send data to Android or iOS.

Step 3: The app will automatically detect both devices. Select the files you want to transfer. Verify the transfer on both devices and hit Send.

The selected files will be wirelessly sent from your Android device to the iPad over the local Wi-Fi network securely.

#2 AirDrop from Android to iPad: iCloud
If both your Android device and iPad are Image nameed to the same iCloud account, you can transfer photos, videos, documents, notes, and other files seamlessly between them via iCloud.
Here is how to use iCloud to move files from Android to iPad:
Step 1: Ensure that your Android device has all the data you want to transfer synced with your Google account.
Step 2: On your Android device, go to "Settings" > "Accounts" and ensure that the Google account is properly synced.
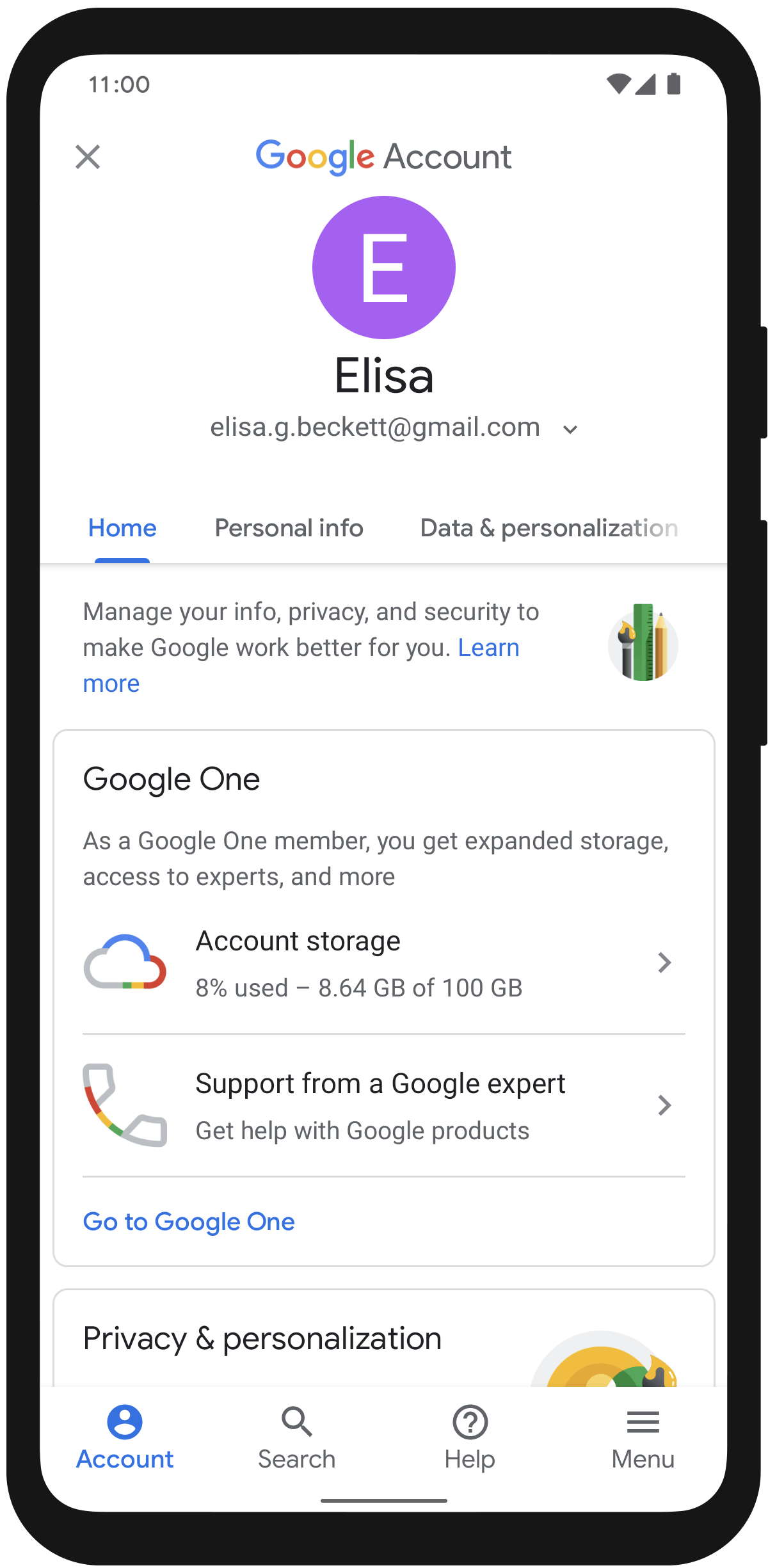
Step 3: On your iPad, go to "Settings" > [your name] > "iCloud" and ensure that iCloud is set up with the same Apple ID you're using on your iPad.
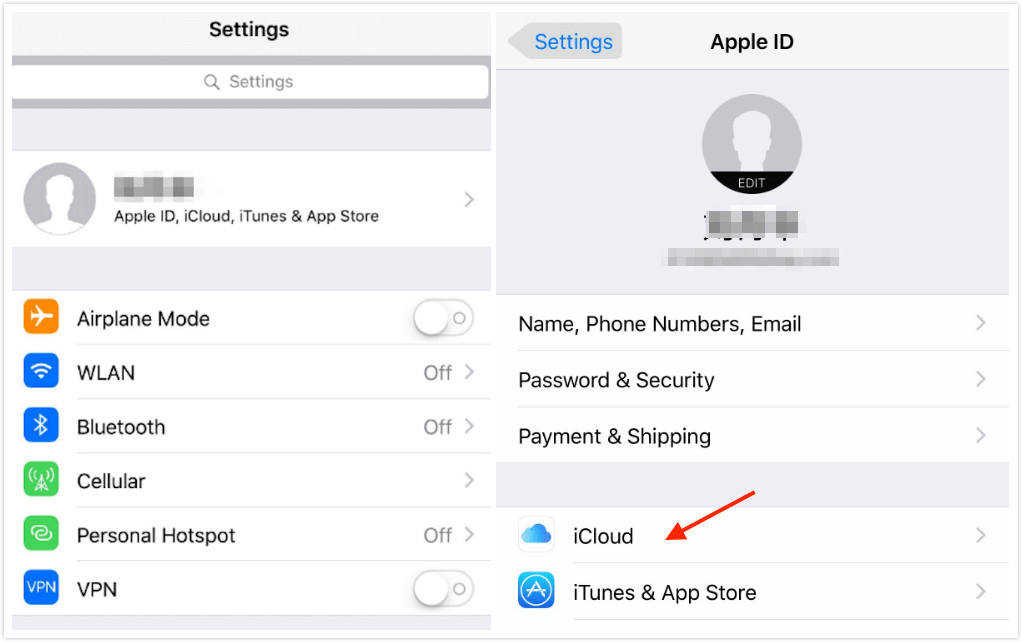
Step 4: In the iCloud settings on your iPad, enable the types of data you want to sync (e.g., contacts, calendars).
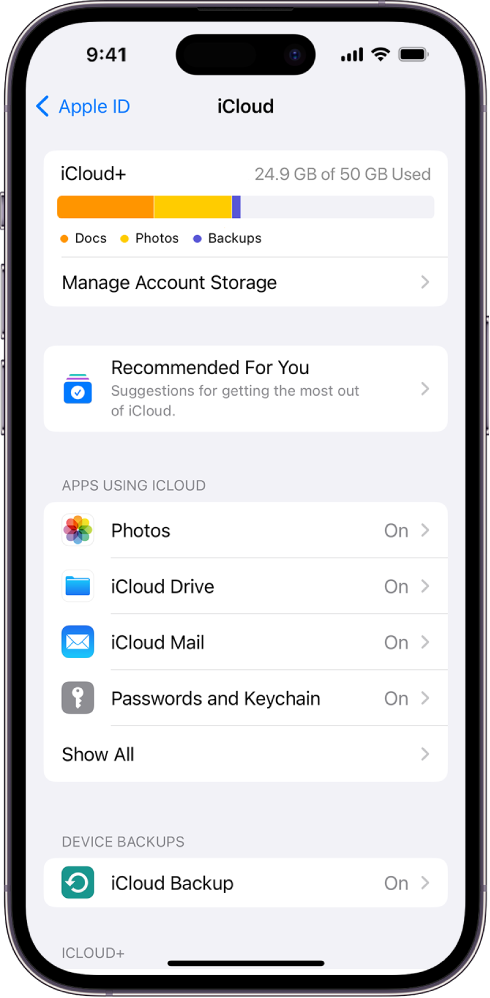
Wait for the data to sync, and it will be available on your iPad.
#3 AirDrop from Android to iPad: Via Email
Another simple way to send files from Android to iPad is by attaching them to an email.
To AirDrop from Android to iPad using an email, follow these steps:
Step 1: On your Android, select the files you want to share and attach them to a new email.
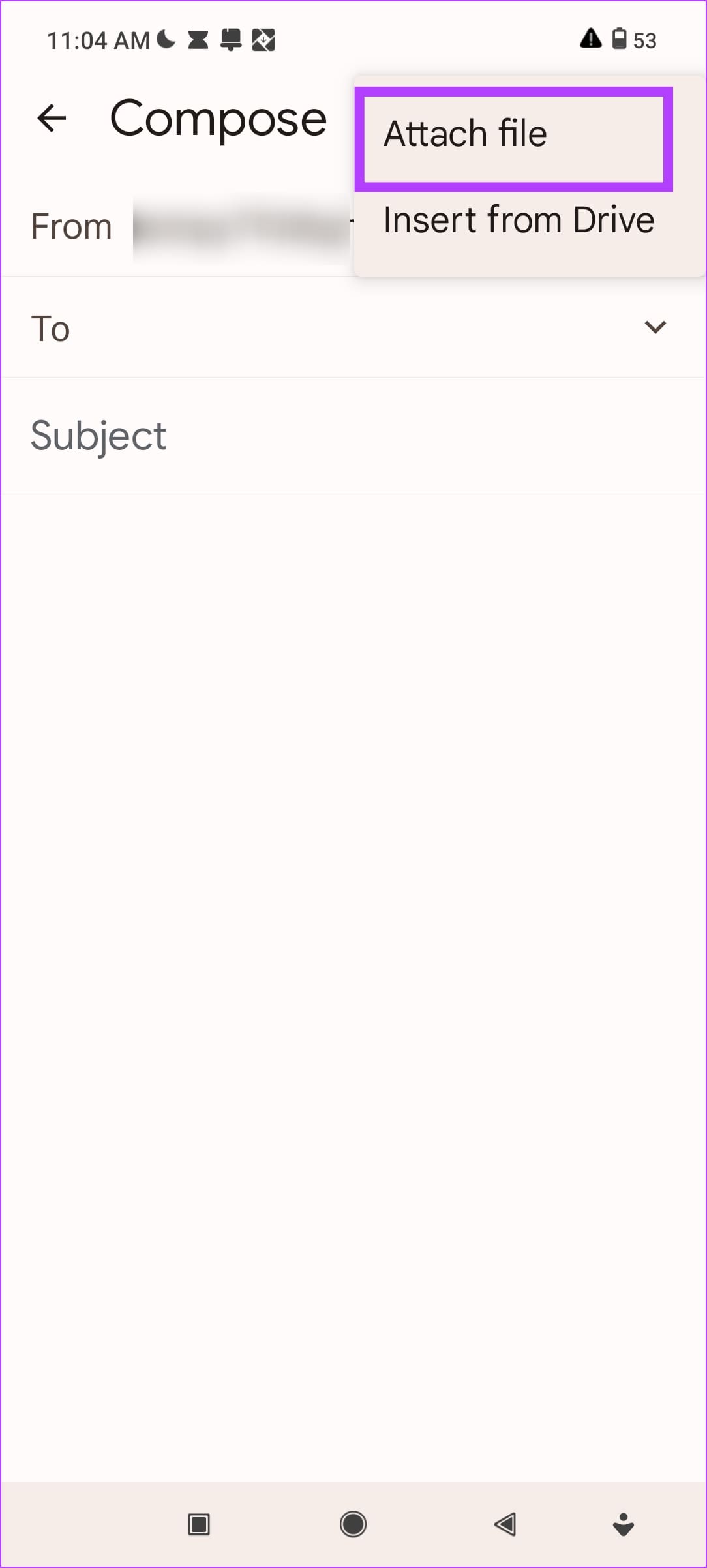
Step 2: Email it to the address Image nameed to your iPad.
Step 3: Open the email on your iPad and download the attachments.
While email attachments are limited to a smaller size, this offers a quick wireless file transfer option between Android and iOS devices.
#4 AirDrop from Android to iPad: SHAREit
SHAREit is a popular file-sharing app that lets you transfer files from Android to iOS and vice versa easily.
To use SHAREit, follow the instructions below:
Step 1: Download and install the SHAREit app on both your Android device and iPad.
Step 2: On your Android device, select the files in SHAREit and click Send. It will show nearby devices to share with. Select your iPad.
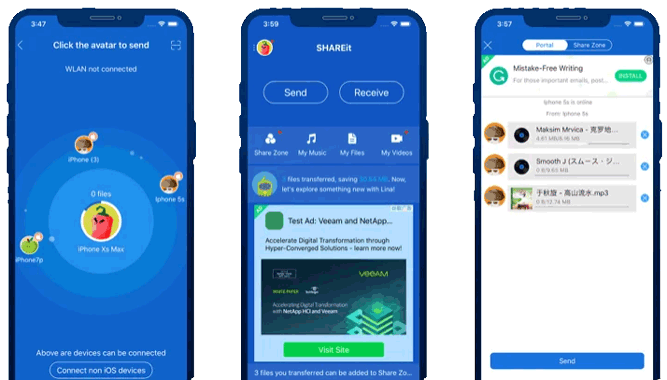
Step 3: Accept the transfer request on your iPad to receive the files.
SHAREit transfers files fast over a direct Wi-Fi connection. It supports sharing photos, videos, music, documents and more.
#5 AirDrop Android to iPad: Send Anywhere
Send Anywhere works similarly to SHAREit. It establishes a direct peer-to-peer Wi-Fi connection between devices to transfer files wirelessly.
To transfer files from Android to iPad using Send Anywhere:
Step 1: Get the Send Anywhere app on both devices.
Step 2: Select files on your Android device and click Send via Send Anywhere.
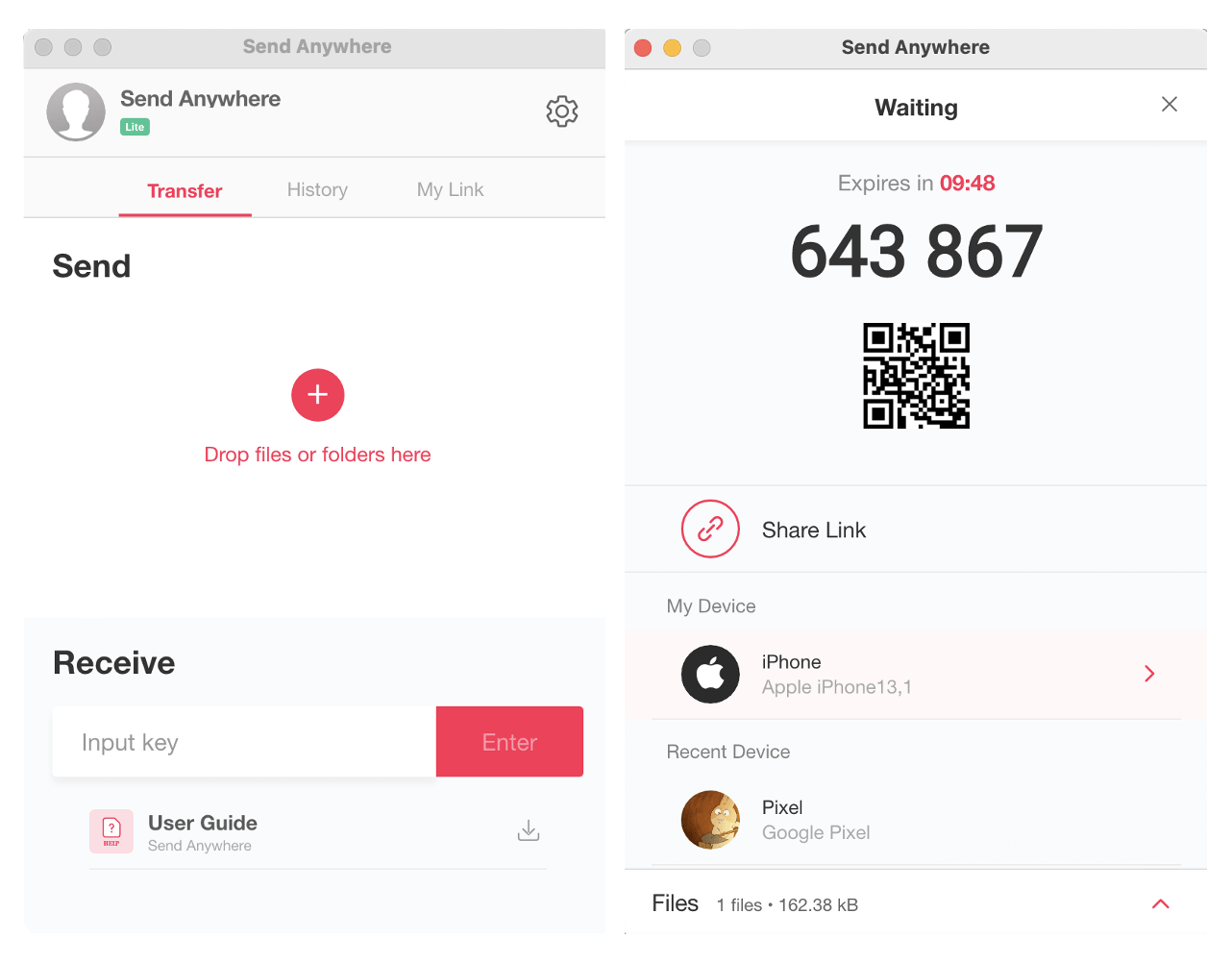
Step 3: It will generate a 6-digit key. Enter this key on your iPad to connect with the Android device.
Accept the file transfer request on your iPad.
Send Anywhere allows quick, hassle-free file sharing between Android and iOS over Wi-Fi without using any cables or the internet.
Here is a comparison table of the 5 alternative methods to AirDrop from Android to iPad:
| Method | Pros | Cons |
| MobileTrans App | Wireless over Wi-Fi- Simple transfer interface- Encrypted transfer- Selective file transfer. | Need to install the app on both devices |
| iCloud | Seamless sync across devices- Wireless over the internet | Files count against iCloud storage quota- Need iCloud setup on both devices |
| Simple and quick- No apps required | Attachment size limitations- Only one file at a time | |
| SHAREit | Fast direct Wi-Fi transfer- No internet required- Multiple file transfer | Need to install app on both devices- Wi-Fi range limitations |
| Send Anywhere | Direct Wi-Fi transfer- No cables or internet needed- Free app | Transfer limited to Wi-Fi range- Need to install the app on both devices |
Of all the wireless methods to transfer files from Android to iPad, the MobileTrans app stands out as the most seamless and flexible option. A key advantage of MobileTrans is its transfer selectivity. You can choose exactly which files and data you want to move from your Android device to your iPad.
MobileTrans also scores high on security. All data transfer is encrypted end-to-end for protection. Other methods like email have no encryption.
Transfer Between Android and iPad on PC using MobileTrans
While the wireless methods mentioned above are great for quick transfers, you can also use a desktop app like MobileTrans - Phone Transfer to transfer files between your Android device and iPad.
MobileTrans by Wondershare makes it seamless to manage data between the two platforms. Here is how to use it:
Step 1: Download and install MobileTrans on your computer. Connect your Android device and iPad to the computer using USB cables.
Step 2: In MobileTrans, switch to the “Phone Transfer” tab. Select “Phone to Phone.”
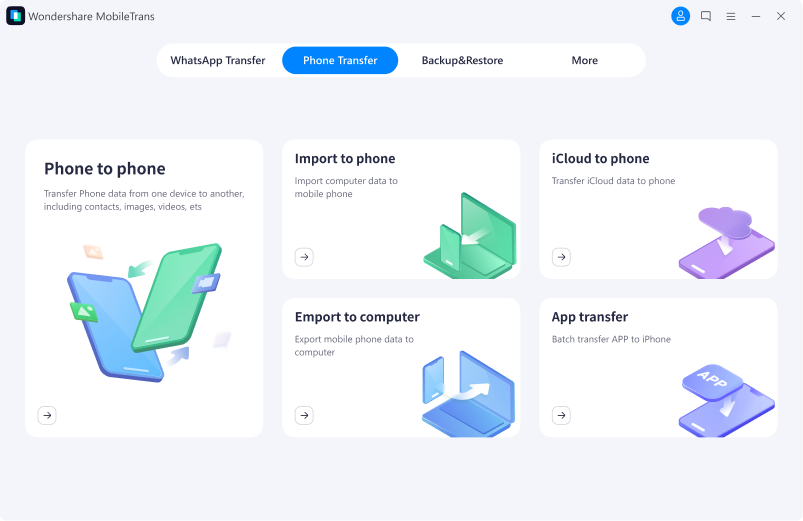
Step 3: Select Android as the source and iPad as the destination. Click Next.

Step 4: The app will load the contents of your Android device. Select the data like photos, videos, music, etc. you want to transfer.
Step 5: Verify and confirm the transfer on both devices when prompted. Hit Transfer to move the selected files seamlessly from your Android device to the iPad.
The benefit of using MobileTrans on the desktop is convenience. You can transfer multiple files together more easily. The wired transfer is also faster and more reliable.
Conclusion
While AirDrop is limited to only Apple devices, you have various great options to transfer files from Android to iPad wirelessly. Apps like MobileTrans, Send Anywhere and SHAREit use Wi-Fi to transfer files quickly and easily without cables. You can also rely on iCloud or simple email attachments.
Using a desktop application like Wondershare's MobileTrans gives you more flexibility in managing a large transfer between your devices conveniently.
So go ahead, and use these AirDrop alternatives to seamlessly send photos, videos, documents, and other files wirelessly from your Android phone or tablet to your iPad. Share files easily across platforms and make your life simpler.
FAQ
-
Q1. Can I directly AirDrop files from my Android phone to my iPad?
No, AirDrop is an Apple proprietary technology that only works between Apple devices. You cannot directly AirDrop files from an Android device to an iPad. -
Q2. What file types can I transfer from Android to iPad?
You can transfer photos, videos, music, documents, contacts, messages, and other file formats from an Android device to an iPad using the wireless transfer methods discussed in the article. -
Q3. Is it possible to transfer files wirelessly from Android to iPad without the internet?
Yes, apps like MobileTrans and ShareIt create a direct Wi-Fi connection between the devices to transfer files without needing the internet. The range is limited to Wi-Fi though. -
Q4. What is the easiest wireless method to transfer files from Android to iPad?
Apps like MobileTrans and ShareIt offer the simplest wireless file transfer process between Android and iPad. You can also use iCloud Drive or email attachments for quick transfers.








