Apple has recently rolled out iOS 17. With this software update, the tech giant has done an overhaul of the various features, such as the new Journal app. AirDrop is one of those features that have received a batch of improvements.
These iOS 17 AirDrop improvements have enhanced the content-sharing experience between Apple devices.
They've also increased the number of things you can share. Find out which these new additions are below. You'll also learn how to use the revamped AirDrop to get the most out of your iOS device.
In this article
Part 1 iOS 17 Airdrop: The Various Improvements
Four main features take AirDrop in iOS 17 a notch higher. They include NameDrop, Proximity Sharing, and SharePlay. There's also the ability to move large files over the internet. Here's what you need to know:
-
NameDrop
NameDrop simplifies the exchange of contact details between two iPhones. It also offers more control over what contact details you can share. For example, you can share specific addresses or numbers. Also, you can share your contact information or receive contact details from the other person.
That includes the Contact Poster you've created in the Phone app using memojis or photos. The Contact Poster appears on incoming calls and in the Contacts app. To learn how to AirDrop contacts in iOS 17 through NameDrop:
- Bring the tops of the two devices close together. A contact-sharing interface pops up.
- Tap on the pop-up to share the details. That will allow you to view the contact information and Contact Poster of the person you're sharing with.
- You can choose Receive Only or share your contact information.
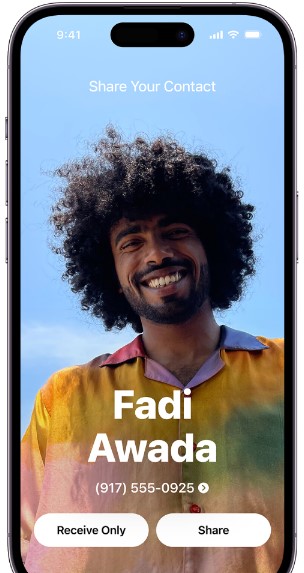
-
Proximity Sharing
Another fantastic addition to the iOS 17 AirDrop is Proximity Sharing. This feature makes it seamless to share files with someone nearby. To start AirDropping:
- Choose a file or photo to share.
- Bring your unlocked iPhone near the recipient's unlocked iPhone.
- A sharing interface will automatically pop up.
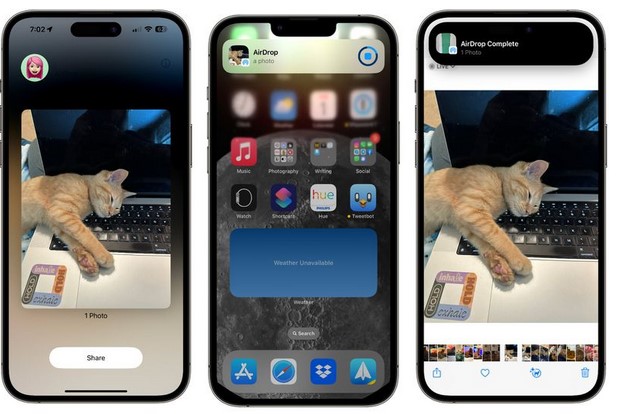
You can turn proximity sharing on or off, depending on your needs. To do that:
- Open the Settings app.
- Navigate to General, then AirDrop.
- Toggle Bringing Devices Together on or off.
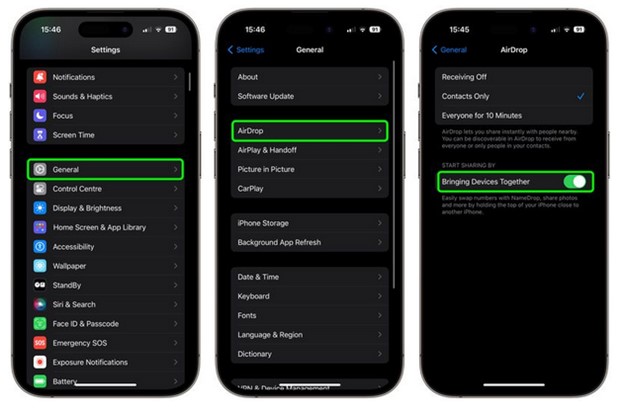
-
Sharing Large Files Over the Internet
AirDrop is fast in sharing files. But if you're transferring large amounts of content, it can take forever. That can be frustrating, especially if you're pressed for time.
But this is history in iOS 17 AirDrop. The new AirDrop version allows you to share files over the internet. All you need is the two devices (sender and recipient) to run iOS 17 and be signed into iCloud. Once you share a file or batch of photos with someone, you won't need to stay close for the transfer to complete.
-
SharePlay through Proximity
This feature allows you to share what you're viewing or listening to with someone close. You can stream movies, music, and other content in sync with someone else. When you initiate SharePlay content, bring your iPhone close to another iPhone.
Part 2 Enable Airdrop in iOS 17 to Share Content
The new features in iOS 17 AirDrop are enabled by default. You need to ensure that your iPhone is running the latest version of iOS 17. But here are the steps to turn AirDrop on (just in case) and share a file:
- Open the device's control center. Just swipe down from the upper-right corner of the screen.
- Touch and hold the area that displays the Bluetooth, airplane mode, wireless, and cellular icons.
- Tap the AirDrop icon to turn it on.

- Choose one of the three sharing options: Contacts Only, Receiving Off, or Everyone.
 Note: If you have an older device, open the Control Center, and tap the AirDrop icon. Next, choose any of the three sharing options, and you'll be ready to start sharing or receiving content.
Note: If you have an older device, open the Control Center, and tap the AirDrop icon. Next, choose any of the three sharing options, and you'll be ready to start sharing or receiving content.
You can also turn AirDrop on through settings as follows:
- Open the Setting app and tap General.
- Choose AirDrop on top of the second set of items.
- Tap on Everyone. That will ensure that anyone can AirDrop to your iPhone. However, you'll still need to accept any incoming AirDrops. Once someone AirDrops you, a message will appear on your iPhone asking if you wish to receive the file. Tap Accept to download the file.
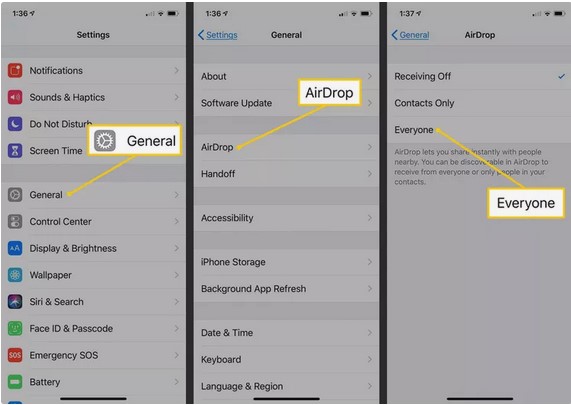
Here’s how to share a file through AirDrop:
- Open the app that has the file you wish to share. For instance, you could open the Photos app and a picture or video.
- Tap the photo or video to share through AirDrop to launch in a new tab.
- Tap Share.
- Tap the name of the person or device you're sharing the file with.
- Once you send a file over AirDrop, wait for the recipient to accept (or decline) the transfer.
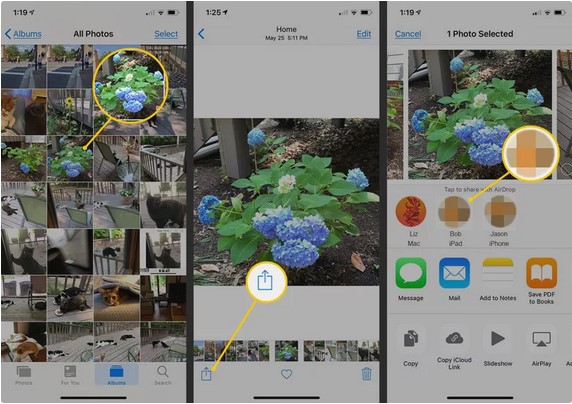
To enable AirDrop on Mac, click Control Center in the menu bar. After that, click the AirDrop icon once. You can send files from the Desktop, Finder, or within apps:
- From the Desktop: Click the item you wish to share. Select Share from the menu and then click AirDrop. Pick the device you wish to transfer the file to.
- From Finder: Click AirDrop in the sidebar. Drag the file to the device you want to share it to.
- From an app (Maps or Safari): Click Share in the app's toolbar. Select AirDrop and choose the device you wish to share the file with.
To receive a file from another iOS device into your Mac, click the Accept pop-up menu in the AirDrop notification. After that, select an option. If you wish to allow others to send data to your Mac:
- Click Finder icon to launch a Finder window.

- Click AirDrop in the Finder sidebar.
- In the AirDrop window, hit the "Allow me to be discovered by" pop-up menu and select an option. For example, you can choose "Contacts only" to receive data from people you've added as a contact.

Part 3 iOS 17 Airdrop: How to Access AirDropped Files
You now know how to AirDrop in iOS 17. But once the files have been AirDropped on your iPhone, where are they stored? It doesn't matter whether you're using an iPhone or Mac. The steps to locate the files are pretty straightforward.
-
How to Find AirDropped Files on Your iPhone
You'll find AirDrop files stored in the app that matches them. For instance, pictures will be saved in the Photos app. Contacts will be kept in the Contacts app. Therefore, once you send or receive an AirDrop file, open the app that matches the file type.
If you can't find it in that app's file, AirDrop the file again. Ensure you have sufficient space to accept downloads on your phone.
-
How to Find AirDropped Files on Mac
All documents AirDropped on Mac automatically go to the Download folder. Here's how to find them:
- Open Finder on the Mac.
- Click Go in the menu bar.
- Choose Downloads. You'll find all AirDropped files in the Download folder.
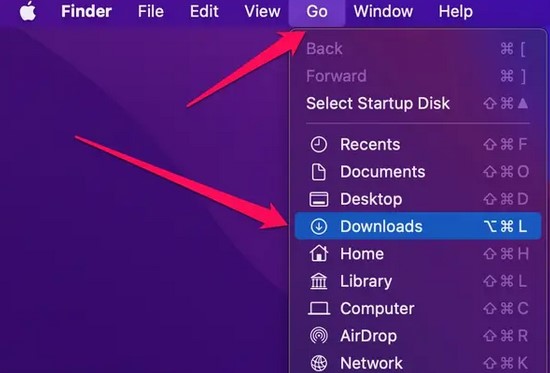
Part 4 Transfer Content Between iPhones Without AirDrop
Wondershare MobileTrans App provides a quick and secure way to move files between iPhones. Millions of people across the globe trust and use it.
This application can help you safely share more than 10 different types of data. That includes music, photos and videos, messages, contacts, and everything else.
The best part is that it's super easy to use, even for people who are not tech-savvy. Here are the easy steps to transfer files between iPhones using MobileTrans App:
- Download and install the MobileTrans app on both iPhones.
- Open the MobileTrans app on both phones. Tap on Phone to Phone in the Phone Transfer section.

- Choose the "iPhone to iPhone" transfer directrion. Then identify which iPhone is the new and which is the old.
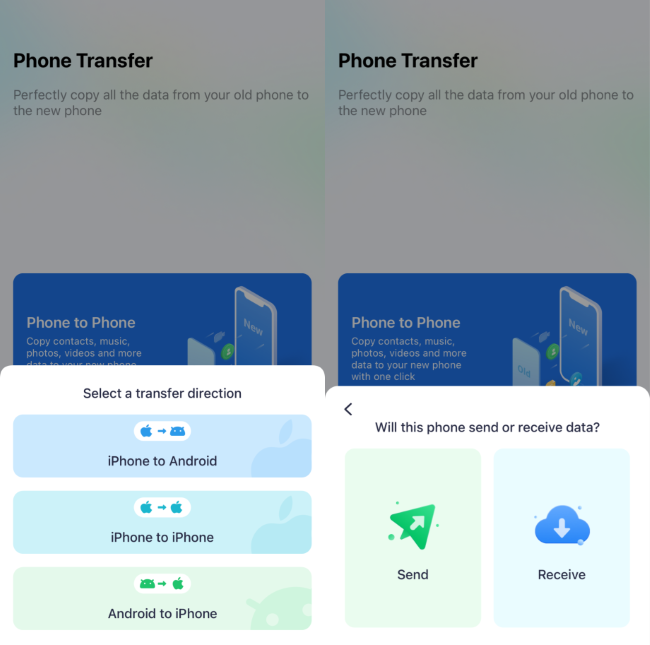
- Choose the files or data type you want to transfer between the iPhones.
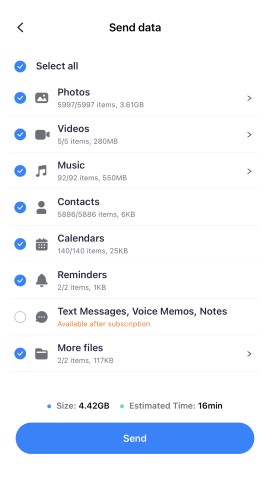
- Connect both devices to iCloud. First, sign them in with the same Apple ID. Second, enable iCloud settings for syncing on both devices.

Alternatively, use the QR code technique to establish a connection between the two devices. Open the MobileTrans app on both iPhones. Scan the QR code of your old iPhone with the new one using these steps: MobileTrans App > Phone to Phone > Old Phone.
- The transfer process will begin once the devices have been successfully paired. You'll see a Received message successfully when it's done.

Conclusion
Sharing photos, videos, contacts, and other content between iPhones has never been better. That is thanks to NameDrop and other new improvements done on AirDrop in iOS 17, discussed above. This article has talked about everything you need to know about iOS 17 AirDrop.
That is, from how to enable AirDrop and share content to finding AirDropped files on iPhone and Mac. All that's left is for you to put the knowledge into action. Update your iPhone to iOS 17 to enjoy the most out of AirDrop's sharing capabilities.
FAQ
-
Why Is NameDrop in iOS 17 Not Working?
NameDrop in iOS 17 may stop working due to many reasons. First, both phones must be close enough - within centimeters of each other. Ensure there's no problem with your phone's network connection. You also must check and ensure that both iPhones are running iOS 17 and later. -
Which iOS Devices Support NameDrop?
The iOS devices that support NameDrop are iPhones running the latest iOS or Watches updated to WatchOS 10.1. In other words, any iPhone running the latest operating system helps NameDrop. However, it's different for Apple Watches. Only Apple Watch Ultra, Series 7 and later, and SE 2nd generation support it.









