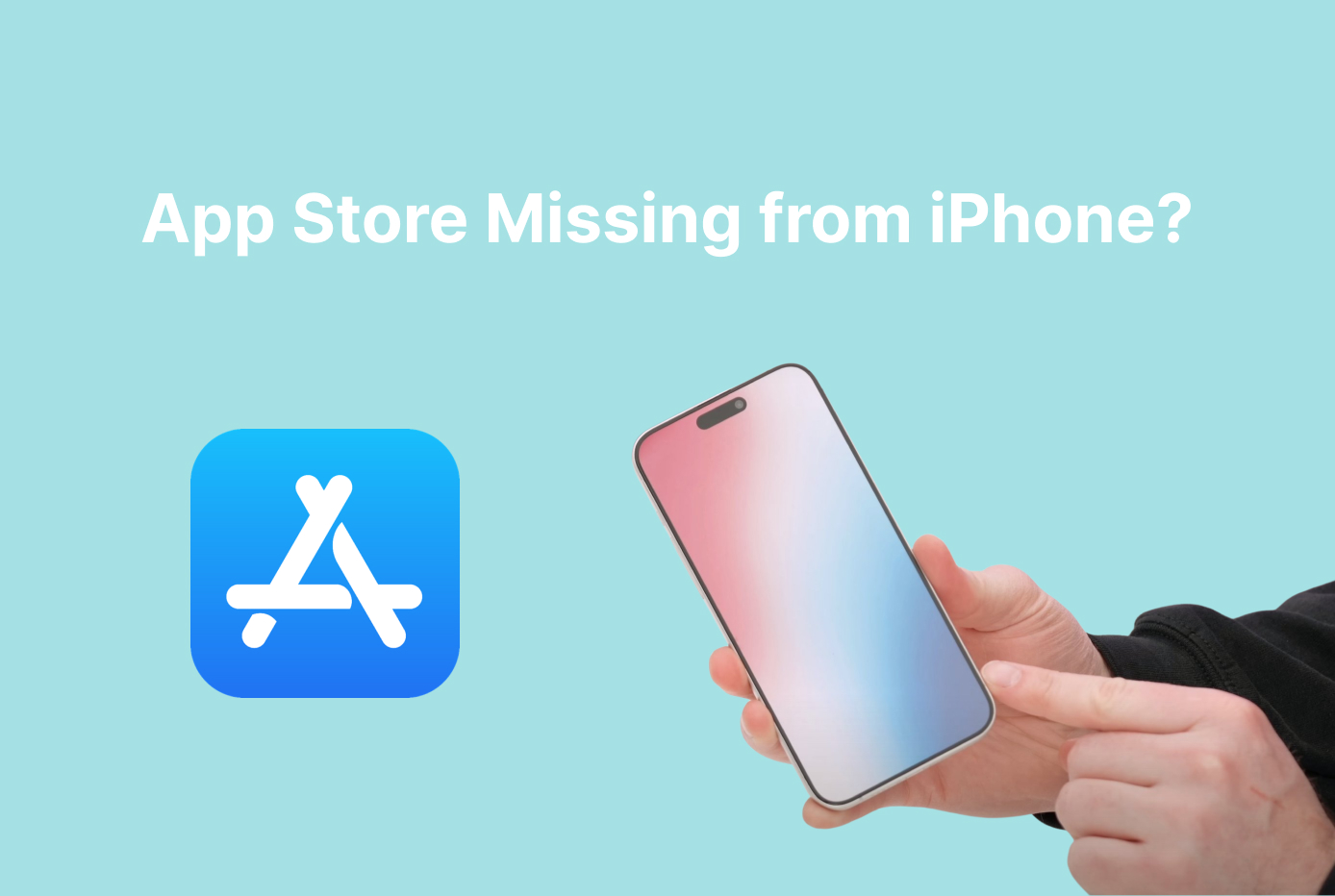The App Store is an app marketplace developed by Apple where you can find, download, and install any application on your iPhone for free. If you can’t find App Store on your iPhone, it means you can’t download any apps on your device which can be worrying.
The good news is the App Store can’t be deleted or uninstalled from your iPhone. So, if you can’t find App Store on your iPhone/iPad, chances are the app is hidden or restricted and you can restore it.
Luckily, this guide discusses easy ways to restore App Store to your device when App Store is missing from your iPhone. You’ll also discover why the App Store is missing from your iPhone and how to stop the App Store from disappearing on your iPhone again.
In this article
Why Is App Store Missing from iPhone?
Here are possible reasons the App Store is missing from your iPhone:
The App Store is Hidden
Did you know that you can hide or remove apps from your iPhone Home Screen? When you remove apps from your Home Screen, the app will be stored in your App Library but you won’t find it anywhere on your device. If you hid or removed the App Store from your iPhone Home Screen, you won’t find it on your device.
You Enabled Parental Controls
Apple allows you to turn on Parental Controls on your iPhone or your child’s iPad via the Content & Privacy Restrictions in Screen Time settings. With this feature, you can block or restrict certain apps, downloads, and purchases on the device via the App Store. If you can’t find the App Store on your iPhone, it may be because parental control is turned on.
iOS Issues Caused App Store to Disappear
iOS issues such as an unsuccessful iOS upgrade, unsupported firmware package, or outdated software version can cause certain apps like the App Store to malfunction and disappear on your iPhone.
You Set a Time Limit for the App Store
You can set a time limit for certain apps on your iPhone via the Screen Time settings. When you set a time limit for an app, you’ll see an hourglass icon next to the App icon and when you exhaust the set time limit for the app, the app may disappear from your iPhone or not load when clicked on.
Now that we have discovered the possible reasons App Store is missing on your iPhone, let’s find out how to restore App Store on iPhone/iPad.
7 Solutions to App Store App Missing from iPhone?
Since there are different possible reasons for App Store missing on an iPhone, there are different ways to fix the problem as well. So, try the steps below one after the other till you find the one that restores the App Store app to your iPhone Home Screen.
- Force Restart Your iPhone to Restore App Store
The quickest method to restore App Store to your iPhone is to force restart the device. Restarting the device will fix minor software glitches and bugs causing your apps to malfunction and disappear. A quick restart will also reboot all the apps on your iPhone, so App Store may return automatically.
To force restart your iPhone, hold the Power button till you see the Power Off Slider. Then Slide to Power off the device and wait for a few seconds before restarting it. Leave the iPhone to reboot and see if the App Store has been restored.
- Use Dr.Fone - iOS System Repair If App Store Missing from iPhone
If you notice that not just the App Store but other apps are disappearing from your iPhone, chances are there is an underlying iOS software issue causing the malfunction.
Dr.Fone - iOS System Repair is one of the best tools to resolve over 150 iOS software problems on your device including when the App Store is missing from your iPhone. You can choose to repair your device without data loss in a few steps.
Download Dr.Fone - iOS System Repair on your PC and follow the steps below to restore the App Store on your iPhone:
- Launch Dr.Fone-iOS System Repair tool on your computer. Then go to Toolbox > System Repair.

- Connect your iPhone to the computer and click iPhone as the device to repair. Select iOS Repair and continue.

- Select the Standard Repair mode and put your iPhone in Recovery Mode.

- Download the compatible firmware package for your iPhone and click Repair Now once the firmware download is complete.

Wait till Dr.Fone notifies you that the iOS repair is complete. Then click Done and restart your iPhone to see if the App Store is back.
Still can’t find the App Store on your iPhone? Not to worry because there are other ways to fix the issue.
- Search for the App Store via the iPhone App Library
In case the App Store icon is hidden or has been removed from the Home Screen, you can search for and restore the app via the iPhone App Library.
Here is how to search for the App Store via the iPhone App Library:
- Swipe Left from your iPhone Home Screen to access the App Library page.
- Type “App Store” in the Search Field above the screen. Click on the Blue App Store icon to launch the app.
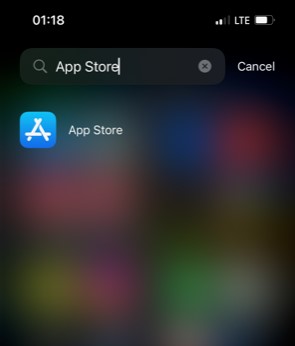
- If you want to add the App Store back to the Home Screen, tap and hold on the App icon from the search results. Then drag it to the left and place it where you want on the Home Screen.
- Alternatively, you can hold the App icon and select Add to Home Screen from the pop-up menu.
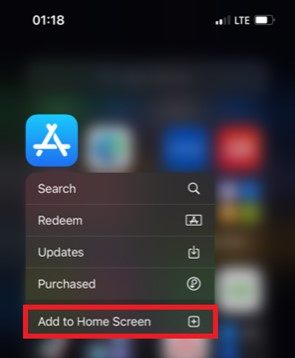
Tip: You can add the App Store to an existing folder or create a new folder on the Home Screen, so you can easily find and access the App Store whenever you need it.
From the App Library or Home Screen, hold the App Store icon and drag it over an existing folder. Then release the app to add it to that folder. To create a new folder, drag the App Store icon over another app and release it. This will add the App Store and that app to a new folder. You can add more apps to the folder if you wish.
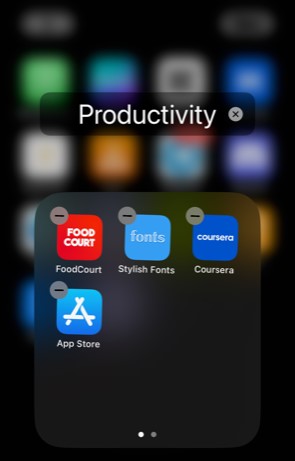
- Check Screen Time Restrictions to Get Back App Store on iPhone
If you set parental control or enable other restrictions on the App Store, remove it to reinstall the App Store on your iPhone.
Here is how to remove parental controls/restrictions on App Store iPhone:
- Open Settings on your iPhone and navigate to Screen Time.
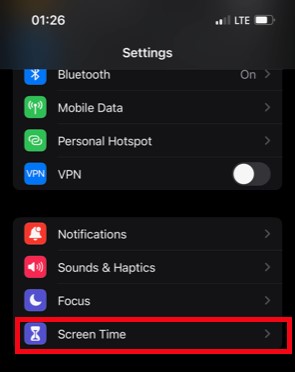
- Scroll down and click on Content & Privacy Restrictions. Ensure the toggle switch in front of Content & Privacy Restrictions is enabled.
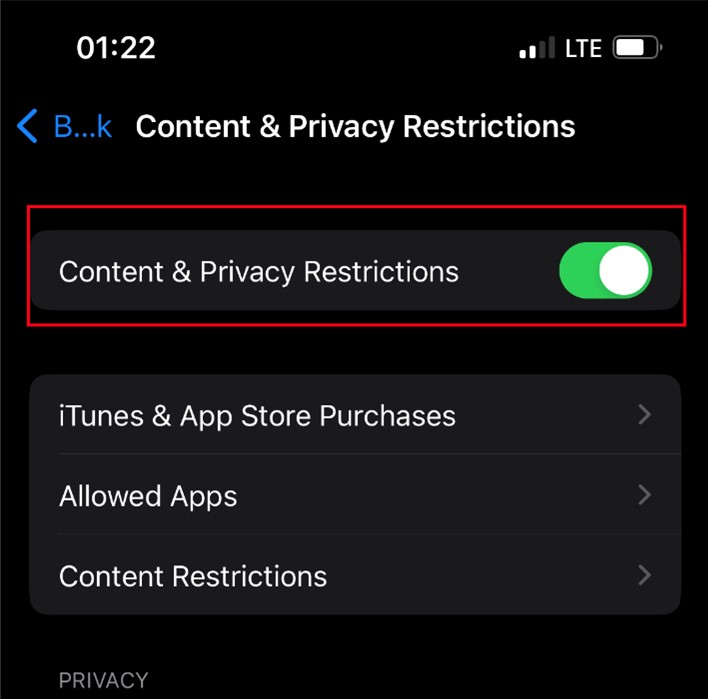
- Tap on iTunes & App Store Purchases. Click on Installing Apps and select Allow.
This feature will reset the app and allow you to download apps and make purchases via the App Store. If you suspect App Store disappeared from your iPhone due to in-app glitches, this is a great solution to restore the App Store to an iPhone.
- Update iPhone Software If App Store Missing on iPhone
If your iOS is outdated or unsupported, built-in iPhone apps like the App Store can disappear or malfunction unless you upgrade the iPhone software to the latest version.
Follow these steps to update iPhone software if the App Store is missing on iPhone:
- Connect your iPhone to a strong Wi-Fi and plug it in.
- Go to Settings on your iPhone and click on General.
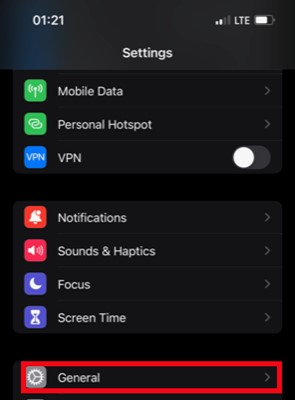
- Click on About to check your current iOS software version. If it’s not the latest version, go back and click Software Update.
- The device will display the latest available iOS software version for your iPhone. Click on Download and Install and leave your phone iOS to be updated.
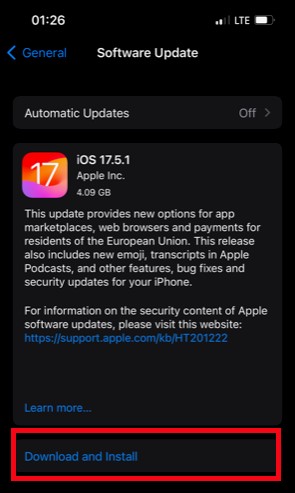
Once the process is complete, restart your device and see if App Store has been restored.
- Reset iPhone Home Screen Layout When App Store App Disappeared
iPhone gives you a customized user-end experience by allowing you to configure your Home Screen layout as you wish. So, you can hide apps, add them to a folder, or even remove them from the Home Screen.
Resetting your Home Screen layout restores the default home screen setting on your iPhone, so built-in apps like the App Store will be automatically added to the Home Screen. However, you should know that your custom Home Screen wallpaper and settings will be removed.
- Go to Settings and tap on General.
- Scroll down and select Transfer or Reset iPhone. Click Reset.
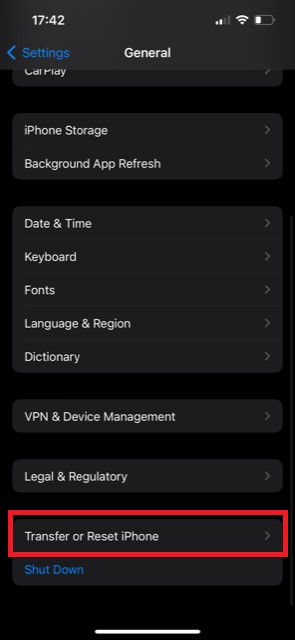
- Next, tap on Reset Home Screen Layout and confirm Reset. Check your home screen and the App Store icon should be displayed on of the Home Screen pages.
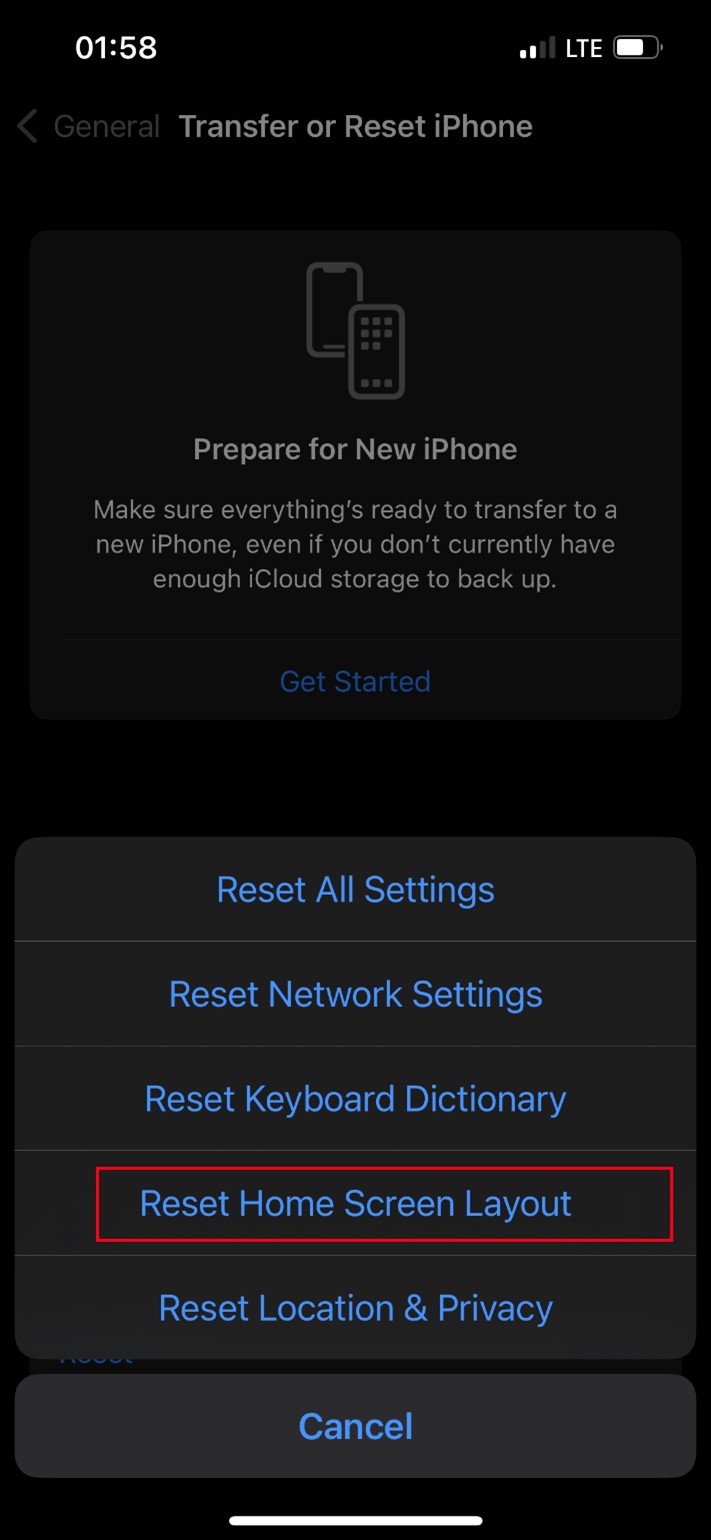
- Factory Reset iPhone Settings if You Can’t Find App Store on iPhone
The last resort to fix the App Store disappeared on iPhone issue is to factory reset your iPhone. This is the hardest form of reset that you can perform on an iPhone/iPad and it resolves software issues, App disappearing problems, download issues, and lots more. However, factory resetting your iPhone will erase all your iPhone custom settings and personal data.
A factory reset the device to how it was when you first got it. Built-in apps, widgets, and other features will be restored on the iPhone including the App Store.
Follow these steps to factory reset iPhone settings if you can’t find the App Store on your iPhone:
- Go to Settings and click on General.
- Scroll down and click on Transfer or Reset iPhone. Tap on Erase All Content and Settings.
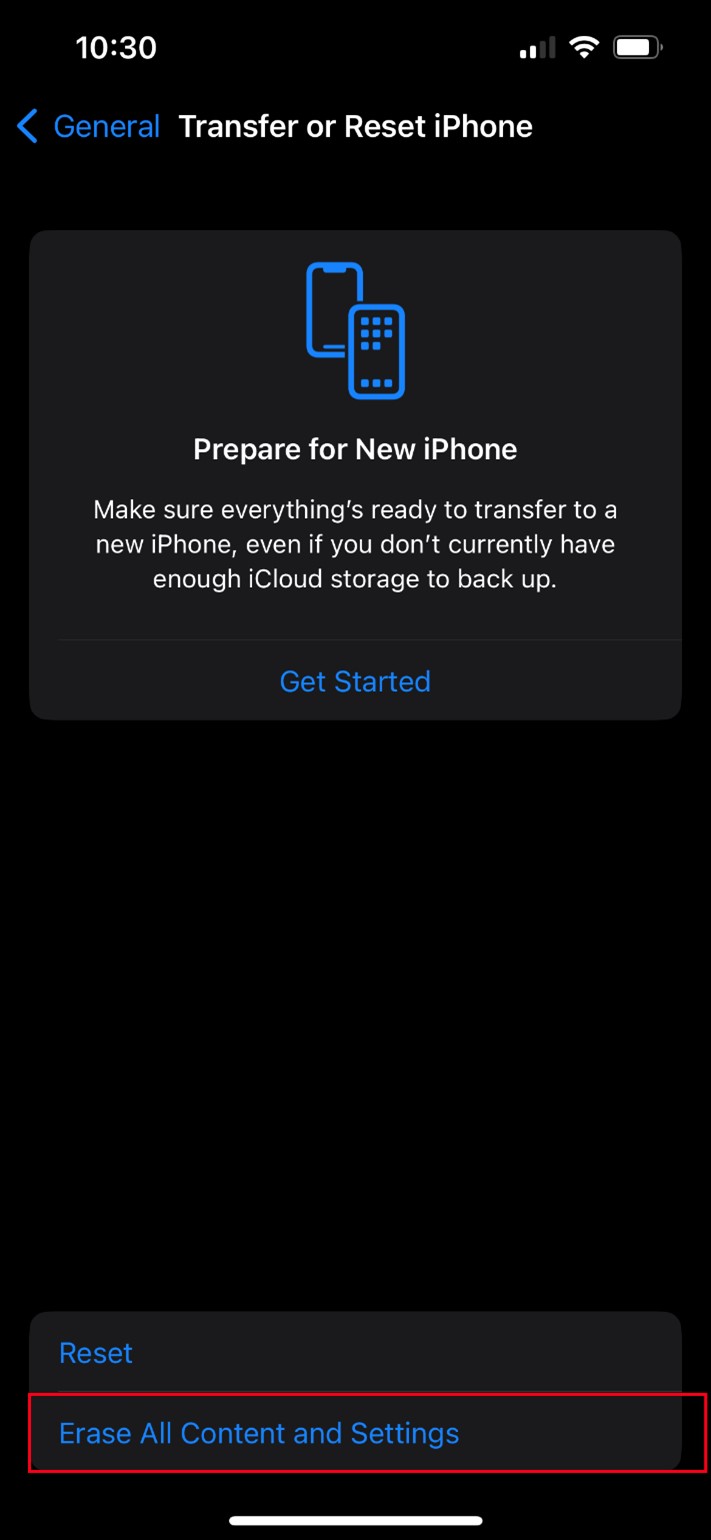
- You’ll see a warning prompt that erasing your iPhone will sign you out of your Apple ID and erase personal data. Click Continue and enter your iPhone Passcode to confirm the Reset prompt.
Wait till the reset is complete and reboot your iPhone. Then restore your iPhone backup and launch the App Store from the home screen.
[Bonus] Back Up Data of Instant Messaging Apps to PC
While having the App Store disappear on your iPhone can be a frustrating problem, having your vital texts and messages disappear is even more frustrating. This is why it’s advised to back up data of instant messaging apps to your PC to prevent permanent data loss.
MobileTrans - Backup & Restore is the best backup tool for your WhatsApp chats, Facebook messages, Skype texts, and lots more. You can back up any instant messaging app on your computer in just 3 steps via the MobileTrans Backup & Restore tool.
Wondershare MobileTrans
Back Up Your Data to Computer Easily
- • No data loss. No data leaks.
- • Support various data, including files, photos, videos, apps, contacts, etc.
- • Compatible with thousands of device types acorss Android and iOS.

 4.5/5 Excellent
4.5/5 ExcellentDo you have personal texts or important work messages you don’t want to lose, then download and install the MobileTrans tool on your computer and follow the steps below:
- Launch MobileTrans on your computer and select Backup & Restore mode from the MobileTrans main interface.

- Connect your phone to the PC using a USB cable and click App Backup & Restore. Pick the app you want to back up. For instance, WhatsApp and continue.

- Next, click the Start button to back up WhatsApp data to your computer from your iPhone. The MobileTrans tool will notify you once the WhatsApp backup is complete.

You can repeat the steps above to back up any other instant messaging app data on your PC via MobileTans.
Final Words
In summary, App Store disappearing on your iPhone is a common problem many iOS users face but it’s easy to solve because the App Store can’t be deleted or uninstalled from your iPhone. So, if you can’t find the App Store icon on your iPhone, it’s usually because it’s hidden or restricted. Follow the steps in this article to restore the App Store to your iPhone. If your iPhone software is outdated or unsupported, you should download the latest iOS update for your device, so your apps stop disappearing.

 4.5/5 Excellent
4.5/5 ExcellentFAQ
-
1. Can you download apps on an iPhone without the App Store?
You can download apps on iPhone without the App Store but it’s not advised to do so, especially if you want to download an app from an untrusted website or source. If you must install an app on an iPhone without App Store, ensure to only do so from trusted sources. -
2. Why do apps disappear from my iPhone every time?
If you enable “Offload Unused Apps” in settings, your iPhone will automatically remove the apps you don’t use frequently including the App Store. You can disable this feature in settings. Go to iPhone Storage and disable the Offload Unused Apps feature.