There are different possible reasons to want to reset an iPhone/iPad. Resetting an iPhone is a sure fix to many iOS and software issues including iPhone booting errors, app malfunctions, iPhone frozen screens, failed software upgrades, and lots more.
However, one crucial factor is resetting an iPhone usually deletes everything on your device, including photos, videos, contacts, and personal settings.
If you ever find yourself asking “How do I reset my iPhone without losing everything,” You are in luck because this easy guide discusses the top ways to reset an iPhone/iPad without data loss. You’ll also discover how to back up and restore your iPhone data after a factory reset.
In this article
What Is Soft Reset, Hard Reset, and Factory Reset on iPhone?
When it comes to resetting an iPhone, there are three iPhone reset modes to choose from. You can either perform a soft reset, hard reset, or factory reset on your device.
These three iPhone reset modes affect your iPhone operating system in different ways and each reset mode can be used to fix different iOS problems. So, how are they different?
| Type of iPhone Reset | Data loss (Yes/No) | Function |
| Soft Reset | No | Fix common software errors like slow apps. |
| Hard Reset | No | Fix complex software issues like a frozen screen. |
| Factory Reset | Yes | Fix advanced issues like iPhone stuck on Apple logo. |
What is a soft reset on an iPhone? A soft reset is basically the same thing as restarting your iPhone. You can do this when your iPhone is slow or won’t load apps properly, Restarting the device gives all the running apps a fresh restart and can fix minor bugs and glitches in the operating system of your device.
How to soft reset an iPhone/iPad:
- Hold the Power/Side button on your iPhone and Slide to Power off your iPhone.
- Restart your iPhone using the power button and reboot the device.
A Hard Reset is used for complex iOS problems like the iPhone black or white screen of death. This type of reset is also called an iPhone force restart, and it closes all running programs and shuts off the device. Then it restores your device to the settings of the onboard iOS software version.
How to hard reset an iPhone/iPad:
1. For iPhone 8 and later models:
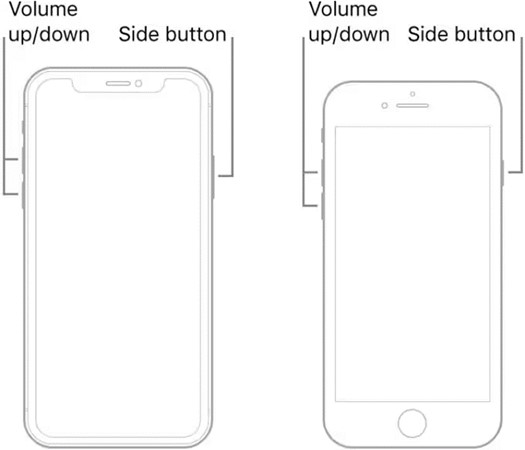
- Press and release the Volume Up button.
- Press and release the Volume Down button.
- Hold the Side button until you see the Apple logo displayed on the screen. Then leave the iPhone to reset.
2. For iPhone 7 and 7 Plus:
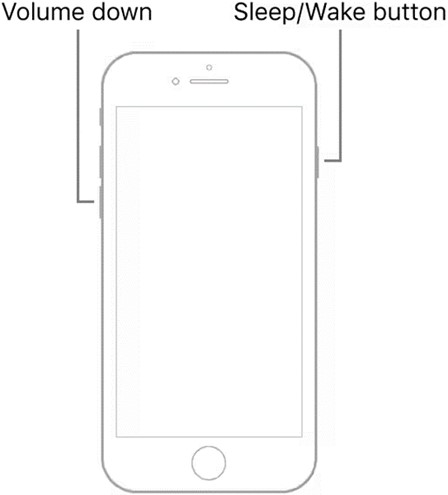
- Hold the Sleep/Wake button and the Volume Down button together for about 10 seconds.
- Wait till the iPhone vibrates and the screen turns black. Release both buttons when the iPhone powers back on and displays the Apple logo.
3. For iPhone 6S, iPhone SE (1st generation), and earlier models:

- Hold the Sleep/Wake button and the Home button at the same time for 10 seconds.
- Release both buttons when the Apple logo pops up on the screen and allow the device to reboot.
A Factory Reset is the deepest form of reset on any Apple device and it is used when other fixes have failed or when you want to sell your device. This is because a factory reset deletes everything on the device from your photos and videos to your personal settings.
A factory reset returns your device to how it was when you first got it which is why it’s important to back up your iPhone data to a PC before performing a factory reset on the device.
How to factory reset an iPhone/iPad:
- Go to Settings and click on General.
- Scroll down and tap on Transfer or Reset iPhone.
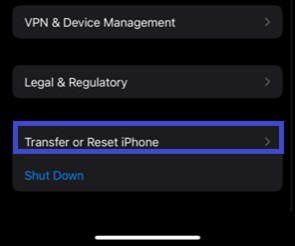
- Click on Reset All Settings and enter your iPhone passcode to authorize the prompt. If you want to erase the device while resetting, click on Erase all Content and Settings. Then enter your iPhone passcode.
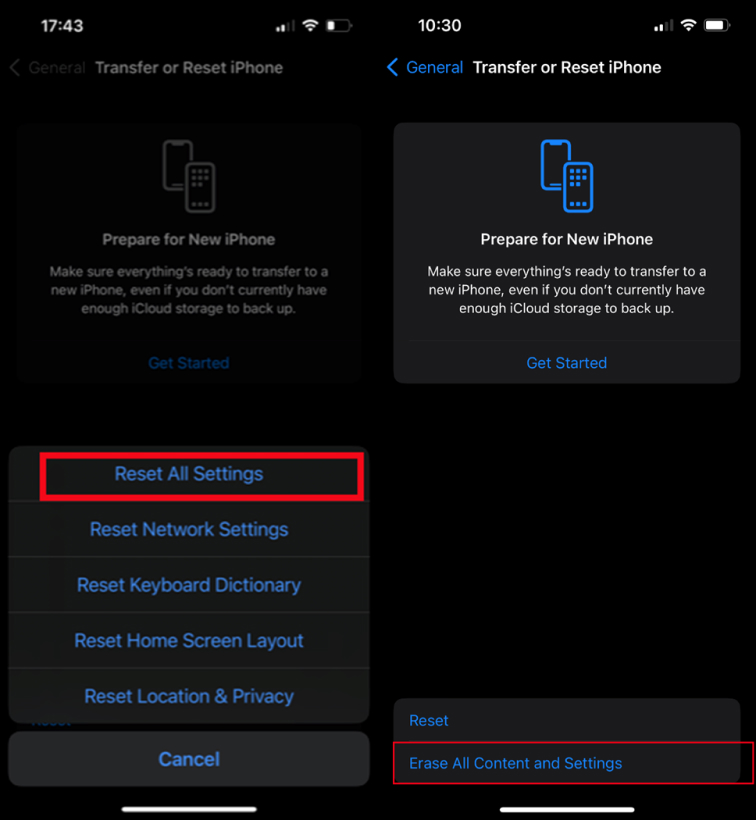
How Do I Reset My iPhone Without Losing Everything?
What happens when you reboot an iPhone? This depends on the type of reset that you performed. While all reset modes will shut off and restart your iPhone, only a factory reset will erase your data. However, before performing any type of reset on your iPhone, it’s advised to back up your iPhone data to prevent accidental and permanent data loss.
Preparation: How to Reset iPhone Without Losing Data
Before performing a reset, you should back up your iPhone data. It is recommended to back up your data to the computer considering the speed, safety, and storage space.
Wondershare MobileTrans - Backup & Restore is the best backup tool for iPhones and iPads because it is compatible with all iOS devices including the latest iPhone 15. MobileTrans also allows you to back up over 10 types of iPhone data to your PC including pictures, voice memos, WhatsApp messages, music, and lots more.
Wondershare MobileTrans
Back Up Your Data to Computer Easily
- • No data loss. No data leaks.
- • Support various data, including files, photos, videos, apps, contacts, etc.
- • Compatible with thousands of device types acorss Android and iOS.

 4.5/5 Excellent
4.5/5 ExcellentDownload the Wondershare MobileTrans on your PC and follow the steps below to back up your iPhone to your PC:
- Launch MobileTrans on your PC and connect your iPhone to the computer via USB. Pick Phone Backup & Restore from the MobileTrans dashboard.

- Select the files you want to back up from your iPhone to the PC. Then click on Start.

- MobileTrans will notify you once the iPhone backup is complete.

You should also plug in your device and ensure you have your Apple ID and password before performing a reset.
Reboot iPhone Without Losing Everything via Soft Reset
The safest type of reset you can perform on an iPhone without data loss is a soft reset. That said, here is how to do a soft reset on an iPhone.
- Turn off your iPhone by holding the Power/Side button and dragging the Power Off Slider.
- Wait a few minutes. Then restart your iPhone by holding the Power Button until you see the Apple logo on the screen.
Leave your iPhone to reboot and you should still have all your iPhone data present on the device since soft reset doesn’t delete anything.
Reset iPhone Without Losing Data via iCloud Backup
iCloud backup is a good way to go if you want to reset an iPhone without data loss, especially if you are looking to perform a factory reset. iCloud is the default cloud-based backup platform for Apple devices, and you can back up all your iPhone data to the cloud.
Once the backup is complete, you can reset your iPhone and restore all your iPhone data from iCloud after. Here is how to reset your iPhone without losing data via iCloud backup:
- The first step is to back up your iPhone to iCloud. Connect your iPhone to a Wi-Fi network and plug it in.
- Go to Settings and click on Your Name/Apple ID at the top of the screen. Then click on iCloud and tap iCloud Backup.
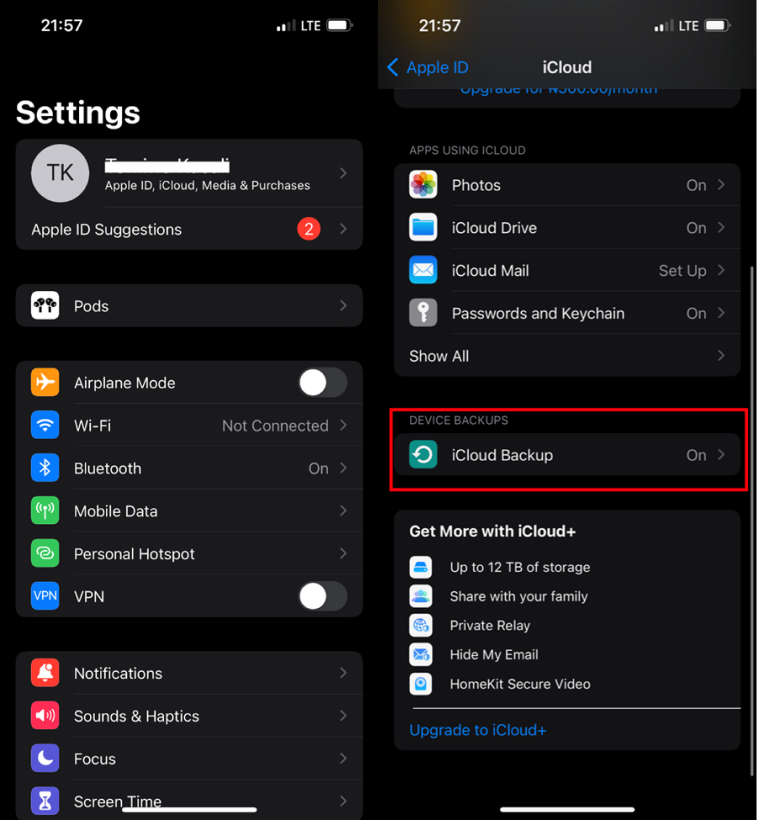
- Click on Back Up Now to back up your data to the cloud. If you don’t have enough iCloud storage space to back up your existing iPhone data, you’ll have to upgrade your iCloud storage plan.
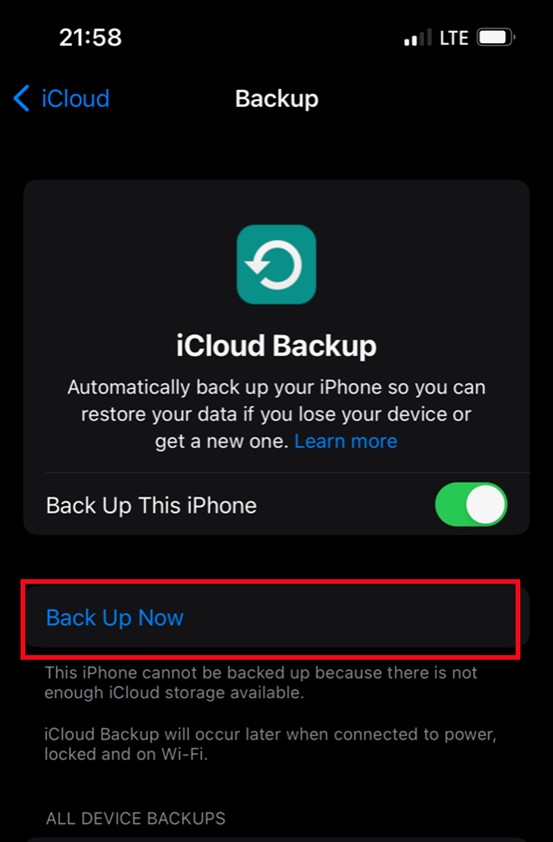
- Once the backup is complete, follow the steps highlighted above to perform any type of reset on your iPhone.
- After resetting your iPhone, go to Settings and navigate to iCloud Storage.
- Click on iCloud Backup and scroll to the All Device Backups tab. Choose the recent backup archive you wish to restore to your iPhone and wait for the iCloud backup to be restored.
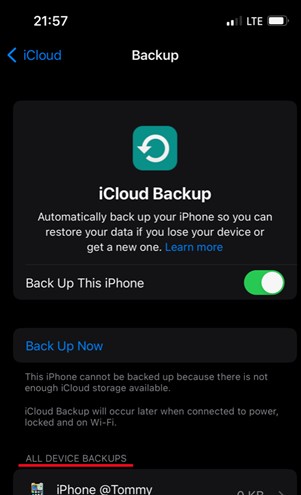
Tip: iCloud backup may take some time depending on how much iPhone data you have to back up and your Wi-Fi network strength. Do not disconnect your device to prevent data loss during iCloud backup.
iPhone Reset Without Losing Data by Recovery Mode
Another way to reset your iPhone without losing data is to put the iPhone in recovery mode via iTunes on your Windows PC or MacBook.
You may be asking yourself: “Doesn’t iTunes reset erase everything on my iPhone?” Yes, resetting an iPhone/iPad using iTunes on your PC deletes all information and settings.
However, iTunes backs up your iPhone before resetting it, so the backup can be used to restore the device to its previous state after the reset is complete.
Check out how to reset your iPhone without losing data by Recovery mode or via iTunes:
- Download and launch the latest version of iTunes on your computer and connect your iPhone to the PC via a USB cable.
- Press the Volume Up button then the Volume Down button. Press and hold the Power/Side button until the “Connect to iTunes” notification pops up on the screen.

- Navigate to the Summary tab in the iTunes window and click on your iPhone icon.
- Click on Restore iPhone and choose the iPhone backup to restore. Then click on Restore to confirm the prompt.
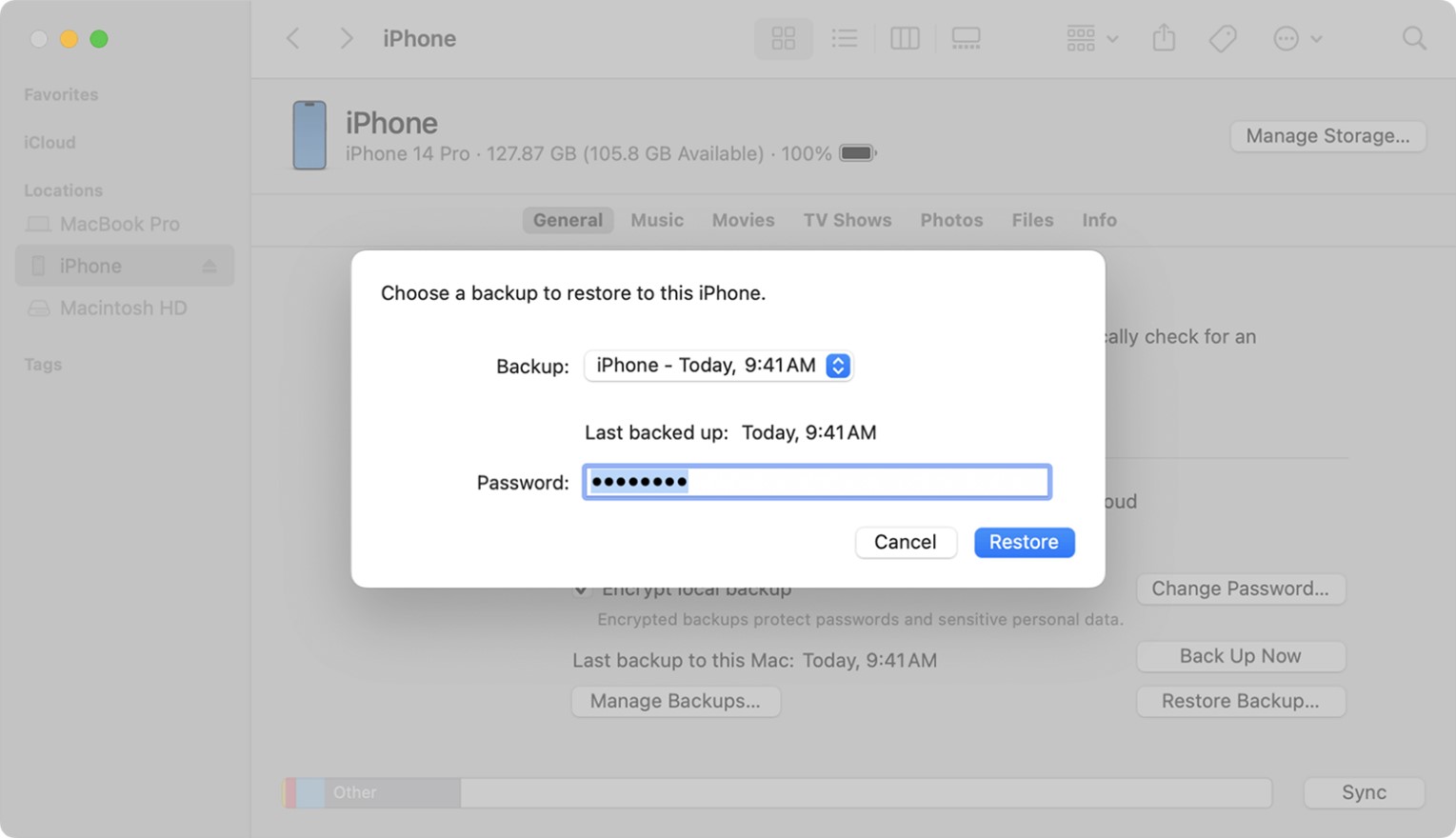
iTunes will automatically reset your iPhone and restore the most recent backup of your device in iTunes.
Reboot iPhone Without Data Loss via Google One App
Google One presents an alternative to back up your iPhone data to a cloud server before performing a reset. While Google One isn’t the default cloud-based backup platform for iPhones, it also allows you to back up your iPhone data including photos, contacts, and calendars up to 100GB storage.
Once you back up your iPhone to Google One, you can reset your iPhone and restore your backup without risking data loss.
Follow the steps below to reboot an iPhone without data loss via Google One:
- Download the Google One app on your iPhone and connect your iPhone to a stable Wi-Fi network.
- Click on Menu in the top-left corner of your screen and tap on Settings.
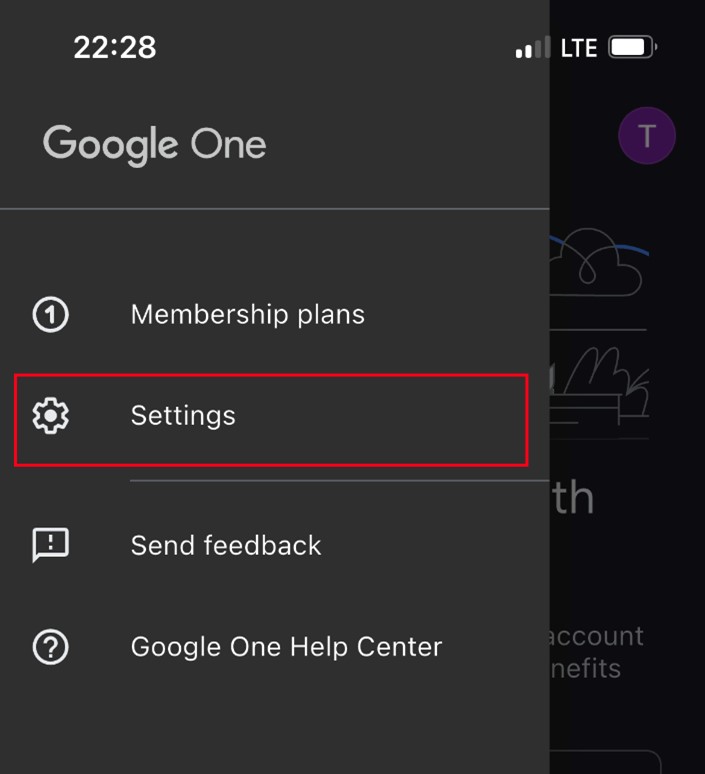
- Select Sync Settings from the Settings menu and navigate to the Sync Options tab.
- Click on the iPhone data type you want to back up to your Google account. To back up your media, click on Photos and Videos and you’ll be redirected to Google Photos.
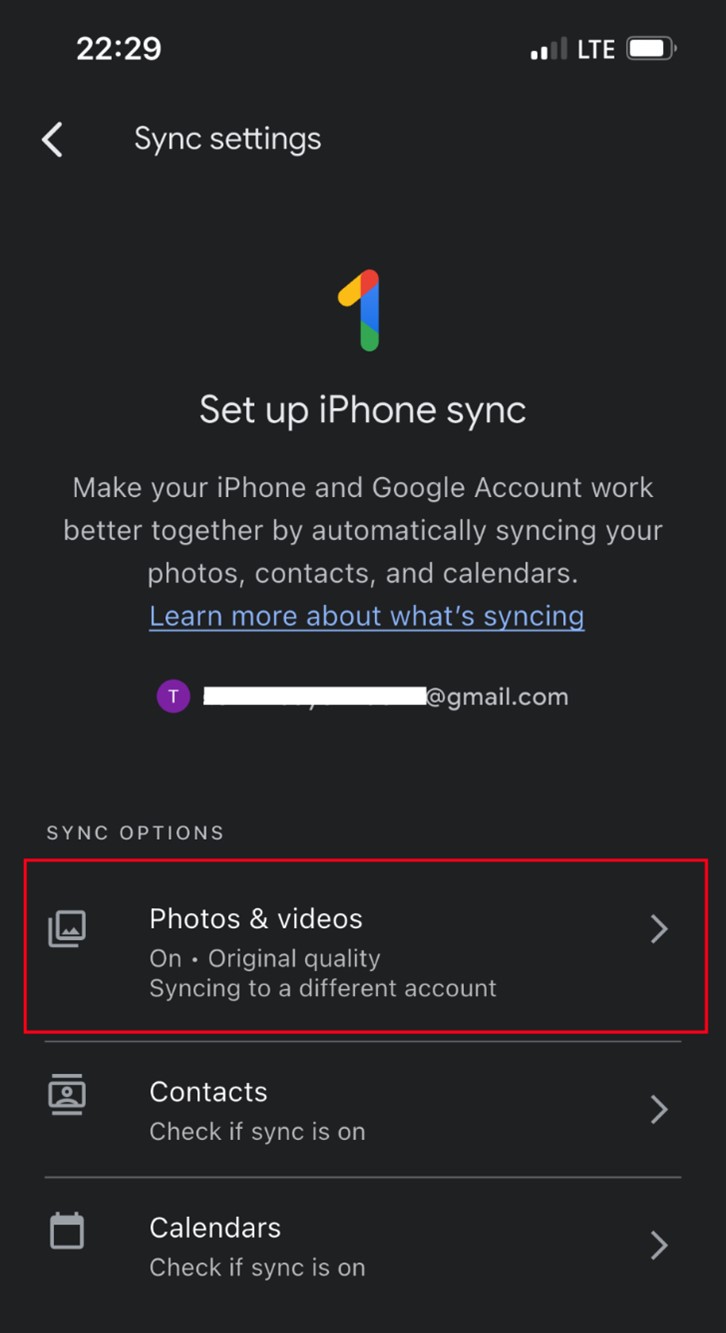
- Once backup and syncing are complete, your iPhone data will be stored in your Google account and synced across all devices signed in with your Google account.
- Next, reset your iPhone using the steps revealed above and reboot your device. Go to Settings and click on Mail.
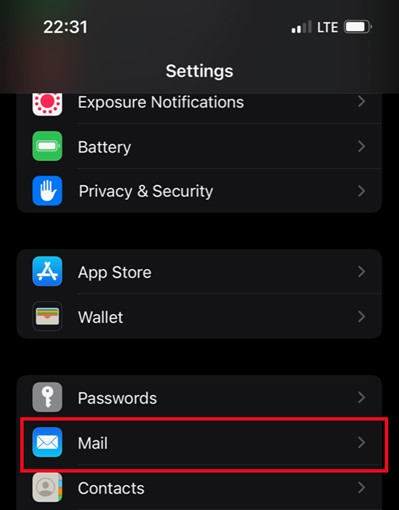
- Tap on Accounts and select Add Account. Choose Google and enter your Gmail address and password. Your data should be automatically restored to your iPhone.
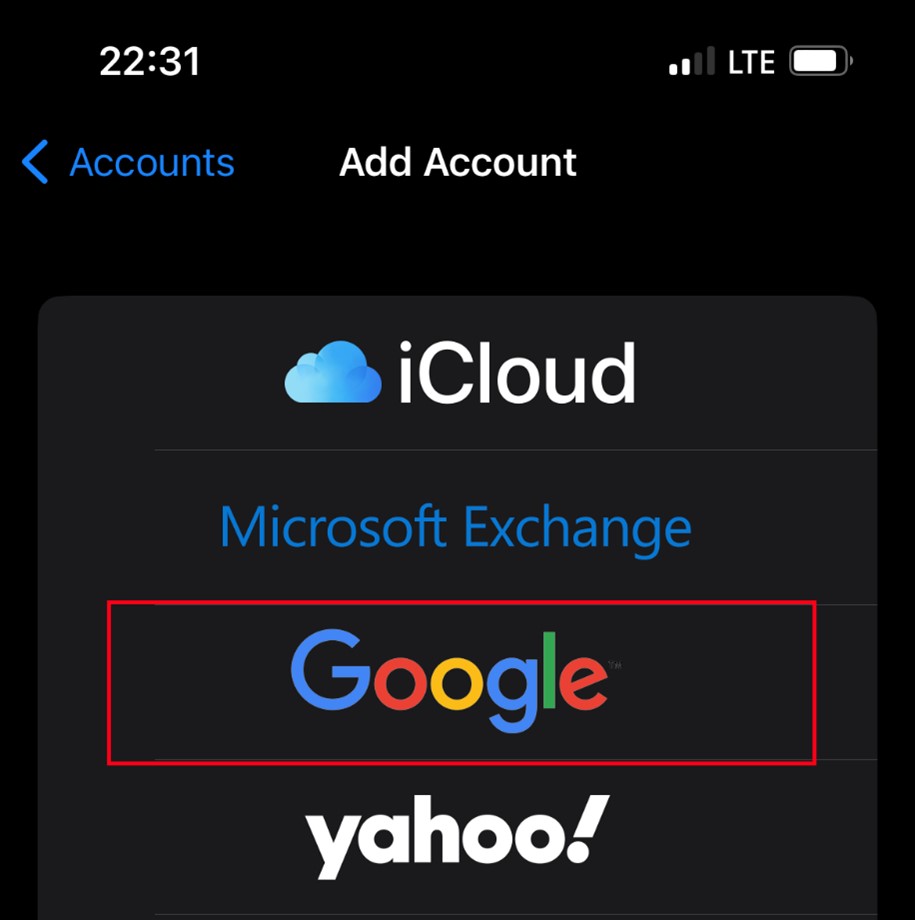
Alternatively, you can sign in to Google One or Google Photos. Then select the files you want to restore to your iPhone after a reset and follow the onscreen prompts to restore the iPhone data.
Final Words
In summary, it’s possible to reset your iPhone without data loss. You just have to create a backup folder for your current iPhone data, so when you are done resetting the iPhone, you can restore the data from the backup archive.
Remember that a soft reset doesn’t erase your data but a factory reset will erase everything. You can either back up your iPhone data to your PC, iCloud, Google Drive, or other cloud-based servers. However, backing up an iPhone to a PC is easier to access and restore.

 4.5/5 Excellent
4.5/5 ExcellentFAQ
-
Does a reset on an iPhone erase everything?
Resetting an iPhone doesn’t automatically erase everything. Only a factory reset will erase your iPhone data and personal settings. However, it’s advised to back up your entire iPhone data to a PC before you perform any iPhone reset. This is the best way to prevent permanent data loss on your device. -
How many times can I Reset my iPhone?
There is no limit to the number of times you can reset your iPhone because resetting an iPhone doesn’t wear the device. Resetting your iPhone is a troubleshooting method that can be used to fix numerous iOS problems on your device.







