It's common to encounter an iPhone frozen lock screen. When it happens, you can't touch anything on the screen. In most cases, rebooting the phone doesn't help.
The worst part of this problem is that it may disconnect the phone from a Wi-Fi network. So, you'll also be unable to receive incoming notifications.
Fortunately, it's easy to fix, and this article will show you how. Read on to learn and get out of this awkward situation effortlessly.
In this article
How to Fix iPhone Frozen Lock Screen Easily
As mentioned, coming out of an iPhone lock screen frozen situation is easy. Most of the time, this problem is caused by a software glitch. And to fix software-related issues on your iPhone, you need a tool like Wondershare Dr.Fone - iOS System Repair.
Dr.Fone - iOS System Repair can repair over 150 iOS system issues. These include an iPhone that is frozen on the lock screen. It can also help if the iPhone is stuck in zoom mode on the lock screen. The tool allows you to fix software glitches in Standard and Advanced Modes.
The former will scan the device and fix issues without data loss. The latter does an in-depth scan to resolve a complex scenario. It will reset an iOS device to the factory setting. The best part is that Dr.Fone is very easy to use, so anyone can benefit from it.
Fix an iPhone Frozen Lock Screen Using the Standard Mode
As mentioned, the Standard Mode on Dr.Fone - iOS System Repair doesn't put you at risk of losing data. Follow the steps below to resolve the iPhone stuck on the lock screen without losing your data:
- Install Wondershare Dr.Fone on your computer. Next, open the software and go to the Toolbox section. Then, choose the System Repair option.

- Connect your problematic iPhone to the computer using a USB data cable. On connecting the device, you'll be taken to a new window that will open on the PC screen. Choose the iPhone option.

- A new window with options to repair your iOS device will open. Choose iOS Repair.

- Select a repair mode for your troubled iPhone in the next window. In this case, choose Standard Repair.

- Follow the instructions on the screen to put your iPhone into Recovery Mode. Once successful, tap Enter Recovery Mode to proceed. Or click Guide to learn how to put an unresponsive phone into Recovery Mode.

- Dr.Fone - iOS System Repair will find the firmware to install and repair your iPhone. Click Download to download the firmware.

- The download process will start. Upon completion, Dr.Fone will verify it to ensure it's safe to update the phone.

- Click Repair Now to proceed with the installation process.

- Wait for the repair process to be completed. Keep your iPhone connected until it's repaired.
- Click Done once the process is concluded. Check if the iPhone screen frozen on lock screen issue has been cleared.
Fix an iPhone Frozen Lock Screen Using Advanced Mode
If the Standard Mode doesn't work, Dr.Fone - System Repair's Advanced mode covers you. As stated, it's designed to fix a more complex software problem. It will return your iPhone to factory settings, erasing all your data.
Thus, we recommend you back up the iPhone first before you proceed. You can do that in one click using the steps explained below.
- We assume you've already backed up your iPhone. If so, connect the phone to the PC, open Dr.Fone, follow steps 1-3 above, then choose Advanced Repair.

- Follow the guide on the screen to put the iPhone into Recovery Mode. Once you do so, click Enter Recovery Mode. Otherwise, click Guide to learn how to put the device into Recovery Mode.

- Choose the respective iOS firmware, then click the Download button.

- The iOS firmware will start downloading. Dr.Fone will verify it before it's made ready for installation.

- Once the firmware is set for installation, click Repair Now to begin the process.

- Wait for the process to be completed. You can monitor its progress through the progress bar.

- Dr.Fone will notify you when the process is completed. Click Done, then check if the issue with the iPhone stuck on the lock screen is resolved.

Another Way to Fix iPhone Frozen Lock Screen
Apart from Dr. Fone - iOS System Repair, there are other methods you can use to fix this problem. They include force restarting and then using a computer to update and fix the phone. Check the details here.
iPhone Frozen Lock Screen: Force Restart
If your iPhone is frozen on the lock screen, force-restart is one of the easiest solutions. The process is easy and almost similar across iPhone models.
Follow these steps to force-restart an iPhone 8 or later, including the SE (2nd and 3rd generation):
- Press and quickly release the volume up button.
- Press and quickly release the volume down button.
- Hold the power button (for up to 20 seconds) until you see an Apple logo appear. When that happens, release the button.

If you have an iPhone 7 or iPhone 7 Plus, follow these steps to force-restart it:
- Hold both the power button and the volume down button (for about 10 seconds) until the Apple logo appears.
- If the iPhone fails to turn on, charge it for at least one hour, then try again. Check your charger and charge the phone again if it still shows a low-charge battery.
What about the iPhone 6s and older, including the iPhone SE (1st generation)? Follow these steps to force restart:
- Hold the power or top button and Home button for about 10 seconds (or until the Apple logo appears.
- If the iPhone doesn't start, charge it for an hour, then retry.
iPhone Frozen Lock Screen: Use a Computer to Fix the Device
Force restarting your iPhone should fix the iPhone 14 frozen on lock screen issue. Or any other iPhone model with the same problem. But if the iDevice gets stuck during start-up after the force-restart, a computer can help. Follow these steps:
- Connect the iPhone to your computer with a USB cable. Click your iPhone on the computer.

- On iPhone 8 or later, including iPhone SE 2nd and 3rd gen, press and quickly release the volume up key. Repeat with the volume down button, then hold the side (power) button.
- On iPhone 7 or iPhone 7 Plus, hold the size button and volume down simultaneously. For iPhone 6s or older, include iPhone SE 1st gen; hold both the side or top button and Home button simultaneously.
- Hold the buttons until the recovery mode screen appears. You'll see a prompt to restore or update. Choose Update.

- Your PC will download the respective firmware for your iPhone. The process can take up to 15 minutes before the device exits recovery mode.
- Repeat steps 2 to 4.
Back Up and Restore Your iPhone Data to a PC in One Click
The unexpected can happen and your phone starts to malfunction. At that point, chances are high that you'll lose essential data.
For example, in the case of the frozen lock screen discussed. Besides, if you use the Advanced Repair mode on Dr.Fone above, you must first backup your iPhone. As mentioned, this repair mode resets your iOS device to factory settings.
Backing up the data protects it from unexpected loss. And Wondershare MobileTrans - Backup & Restore is here to help. It allows you to back up your photos, videos, files, and other data to any computer.
That way, you can restore the data to the same or new phone whenever needed. This tool gives you the peace of mind you need knowing that your sensitive files are safe and secure.
Wondershare MobileTrans
Back Up Your Data to Computer Easily
- • No data loss. No data leaks.
- • Support various data, including files, photos, videos, apps, contacts, etc.
- • Compatible with thousand of device types acorss Android and iOS.

 4.5/5 Excellent
4.5/5 ExcellentHow to Back Up iPhone to a Computer using MobileTrans
- Download and install the Wondershare MobileTrans on your computer. Connect your iPhone to the computer using a USB cable.
- Open the MobileTrans software and go to Backup & Restore. Click Backup under Phone Backup & Restore.

- Select data to back up on the computer. You can back up the entire iPhone by selecting all data. Click Start.

- Keep your iPhone connected until the process concludes shortly.
How to Restore iPhone Backup from a Computer
Once you've fixed the iPhone 14 Pro Max frozen on lock screen situation, you can restore the backup in a few clicks. You can even restore the backup to a new phone using these easy steps:
- Connect your phone to the computer containing your backup.
- Open the MobileTrans software on your computer and go to the Backup & Restore mode. Choose Restore under Phone Backup & Restore.

- Select the data types you wish to restore to your phone. Or you can choose to restore all your backups. Click Start after selecting.

- Keep the connection intact while MobileTrans restores your data. The process will conclude in a moment.
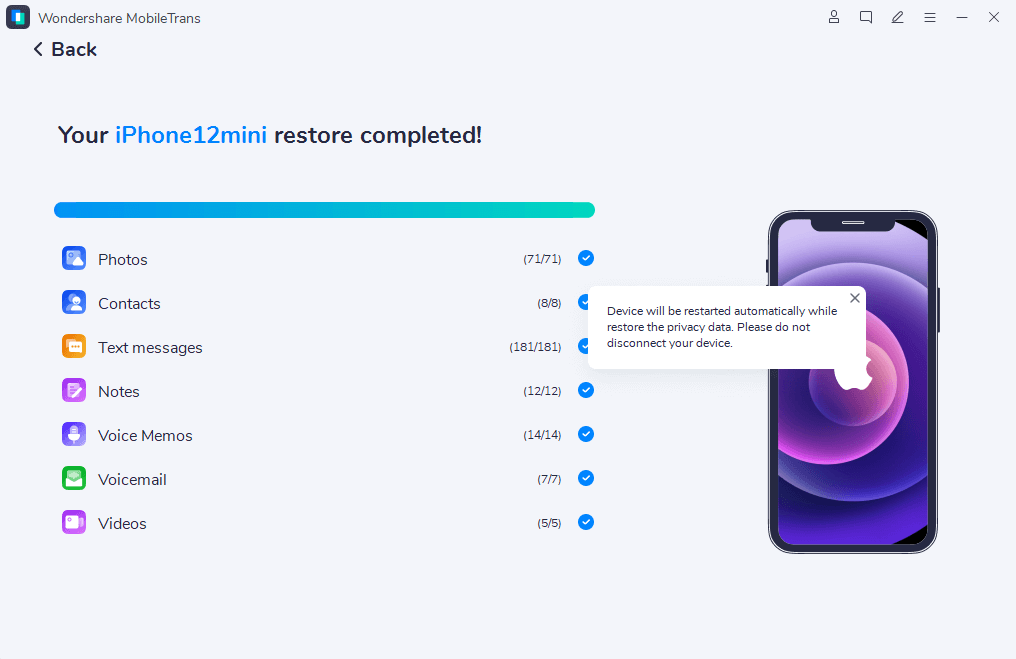

 4.5/5 Excellent
4.5/5 ExcellentConclusion
You've learned different ways to fix an iPhone frozen lock screen problem. Wondershare Dr.Fone - iOS System Repair is one of the most ideal solutions. The problem is often software-related, and the tool is designed specifically for that. You can fix the issue using the Standard or Advanced modes.
It depends on the complexity of the problem. Besides Dr.Fone, you can also force-restart the device.
So, it's now time to consider these options and find out which one works for you. And remember to back up your data with MobileTrans to avoid unexpected loss.
FAQ
-
How Can You Fix a Stuck Lock Button on an iPhone?
An iPhone lock button can get stuck due to dirt buildup or if the button is dislodged. You can fix the problem by blowing the area with a vacuum cleaner to suck out the dirt. After vacuuming, the button might return to place and work as expected.







