Is your iPhone stuck on the Apple logo and won’t turn on? This guide shows you how to fix the problem.
It’s annoying when your iPhone is frozen on the Apple logo screen and won’t even load the home screen. Your device will turn on but you can’t text, make calls, browse photos, or do anything at all.
The good news is your phone isn’t broken and there are quick ways to fix your iPhone stuck on Apple logo problem. In this guide, you’ll discover why your iPhone gets frozen on the Apple logo screen and easy ways to fix the issue whenever it happens.
In this article
Why is My iPhone Frozen on Apple Logo?
Here are a few possible reasons your iPhone freezes on the Apple logo screen when turned on:
- iOS Upgrade Wasn’t Successful
If you notice your iPhone freezes on the Apple logo screen after you installed a new iOS update, it’s because the iOS upgrade wasn’t successful or the iOS version that you downloaded isn’t compatible with your iPhone. When this happens, your iPhone will stop on the Apple logo screen when you turn it on.
- You Tried to Jailbreak your iPhone
What is Jailbreaking?
This is when you alter your iPhone’s software, so you can download apps and run programs that aren’t compatible with iPhones by default. A failed jailbreak attempt can expose your device to software problems, causing the phone to freeze on the Apple logo whenever it’s turned on.
- Failed iTunes or iCloud Restore
When trying to restore your old iPhone data to your new iPhone either from iTunes or iCloud, you should know that a failed attempt or problem with the backup archive can get your iPhone stuck on the Apple logo screen.
- Your iPhone Battery is Dead
Many people look past this but if your iPhone battery is dead, it will only display the Apple logo next to a charging icon whenever you try to turn on the device.
- Hardware Problem
Did you drop your iPhone recently? or did it suffer water damage? A hardware problem may also cause your new iPhone to freeze on the Apple logo screen.
- Device is Out of Storage
If your iPhone doesn’t have enough space to run its iOS, then it may freeze on the Apple logo screen.
Do you know why your iPhone keeps freezing on the Apple logo now? Then let us check out easy methods to fix iPhone stuck on the Apple logo screen.
Fix iPhone Stuck on Apple Logo Screen Without Data Loss
The important thing when trying to exit the Apple logo screen is to do so without formatting the iPhone or deleting your important files and data.
[Recommended] Use Dr.Fone to Fix iPhone Stuck on Apple Logo
If you’d like to get your iPhone out of the Apple logo screen without deleting your iPhone data or settings, you should use Wondershare Dr.Fone, your one-stop solution to all iPhone software and iOS problems.
Wondershare Dr.Fone is a user-friendly iOS system repair tool that helps to fix over 150 iOS system issues including iPhone stuck on Apple logo, white and black screen of death, iPhone in boot loop, DFU mode, and lots more.
Once installed, Dr.Fone provides three different iOS system repair modes to maximize the system recovery efficiency. The Standard Mode allows you to exit the Apple logo screen on your iPhone without data loss. Are you ready to fix your iPhone in one step, then download Dr.Fone iOS system repair tool on your PC and follow the steps below to exit the Apple logo screen on your iPhone.
- Launch and open Dr.Fone on your PC or Mac. Then select Toolbox from the top-left section of the screen and click System Repair from the list of options.

- Connect your iPhone to the computer using a compatible USB cable and select your device type. Since you are trying to fix an iOS problem, click iPhone and continue.

- You’ll see a list of different system repair options that you can perform on your iOS device. Select iOS Repair to continue.

- Select Standard Repair mode from the pop-up menu to fix your iPhone while retaining your data. Then put your iPhone in recovery mode by clicking the Enter Recovery Mode option.


- When your iPhone is in recovery mode, Dr.Fone will detect the device and present compatible firmware you can download on the device. Click Download next to the Firmware you want to download.

- Wait for the Firmware download to be complete and install it on your device.

- Next, click Repair Now to exit your iPhone from the stuck Apple logo screen and wait for the repair complete notification on your screen.

- Click Done at the bottom of the repair complete notification and turn on your iPhone again. You’ll see that the iPhone is no longer stuck on the Apple logo screen.
Force Restart Your iPhone
Another method to fix an iPhone stuck on the Apple logo problem is to force restart your iPhone. When you force restart an iPhone, the device automatically shuts off without saving running data. Doing this can fix minor bugs that may be causing the freeze on Apple logo problem. The good thing about this method is force restarting your iPhone doesn’t erase your iPhone data, so your files are safe.
Follow the steps below to learn how to force restart your iPhone:
How to Force Restart iPhone 6S, iPhone SE (1st generation), or Earlier
- Hold the Power (Sleep/Wake) button on the right side of your iPhone and the Home or Center button at the same time for 10 seconds.
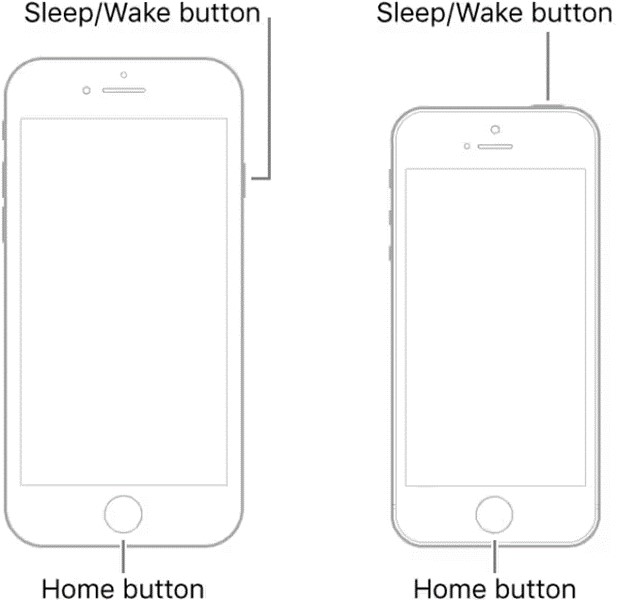
- Wait till the iPhone screen turns black and the Apple logo pops up on the screen. Then release both buttons and allow the device to reboot.
How to force restart an iPhone 7 or iPhone 7 Plus
- Hold the Power (Sleep/Wake) button on the right side of the iPhone and the Volume Down button at the same time for about 10 seconds.
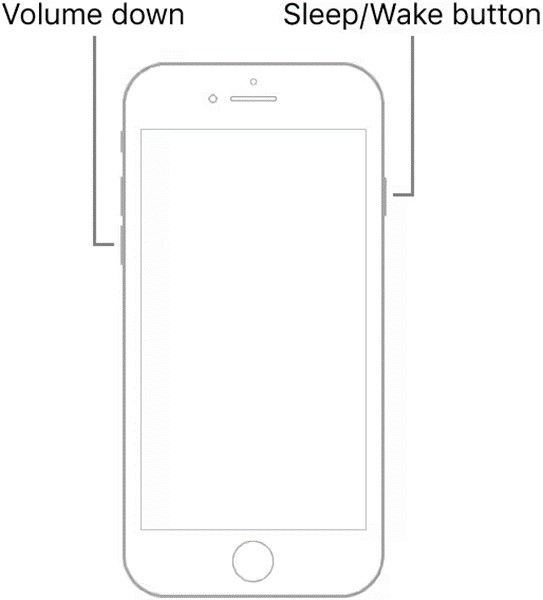
- Wait till the iPhone vibrates and the screen turns black. Release both buttons when the iPhone powers back on and displays the Apple logo.
How to Force Restart iPhone 8 or Later Models
- Hold the Volume Up button and let go after 5 seconds.
- Hold the Volume Down button and let go after 5 seconds.
- Hold the Side or Power button for about 10 seconds until the screen goes blank and displays the Apple logo. Then release the side button.
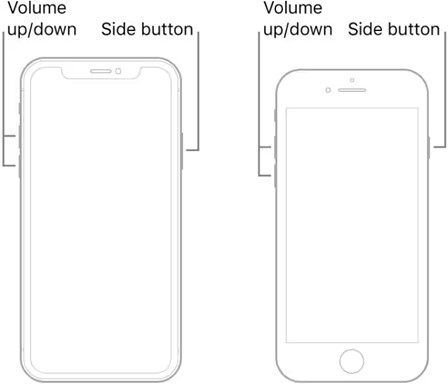
Is your iPhone still stuck on the Apple logo screen after force restarting the device? Don’t worry. We still have another method you can try out to fix the problem without data loss.
Update your iPhone iOS Software
Sometimes, a wrong or corrupted iOS update on your device can cause the iPhone stuck on Apple logo problem. In this case, the best way to fix the problem is to update your iPhone iOS. While this method doesn’t erase your iPhone data, it’s better to back up your iPhone files before updating your device iOS.
However, since your iPhone is stuck on the Apple logo screen, you can’t update the device's iOS directly, so you’ll have to update the iOS using iTunes on your Mac computer or Windows PC. That said, follow these steps to update your iPhone iOS to fix the iPhone stuck on Apple logo problem:
- Open iTunes on your Mac or Windows PC and connect your iPhone to the computer using a compatible USB cable.
- Click the Device Icon near the top left of the iTunes window.
- Navigate to the Summary Tab on the left of the screen and click Check for Updates.
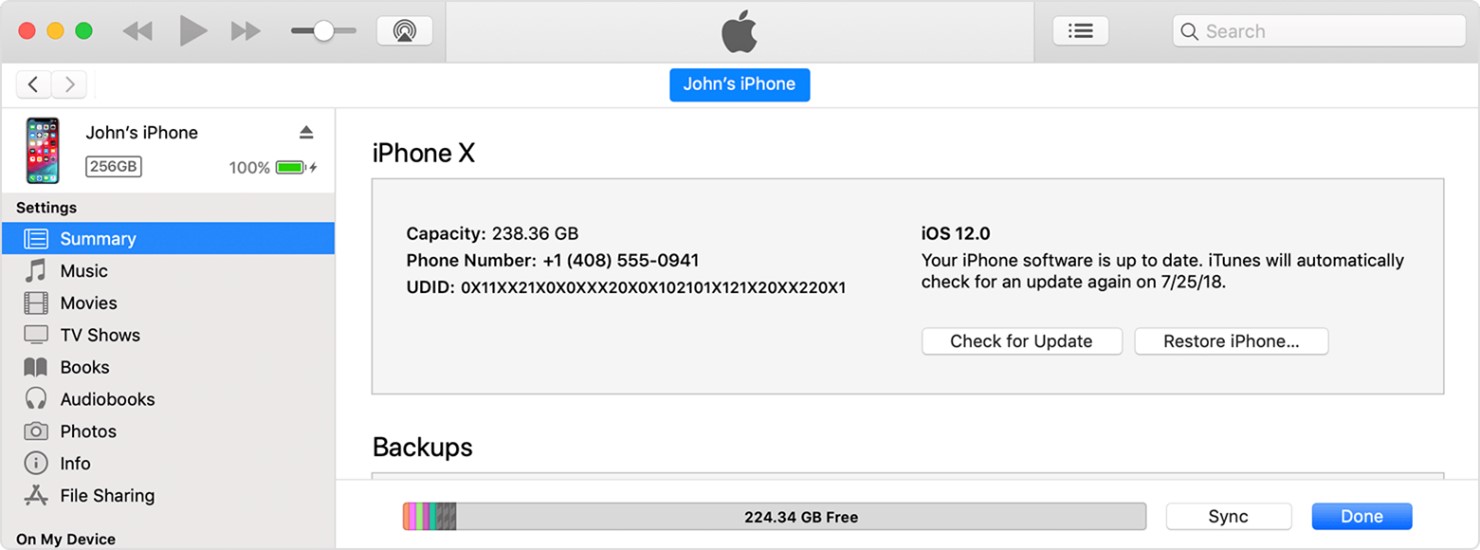
- When you see an available iOS update for your iPhone, click Download and Update. Wait till the iOS update is complete. Then unplug your iPhone from the PC and see if the Apple logo freezing problem has been fixed.
Other Methods to Fix iPhone Stuck on Apple Logo
If you have tried to fix an iPhone stuck on Apple logo problem but nothing is working, there are other methods to try out. However, you should know that most of the fixes explained below may result in permanent data loss. As such, the best way to fix an iPhone frozen on Apple logo screen is using method #1 above.
That said, here are other methods to fix an iPhone stuck on the Apple logo:
Restore iPhone in Recovery Mode (May Erase Your iPhone Data)
You can also fix an iPhone stuck on Apple logo by putting the device in recovery mode. This is very similar to a factory reset of your device and may erase all your iPhone data, so it’s important to back up your iPhone data before proceeding with this step.
- Open your Mac computer or Windows PC and launch the latest version of iTunes.
- Connect your iPhone to the computer.
For iPhone 8 series and newer models, press and quickly release the Volume Up button. Then press and quickly release the Volume Down button. After, hold the Power button for a few seconds until you see the Connect to iTunes screen.
For iPhone 7 series, hold the Power and Volume Down buttons for about 10 seconds until you see the Connect to iTunes screen.
For iPhone 6 series, hold the Home and the Power buttons for about 10 seconds until your iPhone is detected by iTunes on the screen.
When you see the Connect to iTunes screen, it means your iPhone is now in Recovery Mode. Select the Restore option from the dialog box and follow the on-screen prompts to restore your device and fix the stuck on Apple logo problem.
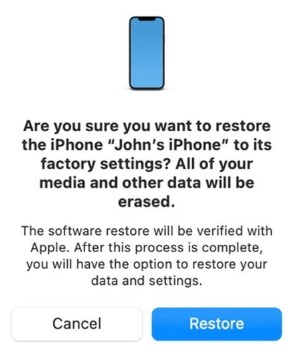
Restore iPhone in DFU (Device Firmware Update) Mode
A DFU (Direct Firmware Update) restore is another alternative to fix an iPhone stuck on the Apple logo problem. DFU mode restores your device by overwriting incomplete software and firmware on your device with a new code. You should know that this method will most likely erase your iPhone data, so it’s important to back up your device first.
Follow these steps to fix an iPhone stuck on the Apple logo screen via DFU restore:
For iPhone 8/8 Plus, iPhone X, iPhone 11/12/13/14/15
- Launch iTunes on your computer and connect your iPhone to the PC using a lighting/USB cable.
- Hold and release the Volume Up button. Then quickly, hold and release the Volume Down button.
- Hold down the Power (Sleep/Wake) button until the screen turns black. Then while still holding the Power button, long press the Volume Down button for 5 seconds.
- After 5 seconds, release the Power button but keep holding the Volume Down button until you see a pop-up prompt that "iTunes has detected an iPhone in recovery mode."
For iPhone 7 series
- Connect your iPhone to a PC or Mac computer running the latest version of iTunes.
- Long press the Power and Volume Down button for 10 seconds.
- After 10 seconds, release the Power button but keep holding the Volume Down button until you see a pop-up prompt that "iTunes has detected an iPhone in recovery mode."
For iPhone 6 series
- Connect your iPhone to a PC or Mac computer running the latest version of iTunes.
- Long press the Power and Home buttons together for 10 seconds.
- Then release the Power button while you keep holding the Home or Center button until you see a pop-up prompt that "iTunes has detected an iPhone in recovery mode."
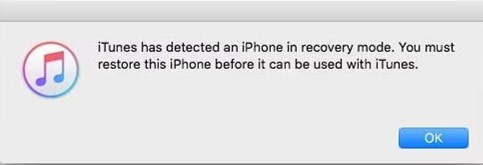
Once your iPhone is detected in recovery mode, click OK in the iTunes dialog box and select Restore to reload your iPhone in DFU mode. This method should fix any iPhone stuck on the Apple logo screen because this is the hardest type of reset you can perform on your device.
Get your iPhone Fixed at an Apple Store
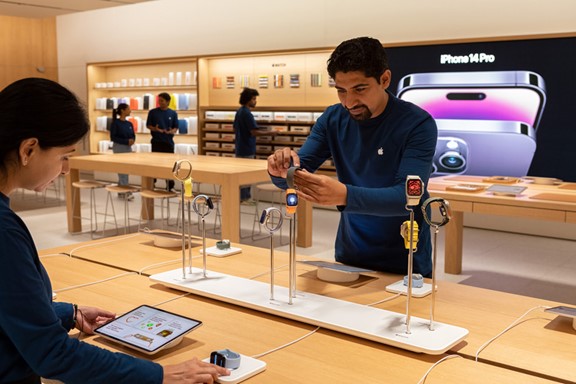
Have you tried all the methods listed above but still can’t fix the problem? Then it’s time to seek professional help. Chances are your iPhone is stuck on the Apple logo screen due to a hardware problem or deep software issue. You should find and visit the nearest Apple store to help you.
If your iPhone warranty is still valid, Apple will cover the cost of repairs but if you have violated the warranty or the warranty has expired, you’ll have to cover the cost of repairs.
Back Up your iPhone Data via MobileTrans
When fixing an iPhone stuck on Apple logo, most of the fixes discussed out there may result in the permanent loss of your iPhone data and settings. As such, you are advised to back up your iPhone data to your PC to prevent permanent data loss.
Do you want a swift and secure way to back up your iPhone data to your PC? Then try MobileTrans - Backup & Restore tool.
MobileTrans Phone Backup and Restore tool is a user-friendly program that allows users to back up over 18 types of files and data including messages, contacts, photos, videos, WhatsApp data, and lots more from an iPhone to a computer.
Wondershare MobileTrans
Back Up Your Data to Computer to Prevent Data Loss
- • No data loss. No data leaks.
- • Support various data, including files, photos, videos, apps, contacts, etc.
- • Compatible with thousands of device types acorss Android and iOS.

 4.5/5 Excellent
4.5/5 ExcellentAre you ready to back up your iPhone data to your PC? Then download and install MobileTrans backup and restore tool on your PC and follow the steps below:
- Launch MobileTrans on your PC and connect your iPhone to the PC via a USB cable.
- Select Backup and Restore from the MobileTrans dashboard and select Phone Backup and Restore.

- Pick the iPhone files you want to back up to your PC and select Start at the bottom of the screen.

- Wait till MobileTrans notifies you that the file backup is complete. Then unplug your iPhone and encrypt your backup archive using a custom password.

You can restore your data to any device from your PC using MobileTrans. Just select Phone Restore from the MobileTrans dashboard and follow the on-screen instructions.
Conclusion
In summary, an iPhone stuck on the Apple logo screen is often caused by a software problem. Possible causes include an unsuccessful iOS update, failed iTunes restore, or iCloud restore problem.
Luckily, some of the methods explained in this article can help you resolve the Apple logo problem without erasing your iPhone data. That said, it’s important to back up your iPhone data to your PC before attempting to fix a software problem, especially if you’ll be using a method that can result in data loss.

 4.5/5 Excellent
4.5/5 ExcellentFAQ
-
What is the fastest way to fix an iPhone stuck on the Apple logo screen?
The fastest method to fix an iPhone stuck on Apple logo is via Dr.Fone iOS system repair tool. Dr.Fone iOS repair is swift, safe, and doesn’t erase your iPhone data. -
Why is my iPhone not force restarting?
There are many possible reasons for this including a software glitch, hardware or component problem, your iPhone buttons are faulty, or you are using the wrong force restart method. Ensure to follow the right steps on how to force restart your iPhone as explained earlier in this article.







