If your iPhone is stuck on the Emergency SOS screen, you're probably feeling frustrated and confused. The "iPhone stuck on emergency SOS" issue can be a real headache, preventing you from accessing your device and its precious data. Don't worry, though – we've got your back with five simple solutions to get your iPhone out of this jam.
In this comprehensive guide, we'll explore the reasons behind the "iPhone stuck in SOS mode" problem and walk you through step-by-step fixes to resolve it. Whether you're a tech-savvy user or someone who prefers straightforward solutions, you'll find the perfect remedy to get your iPhone back up and running in no time.
Wondering how to get iPhone out of SOS mode? Let's dive in and bid farewell to the dreaded iPhone stuck on SOS situation once and for all!
In this article
Part 1: What Is SOS Mode on iPhone?
Let's first understand what SOS mode is and how it works on your iPhone.
SOS mode, also known as Emergency SOS, is a safety feature introduced by Apple in iOS 11. It's designed to help users quickly call emergency services or alert their emergency contacts in case of an emergency.
Here's how it works:
Step 1: Press and hold the side button and one of the volume buttons until the Emergency SOS slider appears. This will trigger a countdown and an alert sound.
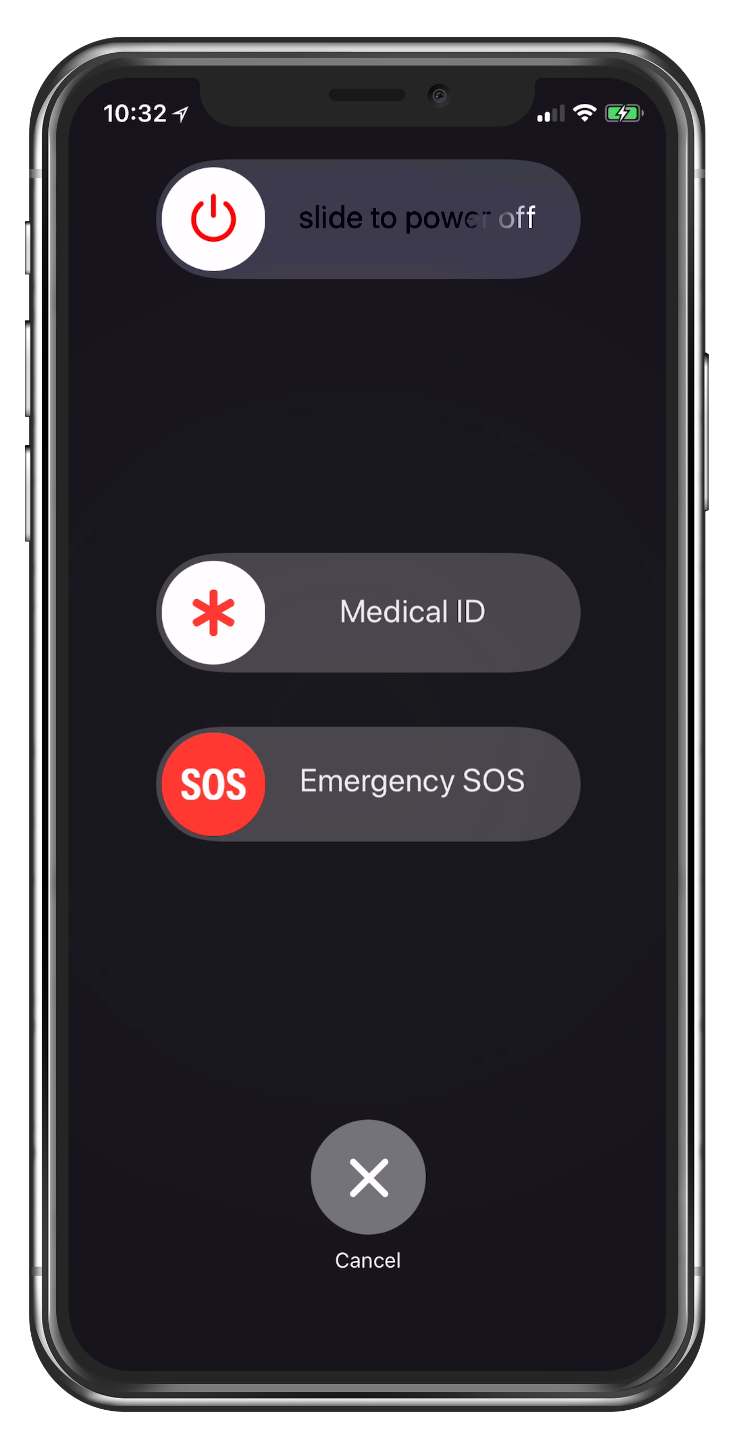
Step 2: If you continue holding the side button during the countdown, your iPhone will automatically call emergency services after the countdown ends.
Step 3: If you release the buttons during the countdown, you'll have the option to send an SMS with your current location to your emergency contacts.
While this feature can be a lifesaver in emergencies, it can also cause trouble if it gets activated accidentally. This is when your "iPhone stuck on emergency SOS" issue arises.
Part 2: Why Is iPhone Stuck in SOS Mode: Top Reasons
There are several reasons why your iPhone might get stuck in SOS mode. Here are a few common triggers that can escalate this issue:
- Accidental triggering of SOS mode: It's easy to accidentally trigger SOS mode, especially if you're carrying your iPhone in your pocket or bag.
- Software glitches: Like any other software, iOS can occasionally experience glitches or bugs that can cause SOS mode to activate unexpectedly.
- Hardware issues: Problems with your iPhone's buttons or other hardware components can also lead to the SOS mode getting stuck.
- Water damage: If your iPhone has suffered water damage, it might cause the SOS mode to malfunction and get stuck.
- Jailbreaking or unauthorized modifications: Jailbreaking your iPhone or installing unauthorized tweaks or modifications can sometimes interfere with the SOS mode functionality.
Part 3: iPhone Stuck on Emergency SOS? Try These Fixes
Now that you understand the reasons behind the "iPhone stuck on SOS" issue, let's explore five effective solutions to get your iPhone out of this frustrating situation.
Fix 1: Force Restart iPhone
One of the simplest and most effective ways to get your "iPhone stuck in SOS mode" issue resolved is to force restart your device. This can often clear any software glitches or temporary issues that might be causing the problem.
Here's how to force restart your iPhone:
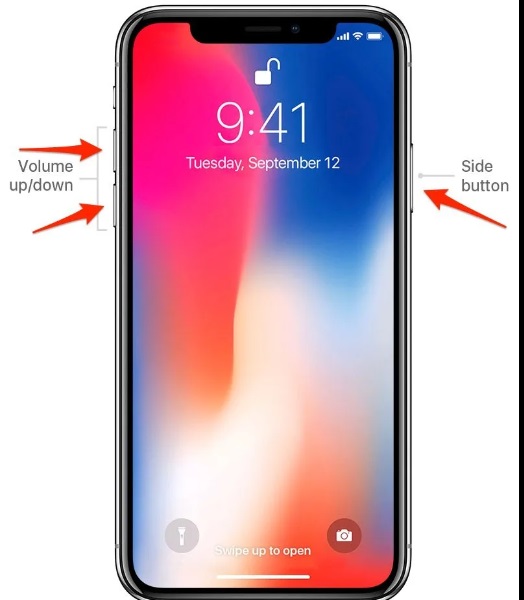
For iPhone 8 or later models:
Step 1: Press and quickly release the Volume Up button.
Step 2: Press and quickly release the Volume Down button.
Step 3: Press and hold the Side button until the Apple logo appears.
For iPhone 7 or iPhone 7 Plus:
Step 1: Press and hold both the Side and Volume Down buttons simultaneously.
Step 2: Keep holding until the Apple logo appears.
If the force restart doesn't work, move on to the next fix.
Fix 2: Turn Off and Charge the iPhone
Sometimes, the "iPhone stuck on SOS" issue can be resolved by simply turning off your device and letting it charge for a while. This can help reset any temporary glitches or software hiccups that might be causing the problem.
Here's what you need to do:
Step 1: Press and hold the Side button (or the Top button on older iPhone models) until the "slide to power off" slider appears. Slide the slider to turn off your iPhone.
Step 2: Once your iPhone is off, connect it to a power source and let it charge for at least 30 minutes.

Step 3: After charging, press and hold the Side button (or the Top button on older models) until the Apple logo appears.
If this doesn't resolve the "iPhone stuck in SOS mode" issue, don't worry – we've got more solutions for you.
Fix 3: Restore iPhone via iTunes
If the previous fixes haven't worked, it's time to try restoring your iPhone using iTunes. This process will erase all data on your device and reinstall the latest iOS version, which can often resolve software-related issues like the "iPhone stuck on emergency SOS" problem.
Here's how to restore your iPhone via iTunes:
Step 1: Connect your iPhone to a computer with the latest version of iTunes installed.
Step 2: Open iTunes and select your iPhone from the device list. Click on the "Restore iPhone" button.
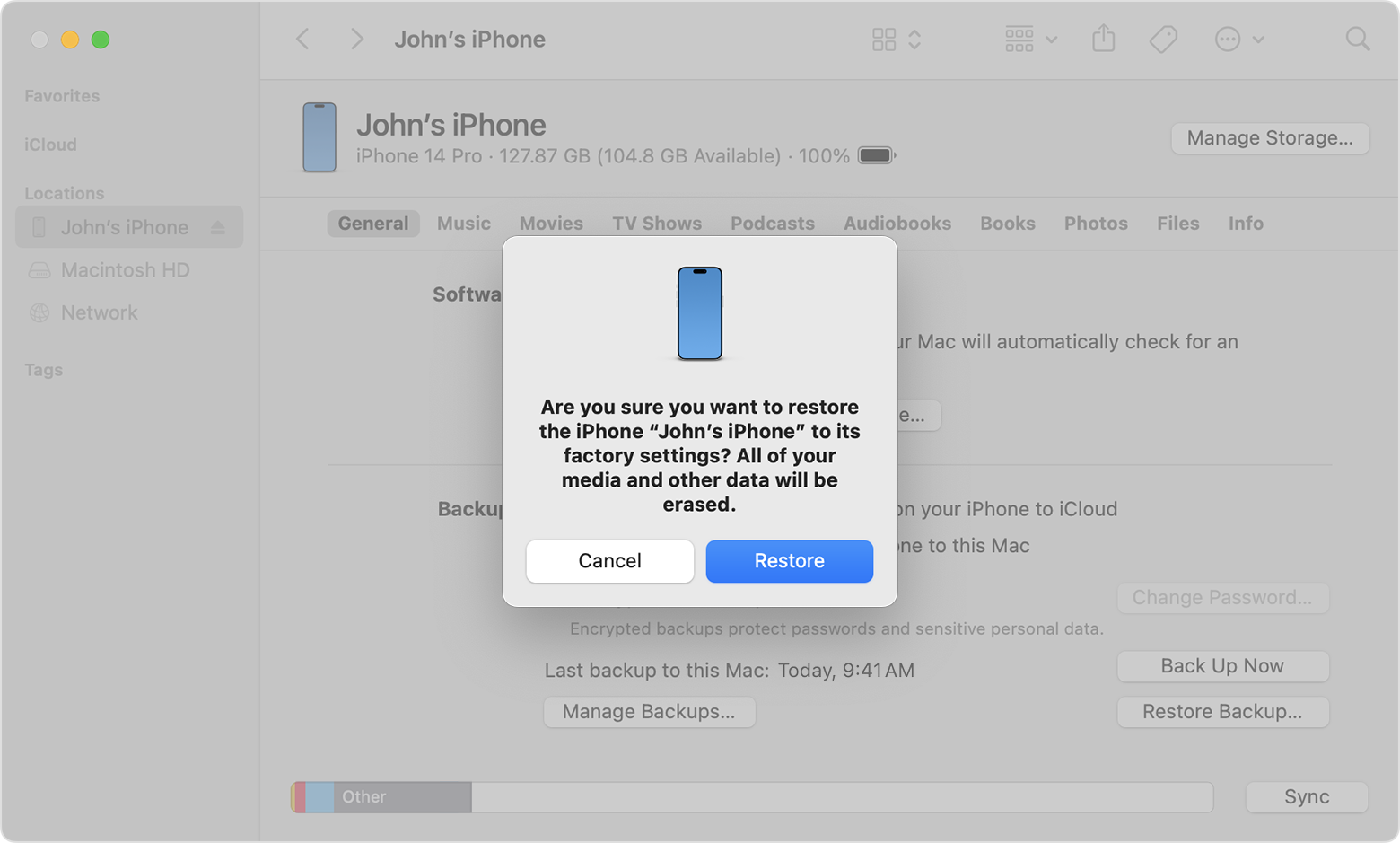
Step 3: Follow the on-screen prompts to confirm the restore process.
Please note that restoring your iPhone will erase all data and settings, so it's important to have a recent backup if you want to preserve your data.
Fix 4: Put iPhone in Recovery Mode
If restoring your iPhone via iTunes doesn't work, you can try putting your device into Recovery Mode and restoring it from there. This is a more advanced solution, but it can often resolve stubborn software issues like the "iPhone stuck on SOS" problem.
To carry out this process, you'll need either a Mac or a Windows PC running Windows 10 or a later version. On a Windows PC, ensure that you have the Apple Devices app or iTunes installed. Additionally, you'll require the cable that came bundled with your iPhone, or any other compatible cable, to establish a connection between your iPhone and the computer.
Here's how to put your iPhone in Recovery Mode:
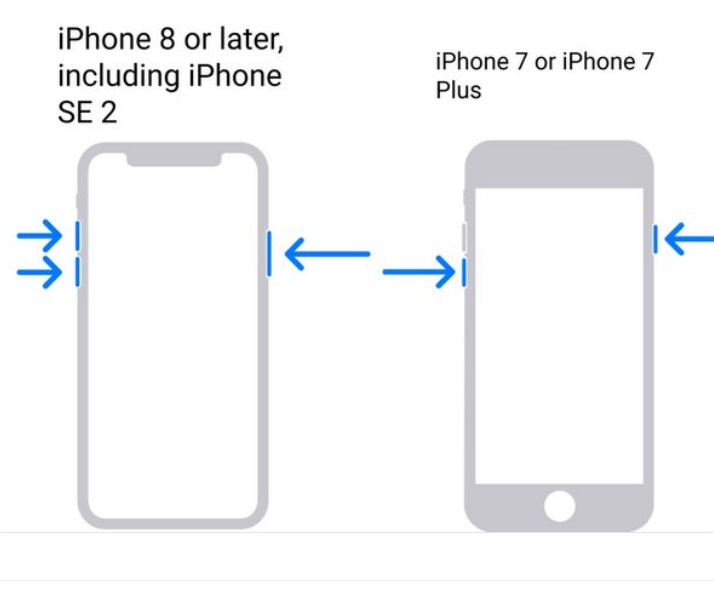
For iPhone 8 or later models:
Step 1: Press and quickly release the Volume Up button.
Step 2: Press and quickly release the Volume Down button.
Step 3: Press and hold the Side button until the Recovery Mode screen appears.
For iPhone 7 or iPhone 7 Plus:
Step 1: Press and hold both the Side and Volume Down buttons simultaneously.
Step 2: Keep holding until the Recovery Mode screen appears.
Once your iPhone is in Recovery Mode, you can follow the on-screen prompts in iTunes to restore your device.
Fix 5: Best Method to Fix iPhone SOS Issue: Dr.Fone
If none of the above solutions have worked, it's time to bring in the big guns. Dr.Fone - System Repair is a powerful tool that can help you resolve the "iPhone stuck in SOS mode" issue without losing any data.
Unlike other methods that may risk data loss or require complex steps, Dr.Fone System Repair can resolve the "iPhone stuck on SOS" issue without any data loss. It's a user-friendly, one-click solution that repairs your iPhone's system while keeping your precious data intact.
With its advanced technology and reliable performance, Dr.Fone System Repair is the safest and most efficient way to get your iPhone out of the dreaded SOS mode.
Here's how to use Dr.Fone to fix your iPhone:
Step 1: Download and install Dr. Fone System Repair on your computer. Connect your iPhone to your computer using a Lightning cable. Launch Dr.Fone System Repair and select the "System Repair" option.

Step 2: Follow the on-screen instructions to enter Recovery Mode.

Step 3: Once your iPhone is in the appropriate mode, Dr.Fone will detect it and prompt you to download the latest firmware package.

Step 4: After the firmware package is downloaded, click on the "Start Repair" button.
Dr.Fone - System Repair will begin repairing your iPhone's system, resolving the iPhone stuck on emergency SOS issues without data loss.
Part 3: [BONUS] Use MobileTrans to Back Up iPhone Data to PC
While the solutions we've discussed so far will help you resolve the "iPhone stuck in SOS mode" issue, it's always a good idea to have a backup of your important data. This way, even if you need to restore your iPhone, you won't lose any precious memories, documents, or other files.
Wondershare MobileTrans - Backup & Restore is a powerful and user-friendly tool that allows you to backup your iPhone data to your computer.
Wondershare MobileTrans
Back Up Your Data to Computer Easily
- • No data loss. No data leaks.
- • Support various data, including files, photos, videos, apps, contacts, etc.
- • Compatible with thousand of device types acorss Android and iOS.

 4.5/5 Excellent
4.5/5 ExcellentHere's how to use it:
Step 1: Download and install MobileTrans on your computer. Connect your iPhone to your computer using a Lightning cable. Launch MobileTrans and select the "Backup & Restore" option. Select “Phone Backup & Restore” to proceed.

Step 2: Choose the data types you want to backup (e.g., photos, messages, contacts, etc.).

Step 3: Click on the "Start" button to begin the backup process.

MobileTrans makes it easy to create a comprehensive backup of your iPhone data, giving you peace of mind and ensuring that your valuable information is safe, even if you encounter issues like the "iPhone stuck on SOS" problem.
Conclusion
Dealing with the iPhone stuck on Emergency SOS issue can be frustrating, but with the solutions we've provided, you can quickly resolve the problem and regain access to your device.
Whether you choose to force restart your iPhone, restore it via iTunes, use Dr.Fone for System Repair, or simply back up your data with MobileTrans, you now have the tools and knowledge to tackle this issue head-on.
Remember, staying calm and following the steps carefully is key to resolving the iPhone stuck on SOS problem efficiently. With a little patience and the right approach, you'll be back to using your iPhone in no time.

 4.5/5 Excellent
4.5/5 ExcellentFAQ
-
Q: Can I restore my iPhone without losing my data?
Yes, you can restore your iPhone without losing your data by creating a backup using iTunes or iCloud. However, if you're unable to create a backup due to the "iPhone stuck on SOS" issue, you can use Dr.Fone System Repair, which can repair your iPhone's system without data loss. -
Q: Is it safe to use third-party tools like Dr.Fone System Repair?
Yes, reputable third-party tools like Dr.Fone System Repair are safe to use. These tools are designed specifically to resolve issues like the "iPhone stuck on emergency SOS" problem without causing any harm to your device or data. -
Q: How long does it take to back up my iPhone data using MobileTrans?
The time it takes to back up your iPhone data using MobileTrans will depend on the amount of data you're backing up and the speed of your computer and internet connection. However, MobileTrans is generally a fast and efficient tool, and the backup process should take a reasonable amount of time.







