The Ultimate Guide to Retrieve Deleted Documents on WhatsApp

Written By Nicola Massimo |

Have you ever deleted something by accident on WhatsApp? Who hasn’t, right? Wondering if there is a way to get it back. Worry not; we're here to help.
For the past decade, WhatsApp has experienced a large user base. Billions of Smartphone users are using WhatsApp as part of their daily lives because of its convenience when it comes to communication. Unlike the rival social messaging apps, WhatsApp offers sophisticated features not only for communication but safety and backup. For this reason, many users tend to enjoy the friendly platform to send all types of data to their contacts at their convenience.
WhatsApp is seemingly an essential tool.
While some individuals use the application to know the whereabouts of their loved ones, others and organizations use WhatsApp to fulfil commercial goals and purposes. Most businesses use the WhatsApp platform for advertising their products and performing affiliate marketing to reach a large audience. Officials can also share information with their employees via WhatsApp. The content that can be exchanged on this platform includes videos, messages, audio files, images, and stickers, among other attachments.
WhatsApp is an integral part of many users' everyday lives. Many people have trusted the platform so much to an extent that confidential documents and critical information are now exchanged. Thanks to the end-to-end encryption of messages because it has enhanced top-notch data safety. However, losing WhatsApp data is so easy, especially when users least expect such events to happen. It appears to be a nightmare and highly frustrating to realize your essential documents are accidentally deleted or corrupted.

WhatsApp data loss can happen due to different occasions. You can accidentally delete the documents from your phone, especially when struggling to create space for more content. Your phone could also get lost along with the entire WhatsApp data. Some cases like switching phones could lead to data loss because some individuals disregard or don’t have an idea they could lose WhatsApp data if not backed up in advance. Lastly, your phone data could be corrupt, especially when you encounter viruses on your device.
Fortunately, a couple of ways could be used to retrieve deleted WhatsApp content. A couple of solutions exist more than you know. The process of recovering lost documents is not easy unless you have prior knowledge of the WhatsApp environment and other third-party software that could perform the task efficiently. Nevertheless, you’d learn how to recover deleted WhatsApp documents rather than lose everything you have worked for.
Regardless of whether you use WhatsApp on iOS or Android devices, you will retrieve everything, assuming you had set up the appropriate configuration of your WhatsApp to allow automatic data backup to preferred storage. This article will focus on restoring WhatsApp content for android users. Read through the comprehensive guideline described below to know how you can get back your critical documents on an android phone like a pro.
Method 1: How to Restore Deleted WhatsApp from Local Storage on Android devices?
WhatsApp has an incredible built-in feature to backup your WhatsApp content to local storage daily. All content is saved in a specific folder. If you had not set up your WhatsApp to save backups to Google drive, local backups can save the day when you lose your documents on WhatsApp. However, you need to beware that the local backup files are stored in the phone memory for seven days before it is overwritten. Therefore, you need to avoid delays once you lose your documents.
When you are looking to restore deleted documents from the local backups, the following steps will get the task done instantly.
- Install a file manager or file explorer application on your android phone.
- Open to access the local phone storage or SD card, depending on where the WhatsApp backup is saved. For the case of SD card, navigate to SDcard>WhatsApp>databases. You might as well check the WhatsApp folder on your phone storage if the data is not stored in the SD card. Under the database folder, you will find backup files listed here.
- Choose the backup file that might contain the documents you need and rename it by eliminating the dates on the filename. The files are usually named as ‘msgstore-yyy-mm-dd.1.db.crypt.12. The crypt extension can always vary but ensure you don’t change the number of this extension. The above backup file can be changed to msgstore.db.crypt12.

- After making the changes to the required backup file from local storage, uninstall WhatsApp from your phone.
- Download and install the WhatsApp application again from Google Play Store.
- Open WhatsApp and tap Agree to continue.
- Select your country and enter the correct phone number, and tap next.
- You will receive a 6-digit verification code as a text message; enter to verify your phone number.
- WhatsApp will detect the existing local backup from the phone memory. You will get a prompt notification to restore the backup. Click on the ‘restore’ button to get your WhatsApp data on the application.
- After a short moment of the restoration process, you will access all your chat history, including your documents.
Method 2: How to get deleted documents from WhatsApp via Google Drive (Android only)?
Google Drive is a popular cloud service that is extensively used to store data backups for further retrieval in case the content is lost from local storage. WhatsApp for Android uses Google drive as the default storage to save a copy of chat history. A user must sync their WhatsApp with a Google account to ensure all data is saved automatically based on the backup frequency configured on WhatsApp settings.
Besides being the default storage for WhatsApp for android, Google drive will not automatically back up WhatsApp data until a user initiates the process, allowing it to perform the task in the future automatically. Therefore, there is a need for WhatsApp users to learn how they can sync WhatsApp and their Google accounts in advance to avoid experiencing problems when they try to recover their deleted content.
You will need to beware of a couple of things if you want to use Google Drive to back up WhatsApp data. The requirements include;
- signing in to an active Google account on your android device,
- Ensure that your phone has an updated Google Play service installed on it,
- The phone should have enough space to create the WhatsApp backup, and
- An internet connection that is stable and strong.
With that said and done, you will need to follow these simple guidelines to help backup WhatsApp content to Google Drive for retrieval in the future should you lose your documents.
- Open the WhatsApp application on your android phone
- Open more options by tapping the screen's three-dotted icon on the top right side.
- Select settings > chats> chat backup. You will find the ‘back up to Google drive’ feature here.
- This section will allow you to choose your preferred backup frequency. Choose from the listed options other than ‘never.’ The choices given here include daily, weekly, monthly, or custom options to let you choose your preference.

- Proceed to choose the Google account where you want the WhatsApp backup saved.
- If you have not signed in to a Google account on the phone, be sure to use the ‘add account’ option when prompted. Enter your login credentials to access the Google account to proceed to the next step.
- Keep in mind that if you change the existing Google account, you will not be able to access the previous chat history that was backed up in that account.
- You can choose to back up over Wi-Fi or use cellular data.
Assuming you followed the above-described procedure to configure prior WhatsApp backups to your Google account, you can successfully restore any content you might have deleted accidentally. When looking to recover your deleted documents, be sure to use the same phone number and the Google account you used to create WhatsApp backup. These are the steps to follow to restore deleted documents from your Google Drive backup.
- Uninstall WhatsApp from your android device and reinstall it from the Google Play store.
- Open the application and follow the required procedure to set up an account. Click ‘Agree and continue to proceed.
- Enter your correct number and use the one-time password sent to verify it.
- Prompt notification will appear. Tap ‘restore, to fetch the backed-up chats and media from your Google drive.

- When the restoration process is completed successfully, click "next" to view the following screen. The application will initialize and then display your chats.
- After all chats are restored, the media files will begin restoring, including the documents you had deleted on WhatsApp.
Method 3: How to restore deleted WhatsApp messages on Android without Backup?
With MobileTrans, you can recover lost Android data such as messages, group SMS, starred messages, photos, videos, Audio and so on in several simple steps. It supports almost all Android devices including Samsung, HTC, LG, and Motorola. Follow the below steps to retrieve your messages now.
MobileTrans - Restore Deleted WhatsApp Messages on Android
Backup all content on your phone to PC quickly and easily. You can restore the WhatsApp backup on Android whenever you need.
Step 1. Connect your phone to the computer
First of all, connect your phone to the computer. Launch MobileTrans, and then go to Backup & Restore > Deleted WhatsApp Data Restore.

Step 2. Backup WhatsApp on your phone
Before restoring deleted WhatsApp messages, log in to WhatsApp on your Android device and go to Settings > Chats > Chats Backup. Then turn off auto-backup to Google Drive and click on the backup button.
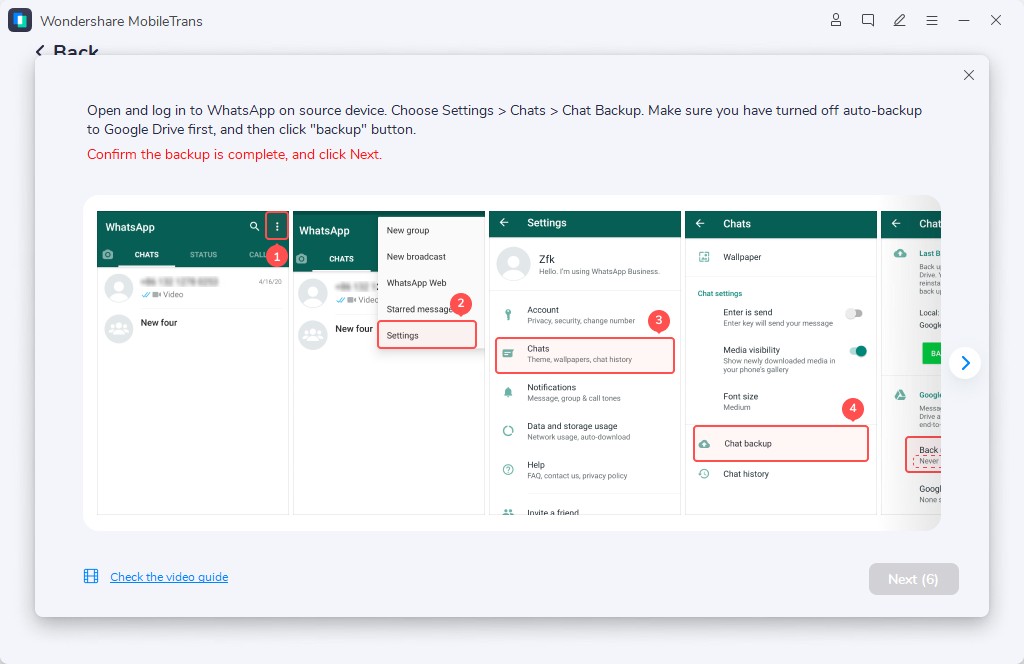
Step 3. Install WhatsApp on your phone
Allow installing WhatsApp via USB on your phone.
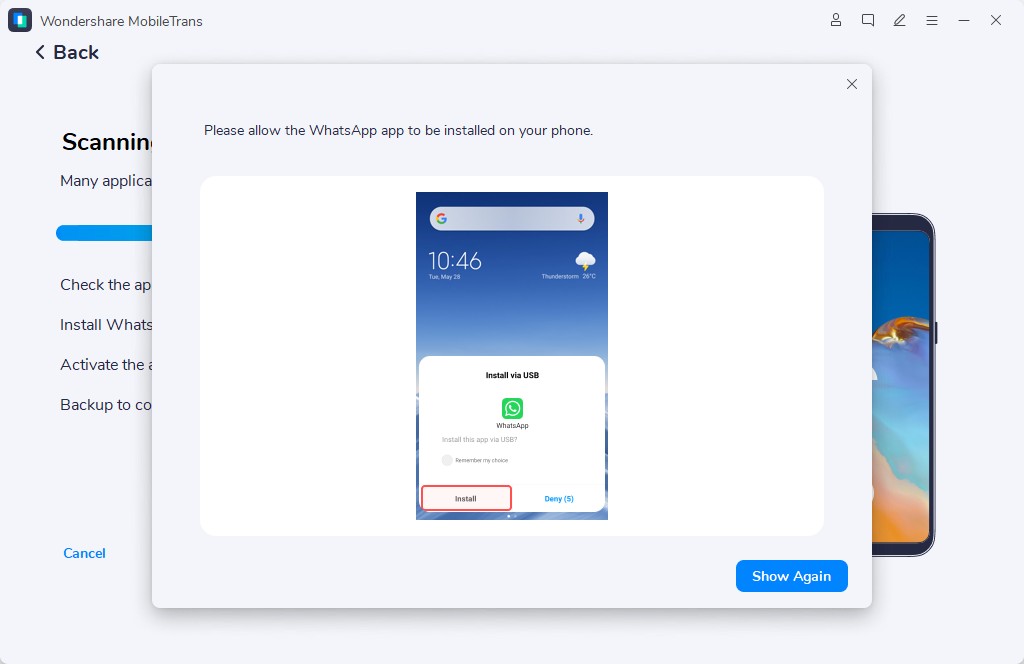
Step 4. Access storage space on your phone
Allow the installed WhatsApp to access your photos, media, and files.
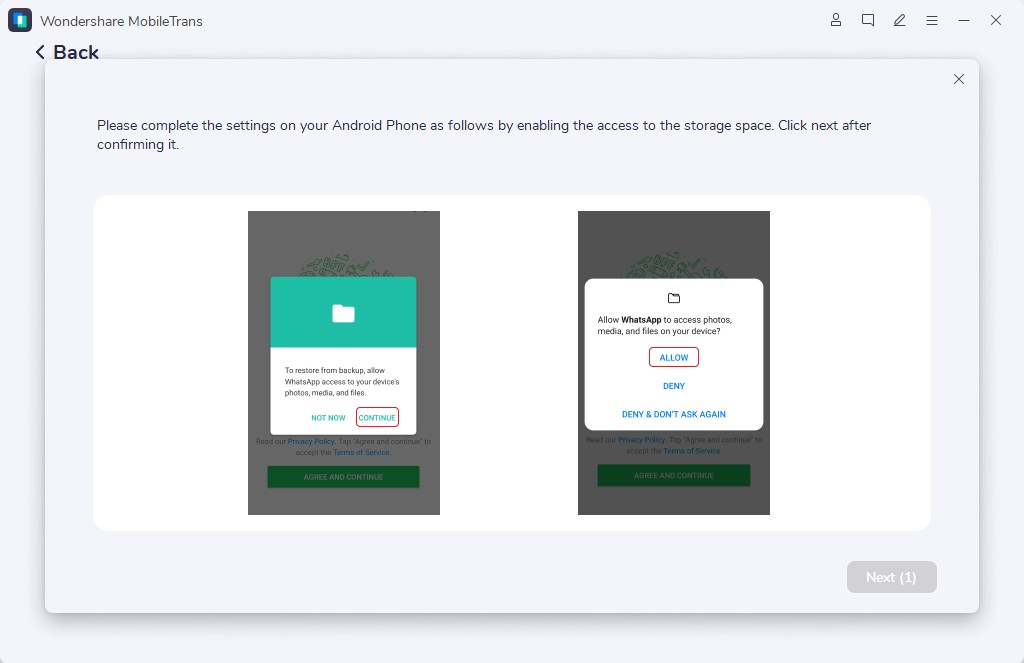
Step 5. Login and Restore WhatsApp
Log in to your WhatsApp account and restore the backup files on your phone. And then click the Next button.
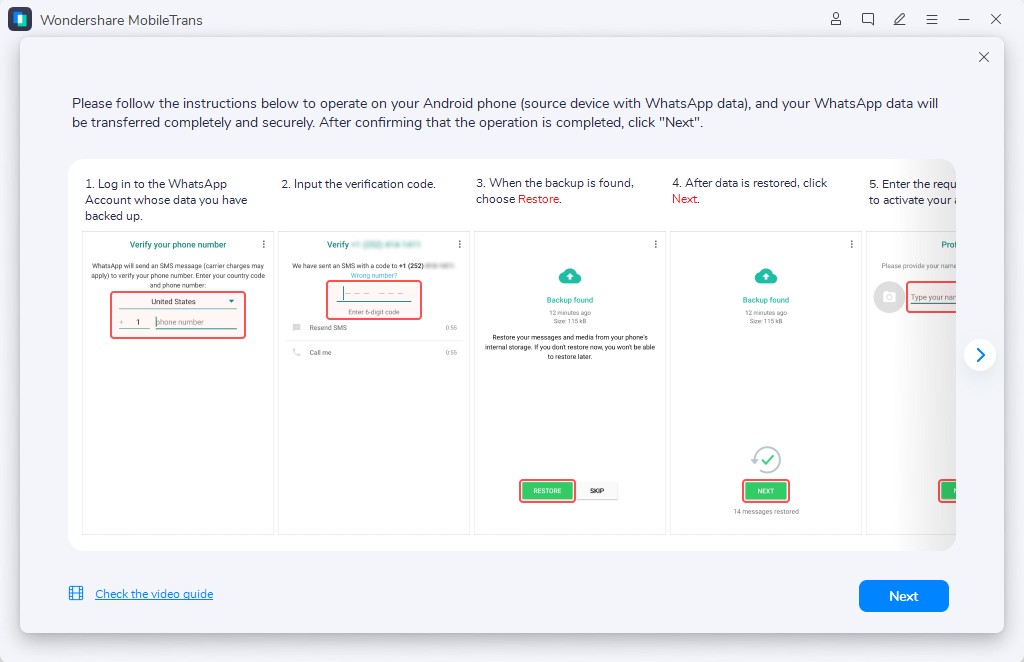
Step 6. Retrieve deleted messages
Deleted messages found. Select the deleted messages you want to retrieve and restore them to your phone.
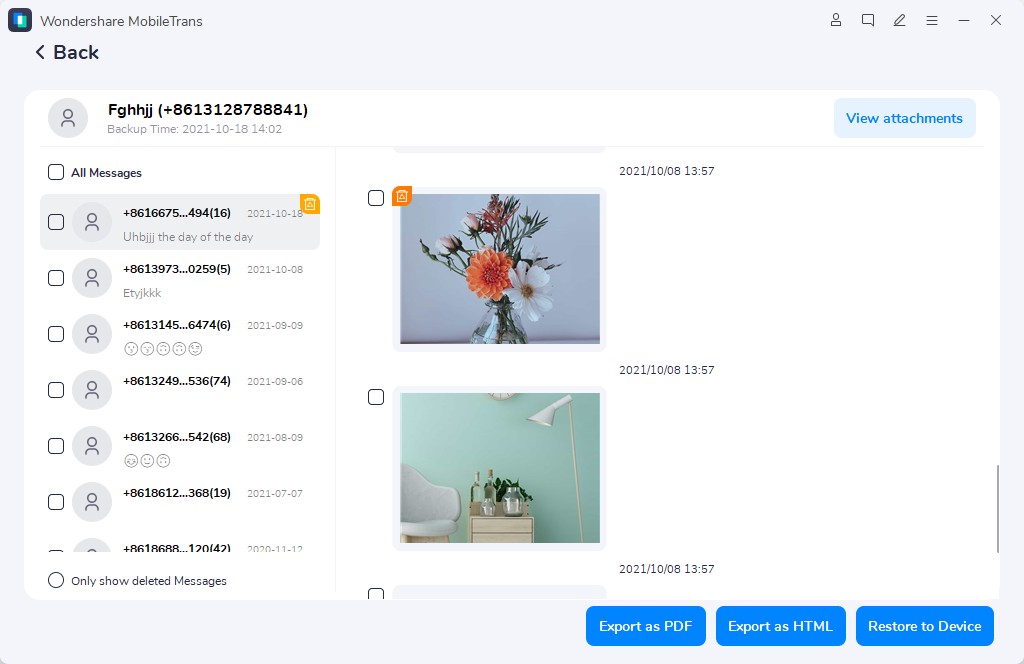
Conclusion
You can always retrieve your deleted documents on WhatsApp if you have set prior configurations on the application. Despite WhatsApp providing inbuilt features to help a user automatically back up WhatsApp data, some actions need to be done to make the restoration process more straightforward, as described in the content. Ensure you have an idea of ways you can manage your WhatsApp backups to create easy accessibility, especially when you accidentally delete the documents on WhatsApp. You would not want to lose everything due to mistakes you could have managed in advance.
New Trendings
Top Stories
All Topics









Nicola Massimo
staff Editor