Transferring data from an iPhone to a Xiaomi device can be a crucial and often intimidating task, especially when considering the differences in operating systems and device compatibility.
However, with the advancements in technology and the availability of various data transfer tools and methods, this process has become more streamlined and accessible to users.
Here, we will delve into the various methods and tips for transferring data from an iPhone to a Xiaomi device, providing detailed step-by-step instructions and best practices to ensure a smooth and successful iPhone to Xiaomi transfer experience.
In this article
Part 1: How to Transfer Data from iPhone to Xiaomi
Transferring data from iPhone to Xiaomi is simple. There are plenty of different methods to transfer data from iPhone to Xiaomi. If you follow the necessary steps carefully, you can transfer the data you need to effectively. Here are some of the best methods to transfer data from iPhone to Xiaomi:
Method 1: Use MobileTrans App (Recommended)
Transferring data between devices can be a daunting task, especially when different operating systems are involved. Among the data transfer tools available, the MobileTrans App is an effective and convenient iPhone to Xiaomi transfer app for seamlessly moving data from iPhone to Xiaomi.
Specifically designed to cater to cross-platform data migration, MobileTrans streamlines the entire process, enabling users to migrate contacts, messages, photos, videos, and other crucial data effortlessly.
Wondershare MobileTrans
Transfer Pictures, Photos and Stickers with 1-Click!
- • Migrate data selectively or in bulk. Transfer up to 10 different data types.
- • Extensive phone compatibility - 1000+ phone models supported.
- • Encrypted data transfer and no third-party server storage for privacy.

 4.5/5 Excellent
4.5/5 Excellent
Step 1: Firstly, install and launch MobileTrans application. Then tap the "Phone to Phone" button. Tab "iPhone to Android" as your transfer direction. Tab "Basic data" on both of your phones.
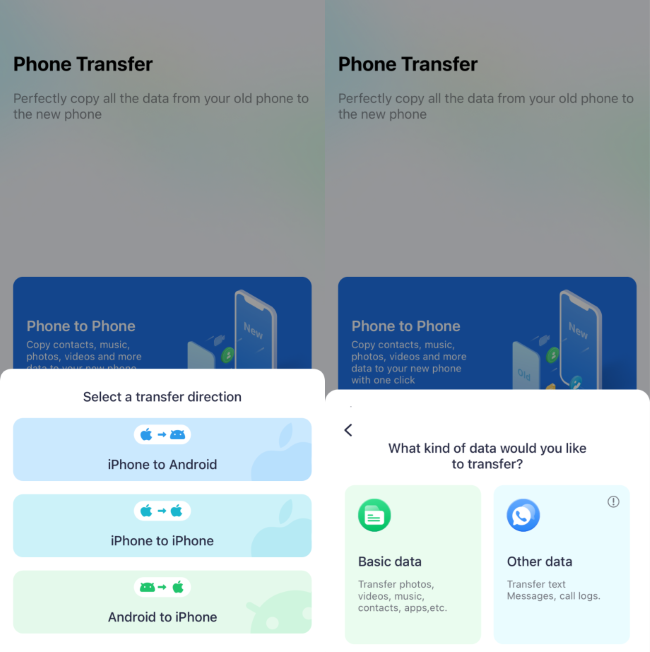
Step 2: Choose the specific data types you want to transfer, such as contacts or photos.
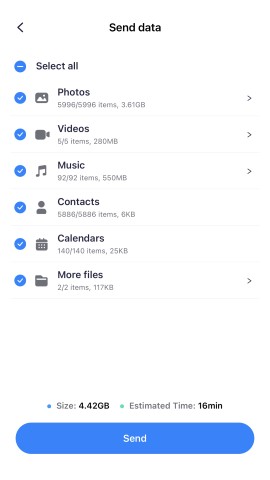
Step 3: Thirdly, connect the two devices. Scan the QR code displayed on it with your old iPhone after giving your permission to MobileTrans app. Then both smartphones will be connected. If it is not connected automatically, you can also manually connect the hotspot/wifi on the QR code interface.
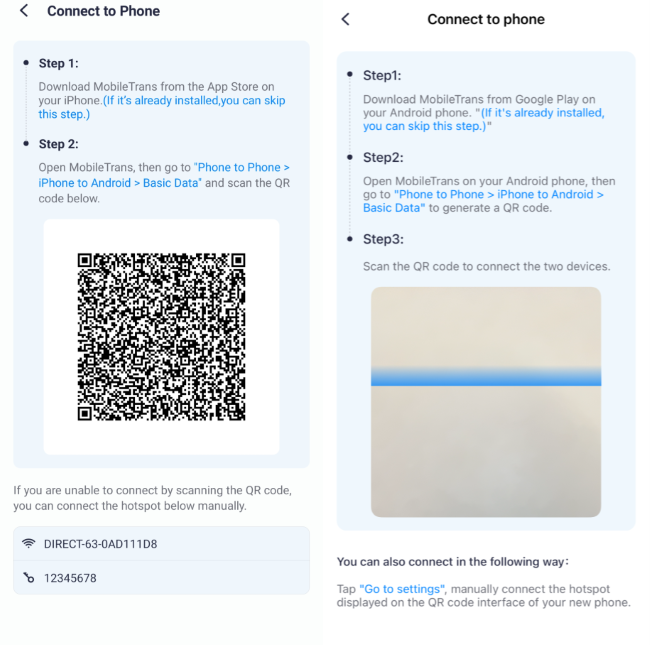
Step 4: Start the transfer process and keep track of its progress until completion.
Method 2: iPhone to Xiaomi Transfer with MobileTrans
if you want to use MobileTrans on your PC instead of your phone, you can utilize the MobileTrans - Phone Transfer feature. With the help of the phone transfer feature of MobileTrans, you can easily transfer the data you like from your iPhone to your Xiaomi phone after you install MobileTrans on your PC. You can also use it to back up Xiaomi data to your computer.

 4.5/5 Excellent
4.5/5 ExcellentStep 1: Launch MobileTrans on your computer and select “Phone Transfer” from the main interface.

Step 2: Utilize the original USB cables to connect your iPhone and Xiaomi phone to your computer. MobileTrans will automatically detect and establish a secure connection between the devices.

Step 3: Review the data categories available for transfer and select the specific items you want to migrate. Confirm your selection and click “Start” to initiate the data transfer process until completion.


 4.5/5 Excellent
4.5/5 ExcellentMethod 3: Transfer from iPhone to Xiaomi via Google Account
Using this method, you can easily transfer data from your iPhone to your Xiaomi device by syncing your data through your Google account. This method allows you to select specific file types to transfer, such as contacts, calendar events, photos, and more.
You can easily sync the data between your iPhone and Xiaomi phone by signing in with the same Gmail account on both devices. This method of transfer from iPhone to Xiaomi is convenient and efficient for transferring data wirelessly without the need for a computer.
Step 1: Connect both devices to Wi-Fi and go to “iPhone Settings” > “Accounts and Passwords” > “Add Account” > “Google”.

Step 2: Sign in with your Gmail account and manually enable file types for transfer.
Step 3: Wait for data to sync to your Gmail account or choose “Sync Now”.
Step 4: On your Xiaomi phone, go to “Settings” > Google and sign in with the same Gmail account. Turn on the file types (such as Contacts) you want to transfer and sync them to your Xiaomi device.

Method 4: iPhone to Redmi data transfer with iCloud
With this method, you can transfer data from iPhone to Redmi using iCloud as an intermediary. You can then export them as a vCard file and import them to Google Contacts by backing up your contacts to iCloud on your iPhone.
This method is suitable for transferring contact information between devices without the need for a wired connection. It allows for a seamless transfer process with just a few simple steps.
Step 1: Connect your iPhone to Wi-Fi and go to “Settings” > “Apple ID” > “iCloud” > “Turn on Contacts” > “Backup” > “Back Up Now”.

Step 2: Open iCloud website, sign in, select “Contacts”> choose contacts to export > click the gear icon > “Export vCard”.

Step 3: Open Google, sign in, and select “Contacts” > “More” > “Import vCard file”.
Step 4: Go to “Xiaomi Settings” > “Google” > “Log in with Gmail” > Turn on “Contacts” > “Sync Now”.

Method 5: Xiaomi to iPhone transfer Manually
This method involves connecting your Xiaomi phone to your computer and transferring files manually to your iPhone. This method allows you to transfer various types of files, such as photos, videos, documents, and more, from Xiaomi to iPhone.
Make certain that you safely eject your iPhone from your computer after transferring the files to complete the transfer process.
Step 1: Connect your iPhone and Xiaomi phone to your computer using USB cables. Trust the computer on your iPhone and enable USB debugging on your Xiaomi phone.
Step 2: Open My Computer/This PC on your Windows PC, locate and open both devices under Portable Devices. Find the DCIM folder on your iPhone's storage, select the files you want to transfer, and drag and drop them to your Xiaomi's storage.

Part 2: Tips to Transfer Data From iPhone to Xiaomi Phones
There are some best practices that you should consider to ensure a smooth and successful data transfer experience. These tips can help to optimize the transfer process and mitigate potential challenges that may arise during the iPhone to Xiaomi transfer process. The following tips are useful for transferring data from an iPhone to a Xiaomi device:
1. Ensure Full Battery: Make sure both devices are fully charged before starting the data transfer process.
2. Backup Important Data: Backup all important data on your iPhone before transferring it to the Xiaomi phone to avoid any loss of information.
3. Check Compatibility and Software Updates: Check if both devices are compatible for data transfer and ensure they have the latest software updates installed.
4. Avoid Interruptions: Avoid interrupting the data transfer process once it has started to prevent any errors or data corruption.
5. Verify Data Transfer Completeness: Verify that the transferred data is complete and accurate on the Xiaomi phone before deleting it from the iPhone.
6. Maintain Secure Location: Keep both devices in a secure and stable location during the data transfer process to prevent any physical damage or loss of connection.
Conclusion
The transfer of data from an iPhone to a Xiaomi device can be achieved through various methods. You can effectively transfer their important data from an iPhone to a Xiaomi device with confidence and ease by following the detailed steps and best practices discussed here.
Whether utilizing the MobileTrans App, MobileTrans on the PC, Google account, iCloud, or manual transfer methods, the ultimate goal is to ensure a seamless and successful iPhone to Xiaomi transfer experience for users transitioning between different devices and operating systems.
FAQ
-
Will transferring data from an iPhone to a Xiaomi device delete the data on my iPhone?
No, transferring data using the methods outlined in this guide will not delete the data on your iPhone. The transfer process creates a copy of the data on your Xiaomi device while retaining the original data on your iPhone. -
How long does the data transfer process take using the MobileTrans app?
The duration of the data transfer process using the MobileTrans app depends on the amount of data being transferred. Generally, it is a relatively quick process, especially when using a high-speed Wi-Fi connection. -
Is it necessary to enable USB debugging on my Xiaomi device for data transfer?
USB debugging is not required for the methods outlined in this guide. The data transfer processes, including using the MobileTrans app and syncing via Google account, do not necessitate USB debugging.











