Google Photos has a high-end duplicate detection feature. The feature detects exact duplicates during upload and prevents them from being uploaded. Despite that, some duplicates still find their way in.
Most people don't want to keep identical images of every event. These duplicates unnecessarily take up their limited cloud storage. This guide on deleting duplicate photos in Google Photos teaches everything there is to know about the topic. Read to the end to learn how to clean up and take control of your Google storage!
In this article
Part 1: Why Are There Duplicate Photos in Google Photos?
As mentioned, Google Photos doesn't sync duplicate photos. However, a few may still creep in. The following are a few reasons why you'll find duplicate images in Google Photos:
- You upload photos from multiple devices - computers, smartphones, etc.
- It's also possible that you created duplicates while editing photos. This often happens to many people, especially when one makes only a few changes.
- Duplicate images can also result from adding a new device to Google Photos. The system may upload duplicates when you enable the backup and sync feature on the new device.
- Bugs and glitches can also affect the systems, leading to duplicate photos.
The next section discusses the methods of deleting duplicate photos on Google Photos. Continue reading.
Part 2: Deleting Duplicate Photos in Google Photos in Two Methods
Currently, no feature helps find and remove duplicate photos in Google Photos. Thus, unfortunately, the only way to directly clear matching pics is to do it manually one by one.
You can also use a third-party app to accomplish this task more efficiently but under one condition. Check out the details below.
Method 1: Removing Duplicate Photos in Google Photos Manually
You must find each duplicate at a time and de-duplicate one by one. That's rather laborious when you have thousands of photos. The good thing is that Google Photos sorts the photos by date. That would make the work easier if the duplicates had a similar date. Follow the steps below on a computer:
- Go to Google Photos and sign in to your account.

- Click the Photos option on the left panel.
- Go through your photos, checking for the duplicates.
- Select each one, then click the Trash icon (Bin) on the top-right of the screen.

- Click Move to Trash to confirm your action.
If you're using a phone, the steps are almost the same. Just tap the Photos option at the bottom of the screen and review all the pictures. As Google sorts them by date, duplicates are most likely to be next to each other, so you shouldn't need to move back and forth much.
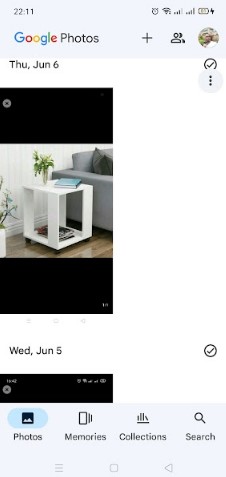
You can click on the photo to view it in more detail and access various options. Tap and hold a photo and you’ll see an icon for a trash can. Select this to delete the image. Click Move to Trash to delete the photo.
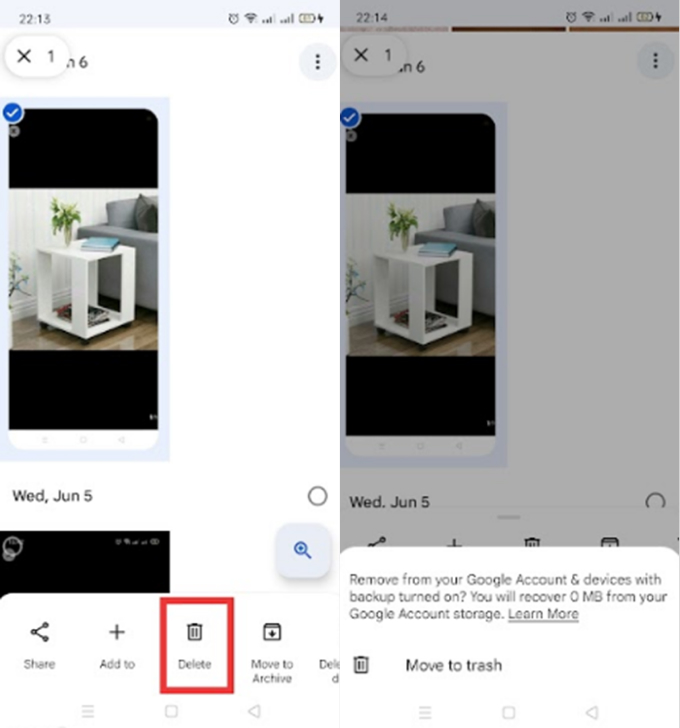
If you erase the wrong one, the deleted photos will stay in the Trash folder for 60 days. As you go through and find duplicate Google photos, be careful. The same image is sometimes shown twice! Deleting one will delete both.
When the Image name or size is the same, always add something to the description. When you see the same description in both, don't delete it because it's the same photo shown twice.
Method 2: Find Duplicate Photos in Google Photos via a Third-Party App
You can find a third-party app for removing duplicate photos from Google Photos. However, all your Google photos must also be saved locally on your device.
If photos are not saved locally on the device, you would need to first download all the photos from Google Photos. After that, run the app, remove the duplicate, then upload the images again.
You can easily find a free duplicate photo cleaner for Google Photos on any operating system. A popular cleaner for Android users is the Files by Google. To find and remove duplicate photos with this app:
- Install the Files by Google app on your phone and launch it.

- Scroll down to the Cleaning options. Tap Clean.
- Click the Select Files option from the next page.

- Tap Delete on the duplicate files screen. Hit the button again to confirm the action. That's it!

You can also use this app to identify and clean similar photos that may not be obvious to your naked eye: PhotoSweeper for Windows and macOS devices.
Part 3: How to Avoid Duplicate Photos in Google Drive: Easy Tips
Deleting duplicate photos in Google Photos is not quite an enjoyable experience. Thus, it's essential to avoid these duplicates as much as possible. One of the most effective ways to do so is to disable Google Photo Sync.
This feature automatically syncs your photos. It allows you to find any images you take and any edits you make to them on any device you’re signed in to. Suppose pictures stored on your Google Drive are set to sync to Google Photos. In that case, you'll see duplicates of photos that were already in your library.
Turning this feature off prevents the Google Drive photos from appearing in Google Photos. Follow these steps to turn the Google Photo sync off:
- Go to Google Photos on your phone, computer or tablet.
- Expand the menu by tapping your profile icon in the top-right corner.
- Choose the Photo Settings option towards the bottom of the menu.

- Slide the Backup switch to the Off position. This will stop your device from syncing photos to your Google account. Ensure you are comfortable without backing up your content.

You'll avoid duplicates in the future, but you may lose photos when switching devices. Also, turning off the backup feature will not delete existing duplicates from your Google Photos. You'll have to delete them manually.
Part 4: [Bonus] Manage Your Photos on the Computer to Avoid Duplicates
Google only offers 15GB of free space to every account holder. If you often take many photos and videos, you may need more space to store your content. You can upgrade your account and get more storage for a fee.
But you don't need to pay if you have a computer. You can back up your photos there. Wondershare MobileTrans makes it easier to move your precious memories to the PC. The software is supported on both operating systems, whether you have a Mac or Windows computer.
Besides photos, MobileTrans also supports a wide range of phone data types, including videos, text messages, contacts, and documents. The software is super easy to use, fast, and secure.
Wondershare MobileTrans
Back Up Your Data to Computer Easily
- • No data loss. No data leaks.
- • Support various data, including files, photos, videos, apps, contacts, etc.
- • Compatible with thousands of device types acorss Android and iOS.

 4.5/5 Excellent
4.5/5 ExcellentFollow these steps to back up your photos on a computer in a few clicks with MobileTrans:
- Connect your phone to your Mac or Windows PC.
- Install MobileTrans on PC.
- Open the software and go to Backup & Restore > Backup.

- Select photos and other data to back up on your computer. After that, hit the Start button.

- Wait for the process to complete. It only takes a few minutes.
You can also easily restore your photos from your computer with MobileTrans. Go to Backup & Restore and click on “Restore” in the Phone Backup & Restore section. MobileTrans makes it easy to both back up and restore photos. This way, you can manage photos on the PC the avoid any duplicates in Google Photos.
Conclusion
This guide has addressed all you need to know about deleting duplicate photos in Google Photos. You've learned there's no way to automatically remove duplicate pictures from your Google account.
It would be best if you did it manually. The good thing is that Google sorts the pictures by date. That makes it easy to clear duplicates one by one without scrolling back and forth too much. However, if the photos are saved locally on your device, a third-party app like Files by Google can do the job with a few clicks.
So, determine which method is better for you. Meanwhile, you can turn off the backup and sync feature to avoid duplicates in the future. Also, you can back up your photos to a computer if you need more storage on your Google account.

 4.5/5 Excellent
4.5/5 Excellent

![[Guide] Deleting Duplicate Photos in Google Photos](https://mobiletrans.wondershare.com/images/images2024/deleting-duplicate-photos-in-google-photos.jpg)




