How to Fix The Incorrect Time On Samsung Galaxy S22 or Other Android Phones?

Written By Axel Nash |

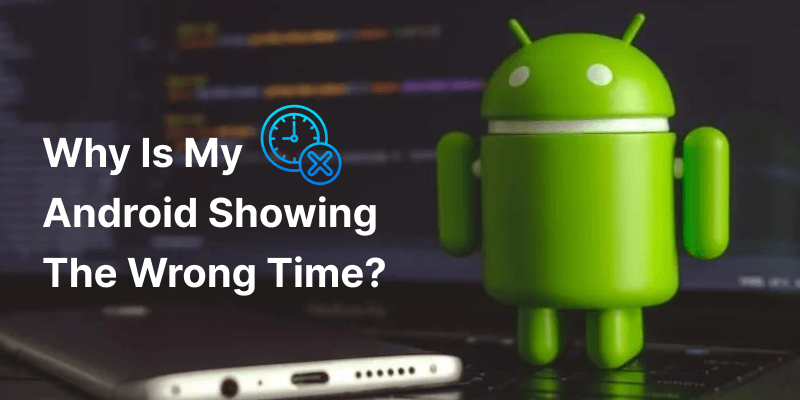
Part 1: Why Is My Android Phone Showing The Wrong Time?
You might be having big issues if your android phone is not showing the correct time, you might be missing your alarms that you needed to go off, and you might miss important meetings because of the incorrect time on Android phones. We understand how suffocating it is.
The most probable and common reason for this problem is that the time zone is incorrect, either because you manually set it incorrectly. When you have set the wrong time zone on your phone, even if the automatic time toggle is operational and set correctly, it will display the incorrect time.
If you ever face a problem with your iPhone or your iPad not showing the time then instead of panicking and worrying. There's no need to worry as we are here to bring you the fixes. For more details, you can move to "How to Fix iPhone or iPad Showing Wrong Time and Date".
Part 2: How Do I Fix The Date And Time On My Android Phone?
If you've been using an Android Phone, you might have encountered an issue where your phone is showing the wrong time and the wrong date.
If you're having the same problem, there's nothing to worry about. There are some fixes that you can do to have the problem resolved.
Firstly, restart your phone. Restarting your phone is generally the fix for everything, but that doesn't mean that the issue will definitely go away. There are issues where you have to apply other fixes because restarting doesn't clearly fix the problem.
So, if restarting fixes the problem then well and good. If not try this:
- Step 1: Go the Settings.
- Step 2: Click on Date & Time.
- Step 3: Click on Automatic.
- Step 4: If you see the option turned off, make sure that the correct date, time, and timezone are selected.
1. Set time and date on Samsung Galaxy S20/S21/S22 Ultra phone
To set the date and time on your Samsung Galaxy S20 or S21 or S22 Ultra phone, then perform the following-
* For Automatic Settings:
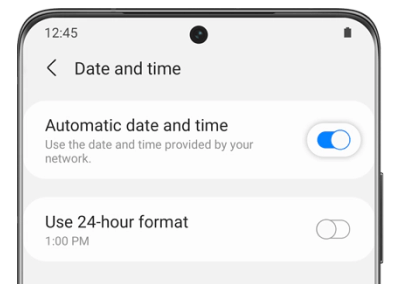
- Step 1: Go to Settings.
- Step 2: Click on General Management.
- Step 3: Then Click on Date and Time.
- Step 4: And then Click on Automatic Date and Time.
* For Manual Settings:
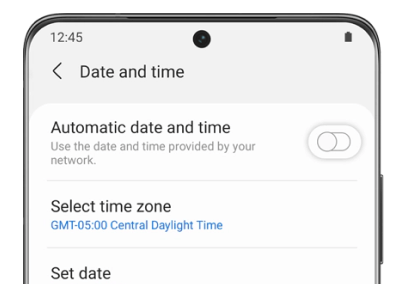
- Step 1: Go to Settings.
- Step 2: Click on General Management.
- Step 3: Then Click on Date and Time.
- Step 4: Then Select Time Zone.
- Step 5: Then Click on Region.
- Step 6: Locate or Type the Region you're in.
- Step 7: And the Time and Date will be set accordingly.
2. Set time and date on Google Pixel 5/6 Pro phone
To set your date and time on your Google Pixel 5 or 6 Pro, you need to perform the following steps:
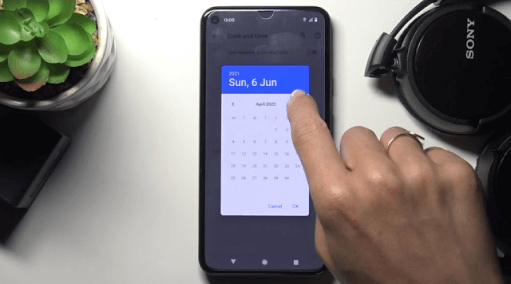
- Step 1: Click on the Clock App.
- Step 2: Click the vertical three dots and then click on settings.
- Step 3: For Automatic change, click on Change Date and Time and then automatically click Set Timezone.
- Step 4: In case of manual change, click on Change Date and Time and then click on Set Timezone automatically, then click on Use Location to set Timezone.
3. Set time and date on Xiaomi 11/12 Ultra phone
To set your date and time on your Xiaomi 11 or 12 Ultra Phone, you need to perform the following steps:
- Step 1: Go to Settings.
- Step 2: Then click on Additional Settings.
- Step 3: Then click on Date and Time.
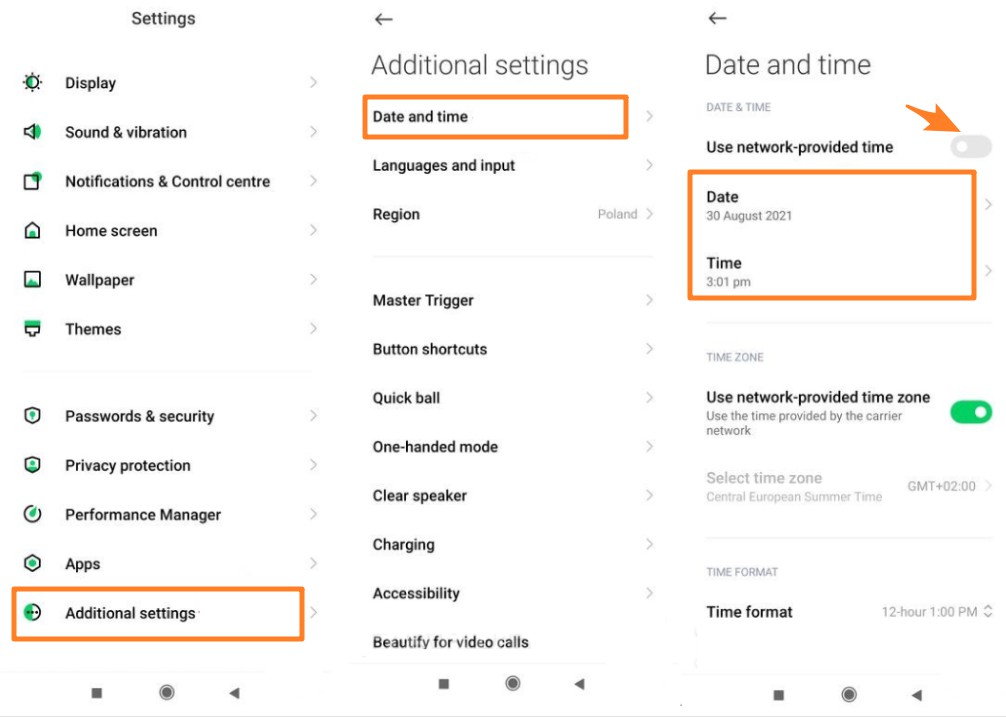
- Step 4: If you want to manually fix your date and time, switch off the "Use Network Provided Time".
- Step 5: And then, you can adjust and fix your time manually.
- Step 6: For Automatic settings, keep the Use Network Provided Timeswitched on.
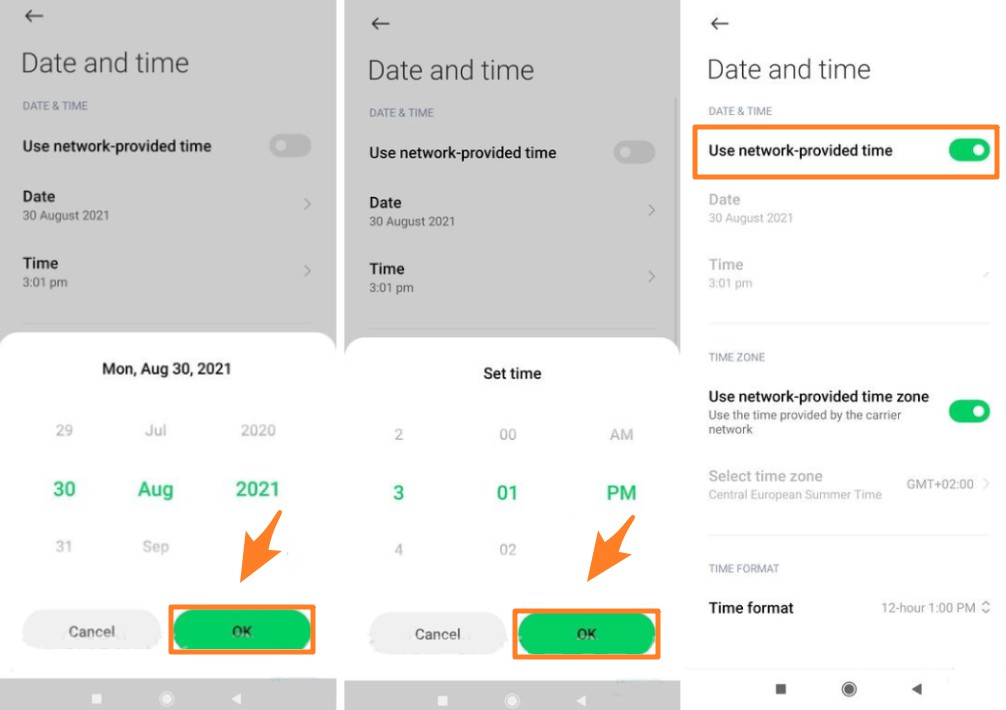
4. Set time and date on OnePlus 9/10 Pro phone
To set your date and time on your OnePlus 9 or 10 Pro Phone, you need to perform the following steps:
- Step 1: Click on Settings.
- Step 2: Then find and click on System Settings.
- Step 3: And then Click on Date & Time.
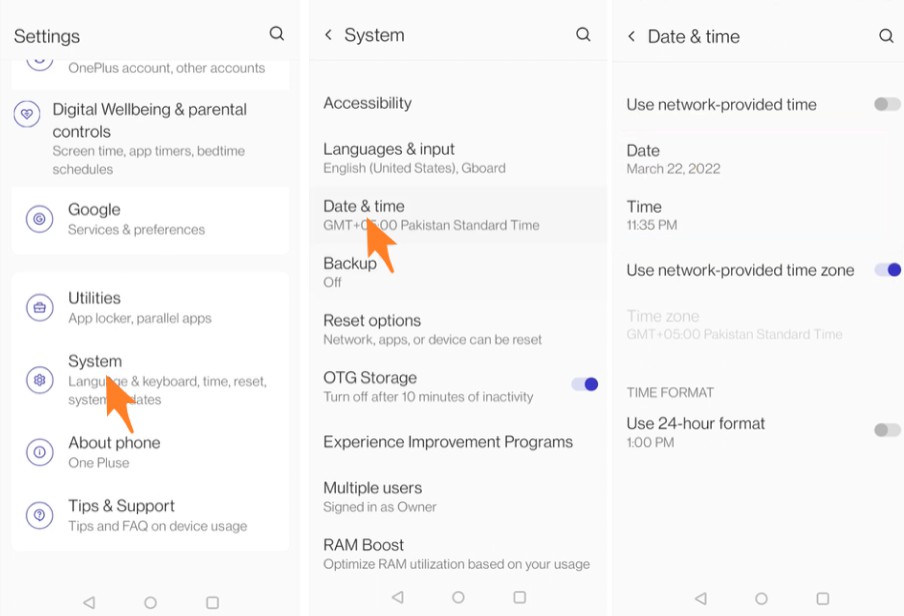
- Step 4: And there you'll find Set Time Automatically.
- Step 5: To set it manually, disable the Set Time Automatically
5. Set time and date on ASUS ROG Phone 5
To set your date and time on your ROG Phone 5, you need to perform the following steps:
- Step 1: Go to Settings.
- Step 2: Scroll down and click on System.
- Step 3: Click on Date and Time.
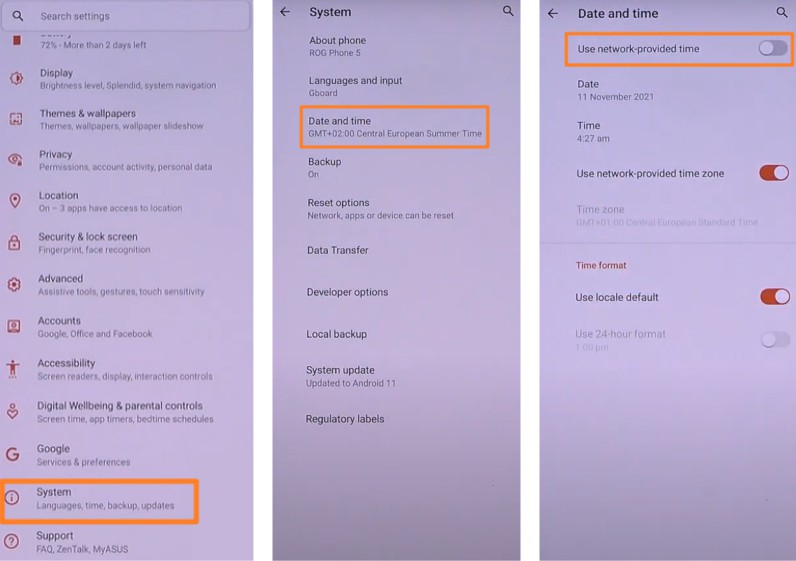
- Step 4: Click on Use Network Provided Time for Automatic Setting.
- Step 5: For manual settings, Disable the Use Network Provided Time
6. Set time and date on Xperia 1 III Phone
To set your date and time on your Xperia 1 III Phone, you need to perform the following steps:
- Step 1: Click on Settings.
- Step 2: Scroll down and click on System.
- Step 3: Click on Date and Time.
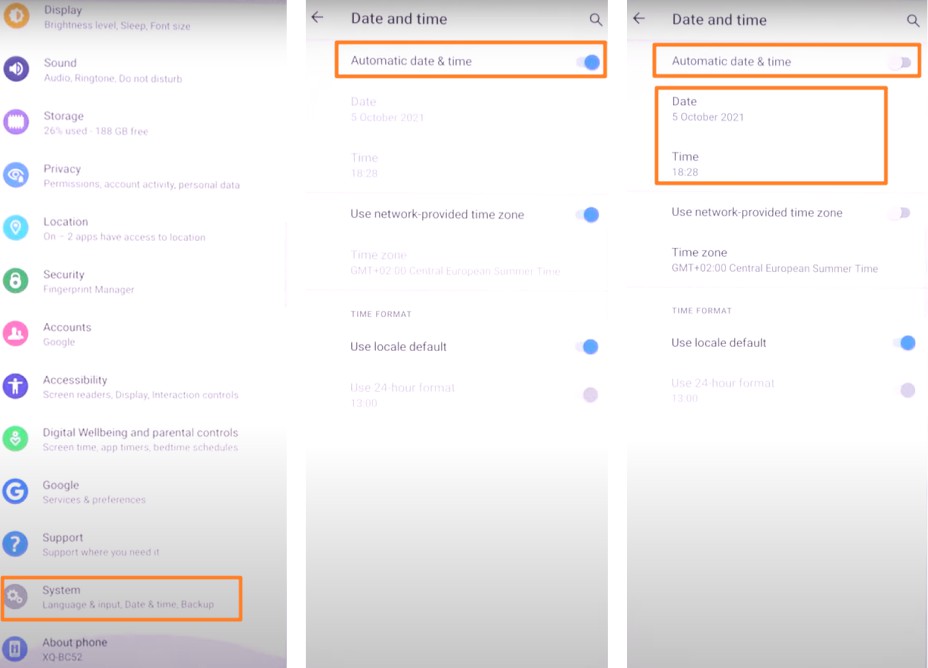
- Step 4: Leave the Automatic Date and Time Enabled for Automatic settings.
- Step 5: To set it manually, disable the Automatic Date and Time
Part 3: FAQs
1. How to take a screenshot of the time on the Samsung home screen?
If you've got a Samsung and want to take a screenshot but have no idea how to, you should take a screenshot on your phone. When you want to capture a screenshot, simply press and hold the Volume Down key while pressing the Power (Side) key simultaneously. The screen will flash if a screenshot has been taken.
However, depending on the model of your phone, the side buttons may be on the opposing sides or the same side. For more details, you can move to How To Take A Screenshot On Samsung Galaxy S22 And Other Android Phones.
2. What Is System Time Format?
The System Time Format on your phone depends on the phone manufacturer. Some companies use the 24-Hr time format, while others use the 12-hr time format.
3. Why Is My Widget Clock Wrong?
One of the most prominent reasons for your Clock widget showing the wrong time is that the device has not picked or updated the time following your time zone.
To fix the problem, you have to make sure that the Automatic time updating option is enabled under the Date and Time, which can be found in different places in the settings on other phones.
4 . How Do I Get The Clock On My Sleep Screen Android?
Follow the steps below to get the clock on your sleep screen:
- Step 1: Tap the Settings icon if you're using an Android device with Android version 11 or earlier.
- Step 2: And then, open your phone's settings menu and go to Lock screen & security. However, based on the phone model you're using, it might also be named Lock screen or just Security.
- Step 3: Click on Customisable Lock Screen.
- Step 4: Select the Clock to customize or toggle the lock screen clock.
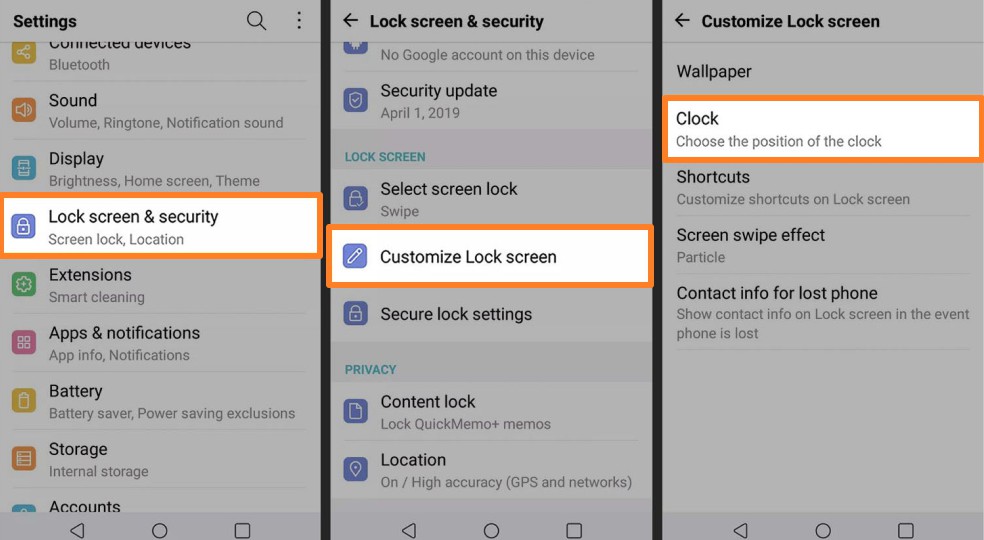
If you have a Samsung Android phone, you can enable a clock for the lock screen and an always-on-display function for many of them. In order to add a clock to your Samsung lock screen, do the following:
- Step 1: Open Settings.
- Step 2:Then click on Lock Screen.
- Step 2: Change the Clock Style to set up a lock screen clock.
Conclusion
If you ever get an issue with your date and time not updating or wrongly being shown, you know where to go. We put some basic fixes that should do the job for any smartphone, but in case you were using some of the phones that we have listed above, you can also refer to this content and apply the fixes that we have provided here.
We hope that you'll benefit greatly from this. Thank you for reading.
Best alternatives to Samsung Smart Switch
Although Smart Switch is developed by Samsung, it is not an ideal method to transfer your data. To overcome its limitations, you can simply use MobileTrans by Wondershare. It can directly transfer all kinds of data including whatsapp data from one phone to another instantly.
New Trendings
Top Stories
All Categories










Axel Nash
staff Editor