La plupart des utilisateurs d'iPhone sont confrontés de temps en temps à ce problème de synchronisation. C'est un problème inévitable et il existe de nombreuses solutions pour le résoudre. Vous pouvez également essayer toutes les solutions données ci-dessous pour vous débarrasser des erreurs de synchronisation.
Dans cet article, vous apprendrez comment résoudre les problèmes iPhone ne se synchronise pas avec iCloud dans un format détaillé. Voici les 10 solutions pour résoudre le problème de la non synchronisation iPhone avec iTunes
Partie 1 : Comment résoudre les problèmes iPhone ne se synchronise pas avec iTunes
Lorsque vous ne pouvez pas synchroniser vos iPhones avec iTunes, faites le tri en suivant les solutions ci-dessous
Solution 1 : Vérifier la mise à jour d'iTunes
Parfois, l'ancienne version d'iTunes peut créer le chaos lors de la synchronisation avec iPhone. Les problèmes de compatibilité entre les versions surviennent lors de la manipulation de la version obsolète d'iTunes. Vous pouvez vérifier le dernier téléchargement d'iTunes et le mettre à jour sur votre ordinateur pour une consultation ultérieure. Il est fortement recommandé de consulter les mises à jour disponibles pour iTunes de temps en temps. Vous pouvez activer les paramètres de notification des mises à jour d'iTunes sur votre PC. Une fenêtre contextuelle apparaît si ce logiciel dispose de la dernière mise à jour. Vous pouvez prendre les mesures nécessaires en fonction des notifications.
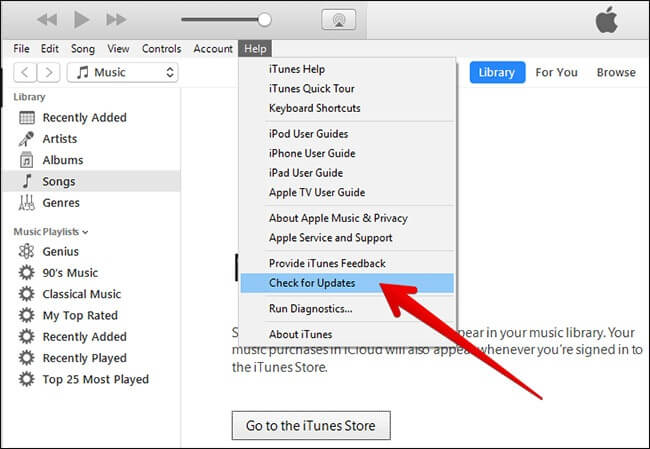
Solution 2 : Changer le câble USB
Il est conseillé d'utiliser un câble USB fiable lors de la connexion des gadgets avec votre PC. Dans de nombreux cas, les problèmes de synchronisation sont dus à un mauvais câble USB. Vérifiez les câbles USB avant d'établir une connexion avec l'iPhone.

Solution 3 : Autorisation d'iTunes
La plateforme iTunes autorise le PC à accéder à son contenu à tout moment. Si vous trouvez le problème de synchronisation, vous devez alors ré-autoriser votre ordinateur sur cet environnement iTunes. Lorsque vous autorisez votre système à partir d'iTunes, vous autorisez le téléchargement des applications, de la musique et des livres audio dans votre système sans aucun problème.

Solution 4 : Rafraîchir l'iPhone
La réinialisation "remise à zéro" de l'appareil est similaire au bouton de rafraîchissement de votre PC. Si vous possédez un iPhone version 6.0 ou plus ancienne, appuyez sur le bouton "Le foyer et le pouvoir" en même temps et relâchez-le dans les 10 secondes. Si vous possédez un iPhone 7 ou supérieur, appuyez sur le bouton "Alimentation et baisse du volume" en même temps. L'écran de l'appareil devient noir pendant quelques secondes et un logo Apple apparaît. Il s'agit de la réinitialisation de l'iPhone, qui permet de rafraîchir l'appareil pour en améliorer les performances.

Solution 5 : éteindre et allumer le système
Vous pouvez redémarrer votre système pour résoudre ce problème de synchronisation. Malgré le type de système d'exploitation, vous devez essayer cette solution pour vous débarrasser de tout problème de système. Pendant le processus de redémarrage, il est possible de mettre à jour les modifications récentes de votre PC, ce qui vous aide à synchroniser correctement votre iPhone avec la plate-forme iTunes.

Solution 6 : Redémarrer votre gadget iPhone
Parfois, votre iPhone peut être à l'origine du problème dans le processus de synchronisation. Pour le résoudre, vous pouvez redémarrer votre iPhone. Vous devez déconnecter votre gadget de l'ordinateur puis appuyer sur le bouton d'arrêt et le rallumer pour surmonter les obstacles de la synchronisation iTunes.

Solution 7 : Essayer la méthode de synchronisation sans fil
Maintenant, au lieu d'un câble USB, vous pouvez établir la procédure de synchronisation sans aucun fil. Activez l'option de synchronisation Wi-Fi sur la plateforme iTunes. Si l'option sans fil est activée pendant la procédure de synchronisation, vous pouvez alors activer et désactiver la fonction de synchronisation Wi-Fi sur le portfolio iTunes. Pour activer cette fonctionnalité, vous devez toucher l'option "Résumé" dans le panneau gauche de l'environnement iTunes et cocher l'option "Synchronisation avec l'iPhone par Wi-Fi" affichée dans le panneau droit.

Solution 8 : Désactiver les options Apple Musique
Il est possible de surmonter les obstacles de la synchronisation en désactivant la fonction "Apple Musique" sur l'iPhone ainsi que dans votre interface iTunes. Dans votre iPhone, vous pouvez identifier cette fonction dans votre option de réglages. Sur la plateforme iTunes, cette option se trouve dans le menu "Préférences générales". Selon l'étude, le processus de synchronisation est en conflit avec la fonction "Apple Musique" et de nombreux professionnels recommandent de désactiver cette option pour une procédure de synchronisation sans faille.

Solution 9 : Mettre à jour les pilotes du système
Les pilotes obsolètes peuvent causer des problèmes indésirables et interrompre souvent le processus de synchronisation. Dans votre système, accédez au "Gestionnaire de périphériques" et choisissez votre périphérique iOS dans la liste. Ensuite, faites un clic droit pour mettre à jour le pilote. Pour mettre à jour la dernière version des pilotes, vous pouvez obtenir de l'aide sur la plate-forme en ligne.

Solution 10 : Activer les paramètres d'usine dans votre iPhone
C'est la dernière option que vous pouvez essayer après avoir passé en revue la solution évoquée ci-dessus. Si vous ne parvenez pas à synchroniser votre iPhone avec iTunes, même après avoir essayé différentes techniques, essayez enfin cette méthode. Ici, vous devez réinitialiser votre iPhone à ses paramètres d'usine où toutes vos données s'effacent automatiquement. Cette méthode vous fera perdre vos données en un rien de temps. Vous devez donc faire de cette option votre dernier choix.

Partie 2 : Recommandé : Sauvegarder votre iPhone sur un ordinateur avec MobileTrans - Sauvegarde
Le MobileTrans est un produit fabuleux, qui résout toutes sortes de processus de transfert, de sauvegarde et de restauration de données dans vos gadgets Android et iOS. Vous pouvez utiliser les directives ci-dessous pour effectuer une sauvegarde de votre iPhone sur l'ordinateur.
MobileTrans - Sauvegarde de téléphone
Sauvegarder des données du téléphone sur l'ordinateur en un clic.
- • MobileTrans vous permet de créer facilement une sauvegarde de votre téléphone
- • Sur votre PC ou Mac, y compris vos contacts, photos, messages et autres types de données.
- • Sauvegarder votre iPhone ou Android sur votre PC pour éviter la perte de données qui peut survenir à tout moment!
Étape 1 : Installer l'application de transfert de données
Visitez le site officiel de MobileTrans et téléchargez l'application appropriée compatible avec la version du système d'exploitation de votre PC. Connectez ensuite votre iPhone dans votre système à l'aide du câble USB.
Étape 2 : Lancer l'application
Ensuite, choisissez le module "Sauvegarde" sur l'écran d'accueil.
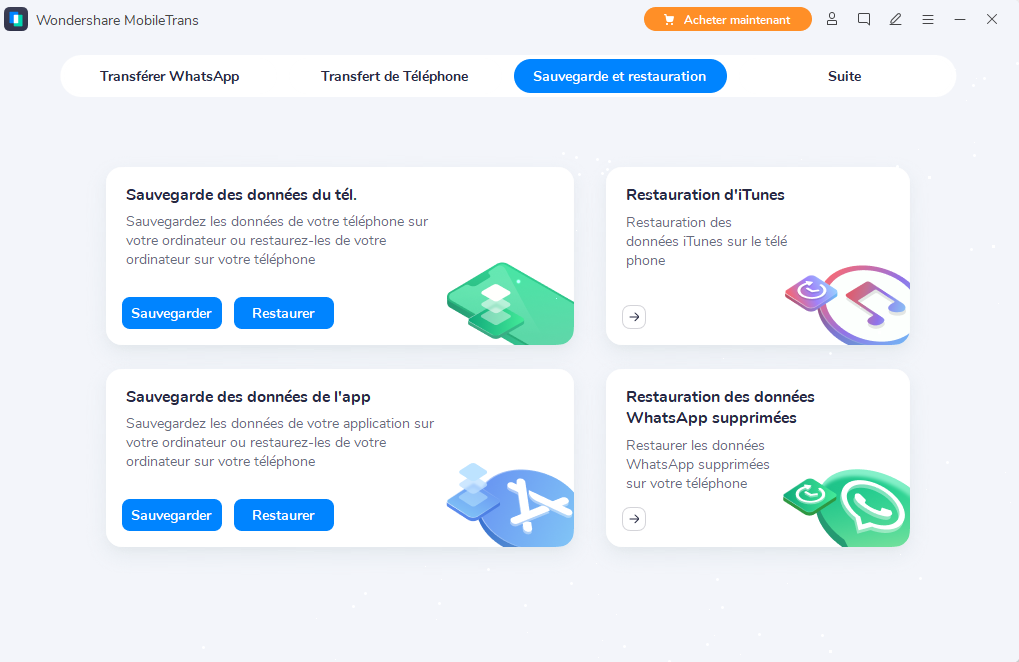
Étape 3 : Choisissez les fichiers
Une liste s'affiche contenant les fichiers supportés par l'iPhone et vous devez y choisir les données requises, qui nécessitent une sauvegarde. Il suffit d'enregistrer les données souhaitées et de cliquer sur le bouton "Démarrer".

Vous devez attendre un certain temps que la sauvegarde se termine avec succès. Ne déconnectez pas les gadgets avant la fin du processus. Vous pourrez visualiser les données sauvegardées pendant le processus de restauration à partir du "fichier de sauvegarde Mobile Trans" disponible dans le module "Restauration".
Conclusion
Ainsi, vous avez discuté de toutes sortes de problèmes iPhone ne se synchronise pas avec iTunes. La discussion vous a donné une idée approfondie de la manière de traiter le problème et des solutions qui s'y rapportent. Vous pouvez utiliser l'application MobileTrans pour créer une sauvegarde de vos gadgets sans faille. Cette application vous offre une plate-forme flexible pour la sauvegarde et la restauration des données sur vos appareils. Le processus se déroule rapidement malgré la taille des données. Il s'agit d'une application fiable et vous pouvez accéder à cet outil sur son site officiel.
