"J'ai déjà sauvegardé mon iPhone sur iCloud et sur mon ordinateur. Je dois maintenant restaurer l'iPhone à partir de la sauvegarde précédente. Quelle est la procédure à suivre ?"
En tant qu'utilisateurs d'iPhone, nous avons tous appris des méthodes pour sauvegarder régulièrement nos iPhones. Cependant, ce que nous ne trouvons pas, c'est la méthode appropriée pour récupérer l'iPhone à partir d'une sauvegarde. C'est pourquoi cet article présente toutes les méthodes possibles pour restaurer l'iPhone à partir d'une sauvegarde. Commencez à lire et à mettre en œuvre.
Partie 1 : Comment restaurer l'iPhone à partir d'une sauvegarde en utilisant iCloud ?
Si vous avez déjà sauvegardé votre iPhone sur iCloud, vous pouvez utiliser cette méthode. Dans ce cas, nous considérons que vous disposez déjà d'une sauvegarde de vos données sur iCloud.
Cependant, n'oubliez pas que pour les deux méthodes indiquées, vous devez d'abord réinitialiser votre téléphone avant de continuer. Si vous avez un nouvel iPhone, cela ne posera pas de problème.
Si vous disposez d'une sauvegarde iCloud, vous pouvez directement restaurer l'iPhone à partir de la dernière sauvegarde. Vérifier comment :
- Réinitialisez votre appareil, comme indiqué ci-dessus.
- Allumez votre iPhone et affichez l'écran Hello.
- Dans l'écran suivant, sélectionnez Restaurer à partir de la sauvegarde iCloud.
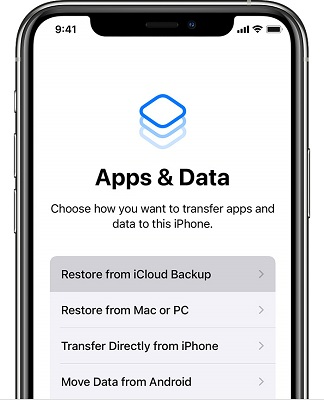
- Ensuite, connectez-vous à votre identifiant Apple et continuez.
- Sélectionnez l'image de sauvegarde que vous souhaitez restaurer ; il peut y avoir plusieurs images de sauvegarde. Vérifiez également la taille de la sauvegarde pour savoir si elle conviendra ou non à votre iPhone.
- Vous devez à nouveau vous connecter avec votre identifiant Apple pour restaurer les applications et les achats. Cela est vrai même si vous avez acheté des produits à partir de différents identifiants Apple. Dans ce cas, vous devez vous connecter avec les identifiants appropriés.
- Une fois la configuration terminée, vous pouvez déconnecter votre iPhone du réseau et continuer à configurer votre appareil. Cependant, pendant toute la durée du processus, vous devez vous trouver dans une région à forte connectivité, car les fluctuations du réseau peuvent augmenter le temps nécessaire à la restauration de l'iPhone à partir d'une ancienne sauvegarde.
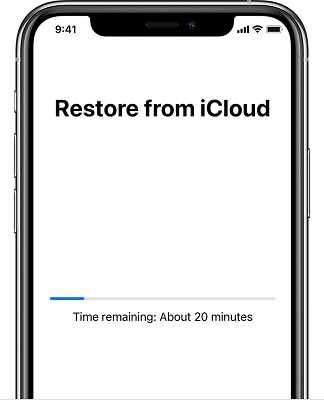
Partie 2 : Restaurer l'iPhone à partir d'une sauvegarde précédente via l'ordinateur
Comment restaurer un iPhone à partir d'une sauvegarde sur un ordinateur ?
Si vous avez effectué une sauvegarde sur votre ordinateur, vous pouvez restaurer votre iPhone à partir d'une sauvegarde Mac ou d'une sauvegarde d'ordinateur.
N'oubliez pas que dans ce cas également, vous devez réinitialiser complètement votre iPhone et le configurer comme neuf pour restaurer l'iPhone à partir d'une sauvegarde. Si vous avez un nouvel iPhone, vous pouvez vous en passer.
Méthode 1 : Restaurer l'iPhone à partir d'une ancienne sauvegarde sur Mac via Finder
Comment restaurer un iPhone à partir d'une sauvegarde antérieure via Finder ?
- Ouvrez l'application Finder et connectez votre iPhone à votre Mac. Si vous ne l'avez jamais fait auparavant, Mac et iPhone vous demanderont d'enregistrer l'appareil.
- Dans le Finder, sélectionnez l'iPhone qui apparaît dans la liste de gauche.
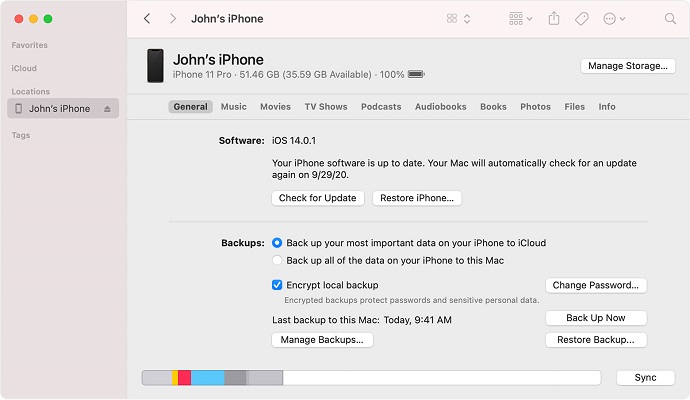
- Vous verrez une option de restauration Cliquez dessus.
- Vérifiez la date de sauvegarde et sélectionnez celle qui vous semble pertinente.
- Sélectionnez Restaurer et attendez. Il peut vous être demandé de saisir le mot de passe de sauvegarde.
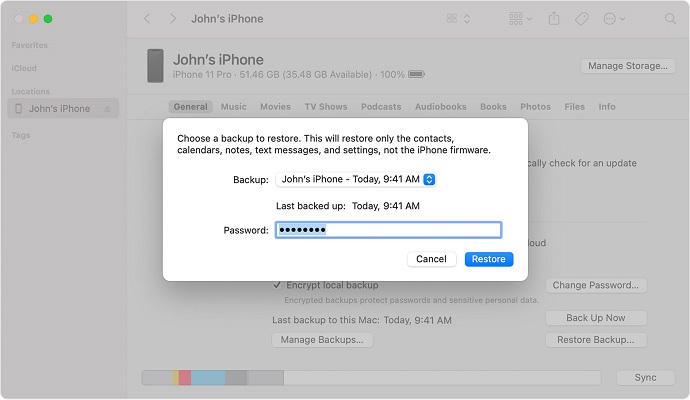
Laissez votre iPhone se synchroniser complètement avec la sauvegarde, puis déconnectez-le du Mac.
Méthode 2 : Récupérer l'iPhone à partir d'une sauvegarde sur l'ordinateur via iTunes
Il n'est pas nécessaire de faire une sauvegarde sur Mac. De nombreux utilisateurs effectuent une sauvegarde via iTunes. Dans ce cas, voici comment restaurer l'ancienne sauvegarde sur l'iPhone :
- Connectez votre iPhone à votre ordinateur Windows.
- Ouvrez iTunes, en considérant que vous l'avez installé puisque vous avez fait une sauvegarde dessus.
- Cliquez sur votre iPhone et allez sur Cet ordinateur.
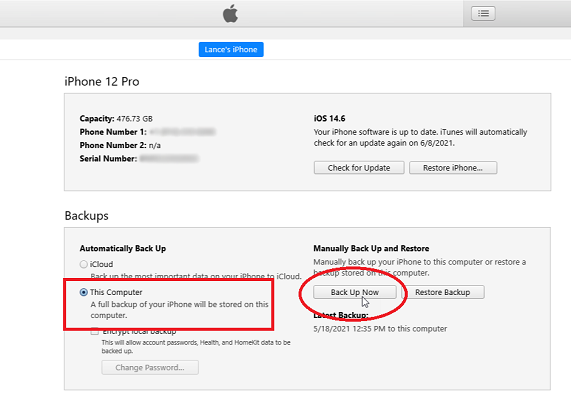
- Recherchez Sauvegarde et cliquez sur Sauvegarder maintenant.
- Si vous avez besoin de sauvegarder les données de santé, les paramètres WiFi, l'historique, etc., cliquez sur Crypter la sauvegarde locale et entrez le mot de passe.
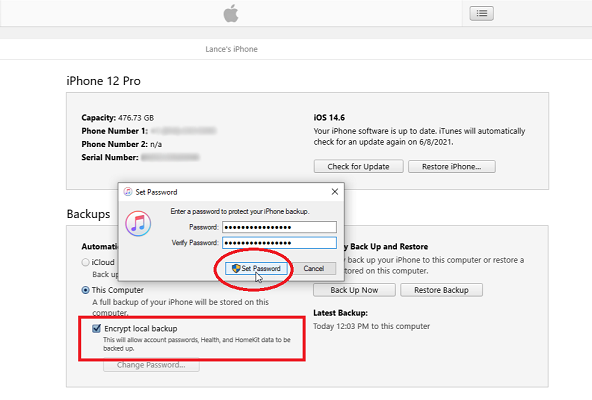
Comment restaurer une sauvegarde iTunes sur mon iPhone ?
- Pour cela, vous devez vous rendre dans les paramètres de l'iPhone et désactiver la fonction Find my iPhone.
- Connectez votre iPhone (nouveau ou réinitialisez-le et reconnectez-le) à l'ordinateur.
- Rendez-vous sur votre iPhone et cliquez sur Restaurer la sauvegarde.
- Sélectionnez le fichier de sauvegarde approprié, il peut y en avoir plusieurs triés selon la taille et la date.
- Cliquez sur Restaurer et attendez. Il se peut que vous deviez ajouter le mot de passe de cryptage que nous avons saisi ci-dessus.
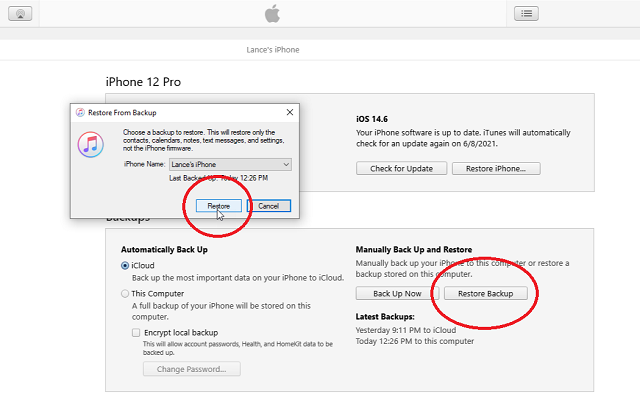
Partie 3 : Restaurer iPhone à partir d'une sauvegarde sans réinitialisation
Si vous ne souhaitez pas réinitialiser votre iPhone avant de le restaurer à partir d'une sauvegarde, nous vous proposons cette méthode bonus. Il vous aide à transférer les données de l'image de sauvegarde vers l'iPhone sans aucune difficulté.
MobileTrans aide les utilisateurs à transférer des données d'un appareil à un autre. Vous pouvez sauvegarder et restaurer les données de votre appareil, transférer des données d'Android vers iPhone et stocker des données sur l'ordinateur. Il répond à tous vos besoins en matière de transfert de données.
Comment utiliser MobileTrans pour restaurer un iPhone à partir d'une sauvegarde ?
Étape 1 : Connecter l'iPhone à l'ordinateur
Tout d'abord, ouvrez MobileTrans sur votre ordinateur. Connectez maintenant votre iPhone à votre ordinateur.
Allez ensuite dans Sauvegarde et restauration et cliquez sur le module Sauvegarde et restauration du téléphone. Sous cette rubrique, vous disposez de deux options : Sauvegarder et Restaurer. Vous devez sélectionner Restaurer.

Étape 2 : Sélectionner le fichier de restauration MobileTrans
Cette étape n'est possible que si vous avez effectué une sauvegarde à l'aide de MobileTrans, ce qui est possible lorsque vous sélectionnez Sauvegarde à l'étape précédente. Mais vous pouvez aussi restaurer à partir d'une sauvegarde iTunes.
Maintenant, avec Restore, vous obtiendrez le fichier MobileTrans, cliquez dessus.
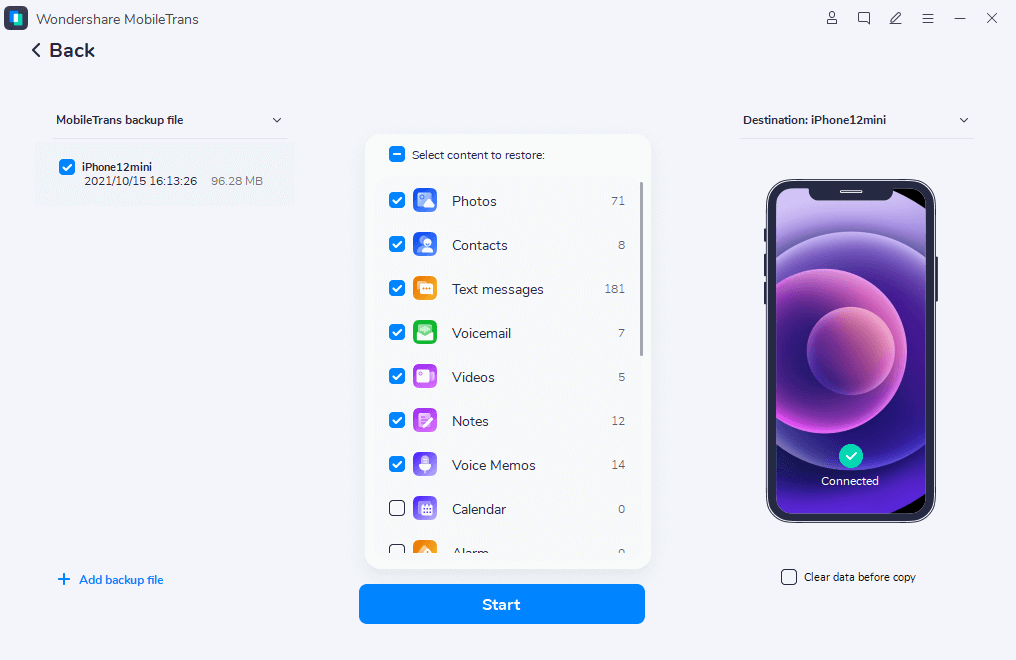
Étape 3 : Lancer la restauration
Vous pouvez choisir de ne transférer ou de ne restaurer que certains types de données.
Lorsque vous cliquez sur démarrer, les données sont restaurées sur l'iPhone. Ne retirez pas la clé USB ou l'iPhone de l'ordinateur, car cela gênerait la connexion.
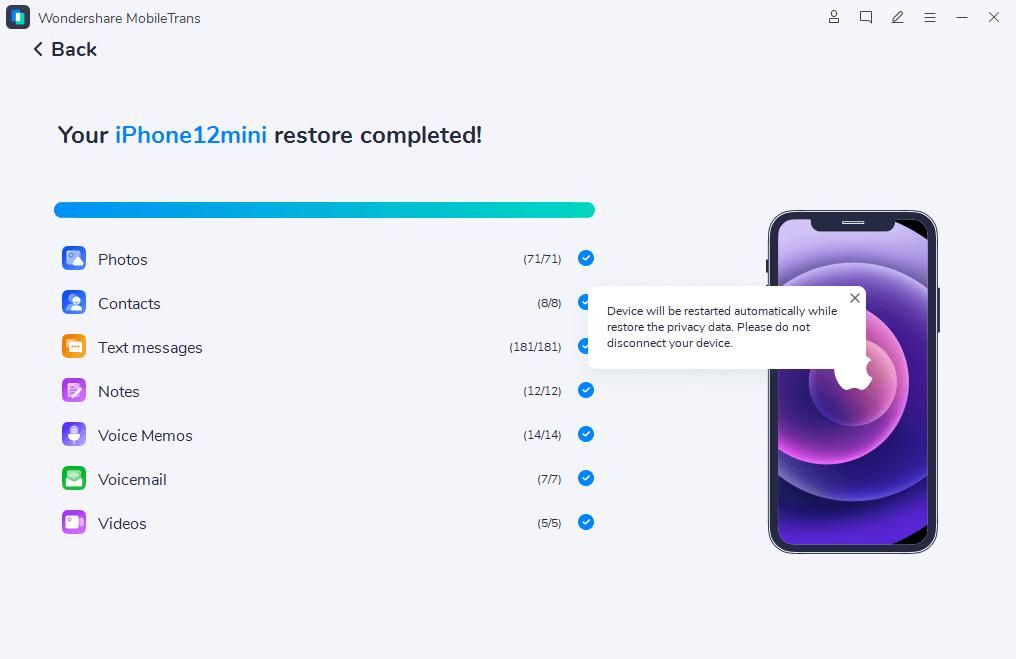
Si les étapes ci-dessus vous semblent trop compliquées pour restaurer un iPhone à partir d'une sauvegarde, vous pouvez toujours utiliser une méthode plus simple, le transfert de téléphone à téléphone. Mais cela n'est possible que si vous avez besoin de restaurer une sauvegarde d'un appareil sur un autre nouvel iPhone.
Dans ce cas, vous devez sélectionner Transfert de téléphone> Transfert de téléphone à téléphone.
Téléchargez MobileTrans dès maintenant pour relever tous vos défis en matière de transfert de données.
Conclusion
Si vous disposez d'une sauvegarde stockée sur iCloud ou sur un ordinateur, vous pouvez la restaurer à l'aide des méthodes ci-dessus. Une méthode simple consiste à télécharger MobileTrans et à restaurer l'iPhone à partir d'une sauvegarde sans difficulté. L'outil vous permet également de transférer directement des données d'un téléphone à un autre. Visitez notre site web et découvrez les fonctionnalités de MobileTrans.
