Si vous utilisez iTunes pour gérer vos fichiers multimédia, mais que vous ne trouvez pas de solution viable pour transférer son contenu vers un autre ordinateur, alors vous êtes au bon endroit. Trop souvent, en passant d'un système à un autre, nous finissons par perdre nos médias iTunes. Eh bien, vous n'avez plus à rencontrer ce problème et vous pouvez facilement transférer la bibliothèque iTunes sur un nouvel iPhone ou un ordinateur. Dans ce billet, je vais vous présenter 4 solutions intelligentes qui peuvent vous aider à transférer la bibliothèque iTunes vers un nouvel ordinateur ou un iPhone comme un pro.

Partie 1: Comment copier la bibliothèque iTunes sur un nouvel ordinateur via la sauvegarde iTunes ?
Pour commencer, je vais énumérer la solution la plus courante pour copier la bibliothèque iTunes sur un nouvel ordinateur. Pour cela, vous devez d'abord faire une sauvegarde de notre bibliothèque iTunes et ensuite la déplacer vers un autre système. Comme la bibliothèque iTunes peut consommer beaucoup d'espace, un disque dur externe est le plus souvent utilisé pour transférer nos données. Pour savoir comment transférer la bibliothèque iTunes sur un autre ordinateur, vous pouvez suivre les étapes suivantes.
- Tout d'abord, vous devez consolider votre dossier iTunes. Pour ce faire, lancez l'application iTunes sur votre système et allez dans son dossier > Bibliothèque > Option "Organiser la bibliothèque".
- Cela lancera une fenêtre contextuelle dédiée avec des options pour organiser votre bibliothèque iTunes. À partir de là, activez l'option "Consolider les fichiers" et enregistrez vos modifications.
- Maintenant, attendez un peu car iTunes va faire une sauvegarde de sa bibliothèque. Pour visualiser l'emplacement de la sauvegarde, allez dans le menu iTunes > Editer > Préférences. Sous l'onglet Avancé, vous pouvez voir l'emplacement où le média iTunes est stocké.
- Super ! Une fois que vous avez noté l'emplacement, ouvrez Explorer et visitez l'endroit où votre sauvegarde iTunes est stockée. De là, vous pouvez copier manuellement le contenu de la sauvegarde et le déplacer sur un disque dur externe.
- Ensuite, vous pouvez déconnecter le disque dur de votre ordinateur source et le connecter à votre système cible à la place. Installez également iTunes sur le nouvel ordinateur et allez à sa Musique > iTunes dossier.
- De plus, copiez la sauvegarde iTunes du disque dur externe et collez-la dans le dossier Musique de votre nouvel ordinateur > iTunes dossier.
- Une fois la sauvegarde copiée, lancez iTunes sur votre système. S'il est déjà ouvert, fermez d'abord iTunes pour éviter qu'il ne fonctionne en arrière-plan.
- Au fur et à mesure du chargement d'iTunes, appuyez sur la touche "Shift" de votre ordinateur Windows et maintenez-la enfoncée. Cela affichera l'option suivante pour charger une bibliothèque. Il suffit de cliquer sur "Choisir une bibliothèque" pour parcourir et charger la bibliothèque iTunes sauvegardée sur votre ordinateur.
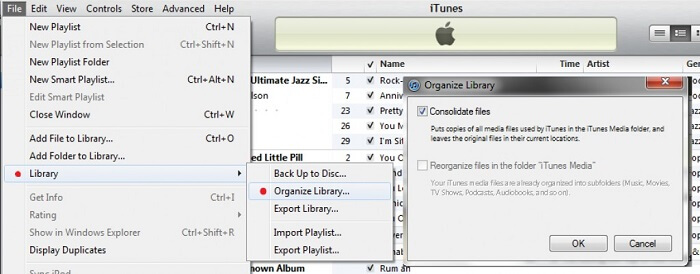




Partie 2 : Transférer la bibliothèque iTunes vers un nouveau PC avec partage à domicile
En plus de déplacer votre bibliothèque iTunes sur un nouvel ordinateur, vous pouvez choisir de la synchroniser également. Pour cela, iTunes a mis au point une fonction de partage à domicile. Pour mettre en œuvre cette méthode, les deux ordinateurs doivent être reliés au même Apple ID et doivent être connectés au même réseau WiFi. Veuillez noter que cette fonction n'est disponible que dans iTunes 9 ou une version plus récente. Si vous utilisez une ancienne version d'iTunes sur votre ordinateur, mettez-la à jour avant de transférer la bibliothèque iTunes vers un nouveau Mac ou Windows.
- Pour synchroniser votre bibliothèque iTunes, lancez iTunes sur les deux systèmes, et assurez-vous qu'ils sont connectés au même réseau.
- Maintenant, sur votre ordinateur source, allez dans le menu iTunes > Dossier > Partage à domicile et activez cette fonction. À partir de là, vous pouvez saisir votre identifiant Apple et lancer le partage à domicile.
- Lancez iTunes sur votre nouvel ordinateur et cliquez sur Compte > Autorisations > Autoriser cet ordinateur. Entrez les mêmes identifiant et mot de passe Apple pour relier iTunes sur votre nouvel ordinateur à votre compte existant.
- Là encore, allez dans iTunes sur le premier ordinateur et cliquez sur l'icône de partage à domicile en haut. Dans la liste des choses que vous pouvez synchroniser, activez "Bibliothèque partagée".
- Attendez un moment que la bibliothèque iTunes synchronise votre musique avec votre système cible. Vous pourrez plus tard trouver les données nouvellement transférées dans votre bibliothèque iTunes.

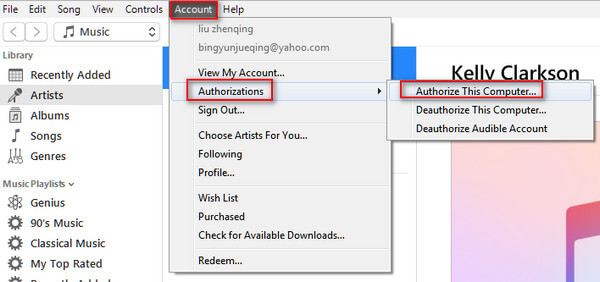

Partie 3 : Comment copier la bibliothèque iTunes sur un nouvel ordinateur avec iTunes Match
Pour faciliter la migration de notre musique d'une source à l'autre, Apple a créé iTunes Match. Cependant, cette méthode de transfert de la bibliothèque iTunes vers un autre ordinateur ne fonctionnera que pour votre musique. Actuellement, elle ne peut pas transférer vos vidéos, vos applications ou tout autre type de données entre différents systèmes. De plus, vous devez avoir un abonnement iTunes Match actif au préalable, qui coûte 24,99 $ par an. Une fois que vous êtes prêt, vous pouvez suivre les étapes suivantes pour copier la bibliothèque iTunes sur un nouvel ordinateur.
- Tout d'abord, lancez iTunes sur votre ancien ordinateur et rendez-vous sur son Apple Store > iTunes Match pour vérifier son statut. Si vous n'avez pas iTunes Match, vous pouvez acheter son abonnement ici.
- Maintenant, lancez iTunes sur votre système cible, et naviguez à nouveau vers Apple Store > iTunes Match. Comme il s'agit d'un nouveau système, vous pouvez cliquer sur "Ajouter cet ordinateur" et vous connecter à votre Apple ID pour relier le système à iTunes Match.
- Cela permettra à iTunes de synchroniser votre bibliothèque liée à votre compte Apple. Vous pouvez simplement attendre un moment que le processus soit terminé, et une fois qu'il est terminé, iTunes vous le fera savoir.
- Voilà ! Vous pouvez maintenant visiter votre bibliothèque iTunes sur votre nouveau système et accéder au contenu transféré. Vous pouvez même choisir de télécharger ces chansons sur votre système local à partir d'ici.



Partie 4 : Transférer la bibliothèque iTunes vers un nouvel iPhone avec MobileTrans - Restauration
En plus de transférer la bibliothèque iTunes sur un nouveau PC, beaucoup de gens aiment aussi transférer leur contenu iTunes sur un autre iPhone. Si vous utilisez iTunes pour ce faire, vous rencontrerez des problèmes de compatibilité non désirés. En outre, les données existantes sur votre iPhone seraient supprimées au cours du processus. Pour surmonter ces limitations, vous pouvez simplement utiliser MobileTrans - Restauration. Cette application conviviale peut extraire une sauvegarde d'iTunes vers n'importe quel appareil iOS ou Android. Ainsi, vous pouvez transférer votre bibliothèque iTunes vers n'importe quel iPhone et garder vos données à portée de main.
MobileTrans - Restauration
Restaurer une sauvegarde sur votre téléphone
- • MobileTrans vous permet de restaurer vos fichiers de sauvegarde de manière sélective d’iTunes ou d’ordinateur sans réinitialiser vos appareils, c’est aussi un moyen efficace de restaurer le contenu d’un vieux téléphone à un nouveau téléphone.
Étape 1 : Connecter votre iPhone
Pour commencer, vous pouvez simplement lancer MobileTrans sur votre système et aller à l'option "Restaurer" depuis son domicile. De plus, connectez votre iPhone à votre ordinateur à l'aide d'un câble fonctionnel et laissez MobileTrans le détecter.

Étape 2 : Sélectionner une sauvegarde iTunes
Parmi les options proposées sur la gauche, vous pouvez choisir de restaurer une sauvegarde MobileTrans ou iTunes. Il suffit de sélectionner la fonction de sauvegarde iTunes à partir d'ici pour afficher la liste des fichiers de sauvegarde sauvegardés.

Étape 3 : Restaurer la sauvegarde d'iTunes sur iPhone
Cela vous permettra d'obtenir une liste supplémentaire des différents types de données que vous pouvez déplacer vers l'iPhone connecté. Sélectionnez simplement ce que vous souhaitez déplacer et cliquez sur le bouton "Démarrer" car le contenu de votre sauvegarde sera extrait vers l'appareil iOS connecté.

J'espère qu'après avoir lu ce guide, vous serez en mesure de transférer la bibliothèque iTunes sur un nouvel ordinateur ou iPhone. Vous pouvez utiliser l'aide d'iTunes Match ou de Partage à domicile pour copier la bibliothèque iTunes sur un nouvel ordinateur sans fil. En outre, j'ai également énuméré une solution détaillée sur la manière de déplacer manuellement la bibliothèque iTunes vers un nouvel ordinateur. Enfin, si vous souhaitez déplacer votre sauvegarde iTunes vers votre iPhone, vous pouvez simplement utiliser MobileTrans - Restaurer. Il s'agit d'une application de bureau intelligente et ingénieuse qui vous sera certainement utile à différentes occasions.
