J'ai sauvegardé mes contacts sur mon ordinateur, maintenant j'achète un nouvel appareil Samsung, comment puis-je transférer mes contacts du PC vers le téléphone Android ?
Quelqu'un a posté cette question sur Quora en essayant de trouver les meilleurs moyens de transférer des contacts de son ordinateur portable vers son appareil mobile. Si vous avez le même problème, vous êtes au bon endroit. Nous avons répertorié les meilleures méthodes pour que vous puissiez effectuer le travail à votre place. Découvrons ensemble plus d'informations.
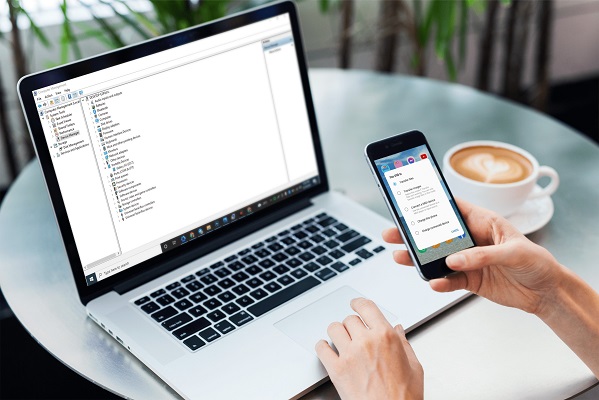
Partie 1 : Transférer les contacts du PC vers Android avec MobileTrans
Si vous souhaitez transférer des données d'un appareil à un autre, Wondershare MobileTrans s'avère être un merveilleux logiciel. Il aide les utilisateurs à importer et à exporter des messages, des contacts, des vidéos, des photos, de la musique, etc.
MobileTrans - Restaurer le téléphone
Restaurer rapidement les contacts d'un PC vers un téléphone Android
- • Sauvegardez en un clic les 18+ données importantes de votre appareil sur un ordinateur.
- • Restaurez facilement les fichiers de sauvegarde sur les appareils iOS/Android.
- • Prend en charge le transfert de plus de 18 données entre plus de 6000 appareils mobiles.
- • Prend en charge le transfert des données WhatsApp entre les appareils iOS et Android.
- • Entièrement compatible avec Windows 11 ou Mac 12.0.
- • Entièrement compatible avec iOS 15 et Android 12.0.

 4.5/5 Excellent
4.5/5 ExcellentMaintenant que vous savez à quel point l'ensemble du processus de transfert peut être transparent avec l'application MobileTrans. Voyons comment transférer des contacts d'un PC vers un téléphone Android :
Étape 1: Connectez votre appareil androïde à l'ordinateur via un câble USB et lancez MobileTrans.
Étape 2: Allez dans le module Sauvegarde & restauration et cliquez sur le bouton Restaurer de Sauvegarde & restauration du téléphone pour continuer.

Étape 3: Choisissez les fichiers de sauvegarde que vous voulez restaurer sur votre téléphone, ici vous devez aller vers celui qui contient vos contacts. Vous pouvez également afficher le fichier de sauvegarde pour vérifier s'il contient vos contacts.
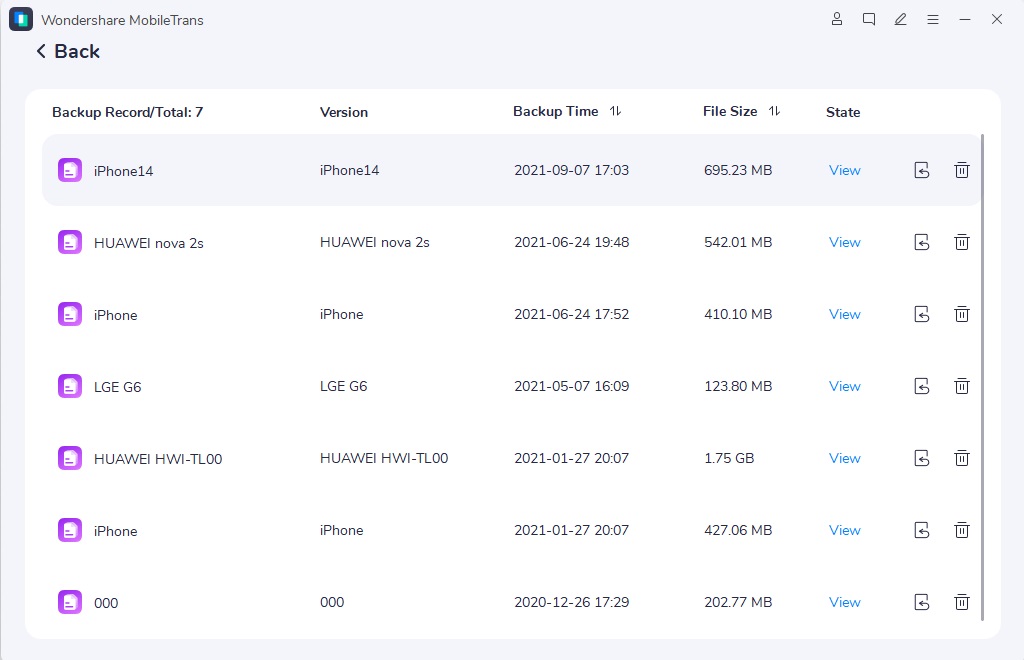
Étape 4: Cliquez sur le bouton Démarrer pour restaurer vos contacts de l'ordinateur vers votre téléphone Android et attendez que le processus soit terminé.

Vous pouvez désormais afficher tous vos contacts sur votre nouveau téléphone Android. Pour restaurer vos contacts et d'autres fichiers tels que des photos, des vidéos et autres depuis votre ordinateur vers des appareils mobiles en utilisant MobileTrans. Vous devez d'abord les sauvegarder. Vous pouvez les sauvegarder avec MobileTrans ou iTunes.
Partie 2 : Transférer les contacts du PC vers Android via le compte Google
Si vous avez synchronisé vos contacts avec Gmail et que vous souhaitez les restaurer sur votre nouveau téléphone Android ou si vous souhaitez importer vos contacts Gmail sur vos appareils Android, il vous suffit de suivre les étapes ci-dessous pour y parvenir.
Découvrons maintenant comment transférer les contacts de l'ordinateur vers votre appareil Samsung avec le compte Google :
Étape 1: Connectez-vous à votre compte Gmail. Cliquez sur la case carrée et sélectionnez les contacts que vous souhaitez transférer dans la liste déroulante.
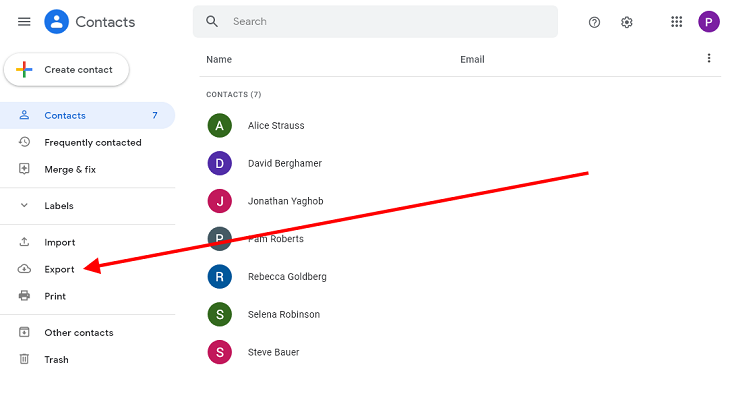
Étape 2: Cliquez sur "Exporter" et choisissez les contacts à exporter vers l'ordinateur sous forme de fichier au format vCard.
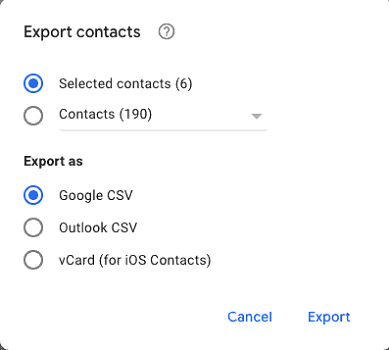
Étape 3: Connectez vos appareils androïdes à l'ordinateur via un câble USB. Et glissez-déposez le fichier vCard enregistré dans l'espace de stockage de votre téléphone.
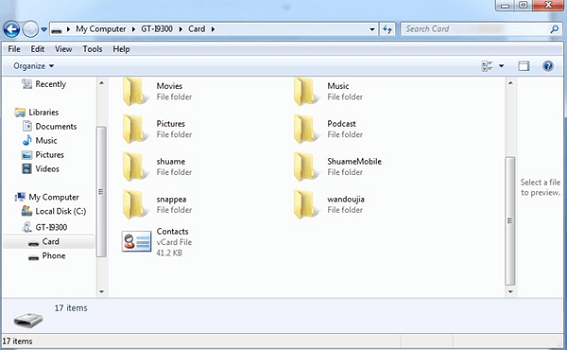
Étape 4: Importez votre fichier de contacts au format vCard sur votre appareil Android via les paramètres des contacts.
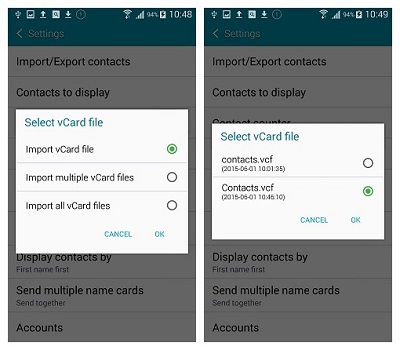
Partie 3 : Transférer les contacts de l'ordinateur vers Android avec Outlook
Dans certains cas, vous pouvez avoir des contacts stockés dans votre profil Outlook. Si c'est le cas, vous pouvez simplement importer les contacts Outlook du PC vers le téléphone Android. Cependant, notez que les contacts exportés depuis outlook seront au format CSV. Format, qui est incompatible avec les appareils mobiles. Voyons donc quel est le processus à suivre :
Étape 1: Tout d'abord, lancez Outlook et cliquez sur l'onglet "Fichier" dans le coin supérieur gauche.
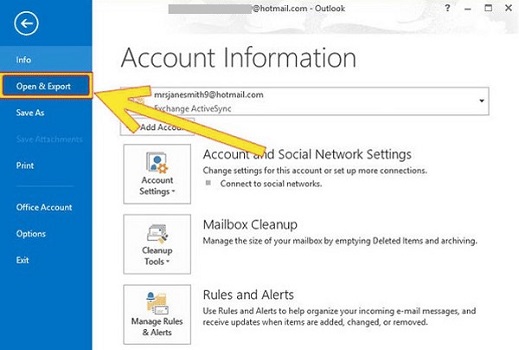
Étape 2: Sélectionnez l'option "ouvrir & exporter" à partir d'ici, et choisissez l'option "importer/exporter". Vous accéderez alors à l'assistant d'importation et d'exportation, dans lequel vous pourrez choisir parmi plusieurs options.
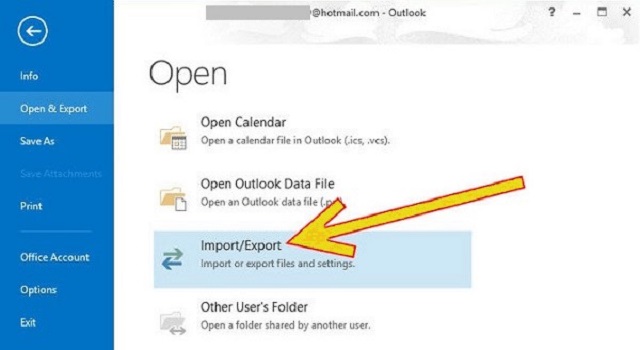
Étape 3: Sélectionnez l'option "exporter vers un fichier" et choisissez le type de fichier du contact. A partir de là, vous devrez choisir le "fichier de données Outlook" avec "valeurs séparées par des virgules"..
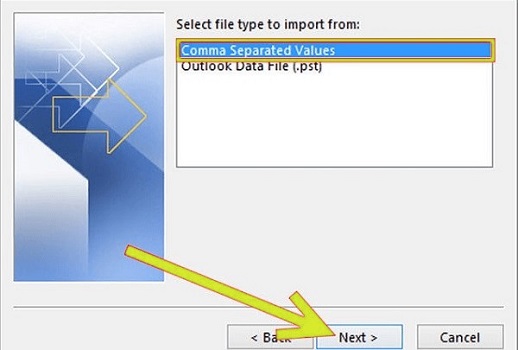
Étape 4:Une fois que vous avez sélectionné les extensions de fichiers souhaitées, cliquez sur " Suivant ". Cliquez ensuite sur " Contacts > Suivant > Parcourir ". Entrez ici l'emplacement souhaité et cliquez sur le bouton "Terminer".
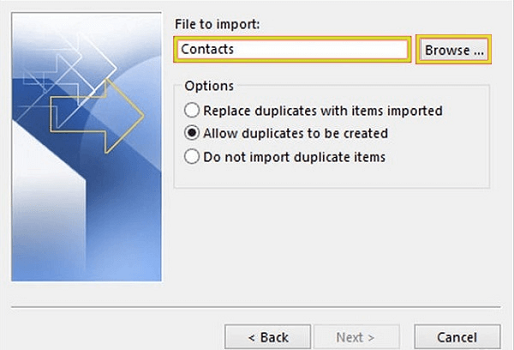
Étape 5: Comme vous le savez, le fichier CSV. File ne peut pas être reconnu par les appareils Android. Vous pouvez donc les importer dans Gmail d'abord, puis suivre les étapes de la partie 2 pour transférer les contacts du PC vers le téléphone Android.
Partie 4 : Transférer les contacts de l'ordinateur vers Android sans fil en utilisant AirDroid
Si vous préférez les transferts de données sans fil, nous vous conseillons d'opter pour des applications comme AirDroid. AirDroid vous permet d'accéder à des fichiers sur différentes plateformes sans utiliser de câble USB.
Si vous utilisez sa version de base, vous pouvez l'utiliser pour envoyer de petits fichiers comme des contacts à vos amis et collègues. Et si vous disposez de la version premium, elle agit comme une application de contrôle à distance de toutes vos données.
Maintenant, si vous vous demandez comment transférer des contacts d'un ordinateur portable vers un téléphone Android en utilisant l'application AirDroid, faites défiler la page :
Étape 1: Téléchargez et installez l'application AirDroid sur votre téléphone Android et créez un compte. Une fois le compte créé, sélectionnez l'option web AirDroid et scannez le code QR.
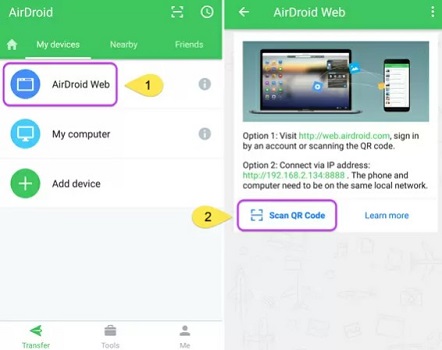
Étape 2: Ouvrez AirDroid Web sur votre ordinateur. Une fois encore, vous devez vous connecter à votre compte ou simplement utiliser votre appareil mobile pour scanner le code QR.
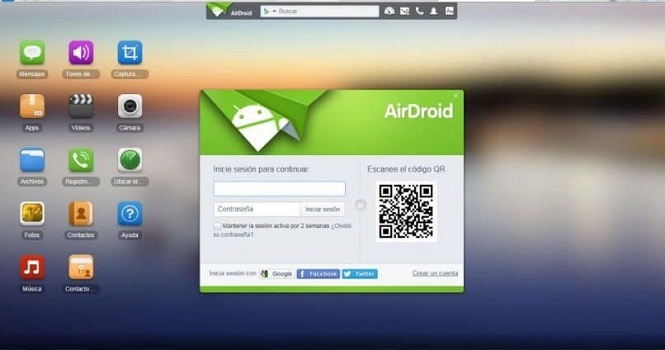
Étape 3: Une fois la connexion établie, vous verrez votre nom complet dans le coin droit. Cliquez sur le nom du téléphone et ensuite sur le fichier.
Étape 4: Sélectionnez les contacts que vous devez transférer, confirmez l'option, et les contacts seront téléchargés automatiquement.
L'essentiel
En général, vous pouvez utiliser toutes ces méthodes pour transférer des contacts de PC à Android. Mais, parmi toutes ces méthodes, nous vous suggérons d'utiliser MobileTrans pour transférer vos contacts. Il est sûr, rapide et très facile à utiliser. Bien sûr, il peut faire plus pour vous, y compris le transfert direct de téléphone à téléphone et le transfert WhatsApp. Il suffit de parcourir notre site web pour en savoir plus sur MobileTrans.
