Dans cet article d'aujourd'hui, nous découvrirons les 4 principales manières de restaurer les fichiers OneDrive.
Lisez la suite pour savoir comment restaurer des fichiers depuis Onedrive. Il est connu que OneDrive est utilisé par diverses entreprises et utilisateurs pour stocker leurs fichiers et données importants de manière sécurisée. Les utilisateurs doivent donc restaurer les données supprimées ou déplacées. Si vous vous demandez «Comment restaurer des fichiers OneDrive?» Alors ne cherchez pas plus loin car cet article abordera le problème de la restauration de OneDrive à partir d'une sauvegarde en suivant simplement quelques instructions que vous pouvez trouver ci-dessous.
Bien qu'il existe de nombreuses techniques pour restaurer OneDrive à partir d'une sauvegarde, elles ne semblent pas fonctionner pour tous les utilisateurs. Par conséquent, nous avons répertorié ci-dessous les 4 principales méthodes que vous pouvez utiliser pour restaurer les fichiers supprimés. Une chose très importante à garder à l'esprit est que, par défaut, votre contenu supprimé reste dans la corbeille pendant 30 jours maximum sur OneDrive. Cette durée sera réduite si votre corbeille devient suffisamment grande pour dépasser 10% de votre stockage total OneDrive. Voici la procédure pas à pas pour restaurer les fichiers supprimés d'un drive. Lisez la suite.
Le stockage de vos fichiers dans OneDrive de Microsoft ne garantit pas que les données ne seront pas supprimées. Si par hasard vous envoyez certains de vos documents dans la Corbeille, vous pouvez toujours les récupérer dans le Cloud en suivant quelques étapes simples. Les données peuvent être restaurées sur OneDrive qui se trouve dans votre navigateur ou à partir de son dossier d'origine dans Windows.
Sur internet:
1. Commencez par vous connecter à votre compte OneDrive via le lien: https://onedrive.live.com.
2. Ensuite, Sélectionnez la Corbeille dans la colonne de gauche.
3. Sélectionnez votre fichier et cliquez sur Restaurer.

Il existe une autre technique extrêmement efficace pour restaurer vos fichiers sur Windows à partir de la corbeille. Suivez les étapes ci-dessous pour récupérer vos fichiers:
Étape 1. Cliquez sur la corbeille pour l'ouvrir. Sur l'écran de votre ordinateur, il devrait y avoir une icône corbeille sur laquelle vous pouvez cliquer à l'aide de votre souris ou du pavé tactile de votre ordinateur portable.

Étape 2. Maintenant, faites un clic droit sur les fichiers que vous souhaitez restaurer comme indiqué dans l'illustration ci-dessous:

Étape 3. Enfin, tous les éléments que vous avez sélectionnés dans la corbeille seront déplacés vers le dossier OneDrive et vous pouvez maintenant accéder facilement aux fichiers restaurés sans aucun problème.

Un autre point qui doit être noté est que votre corbeille ne compte pas dans la limite de stockage de données OneDrive. Ainsi, dès que le fichier est supprimé, il n'utilise plus votre espace de stockage. La Corbeille stocke à la fois les fichiers que vous avez supprimés de tous les périphériques synchronisés et les fichiers supprimés par d'autres pendant que vous travailliez en collaboration sur ces fichiers.
Maintenant, dans le processus de restauration de vos fichiers, cliquez sur n'importe quel navigateur et accédez au site internet OneDrive. Ici, après vous être connecté à votre compte Microsoft, vous pouvez voir le contenu de votre OneDrive.
Une liste sera affichée qui comprend toutes les données qui ont été supprimées précédemment. Les détails tels que le nom, l'emplacement d'origine, l'heure à laquelle il a été supprimé et ses dimensions seront affichés avec les fichiers. Vous pouvez également voir une barre d'outils avec deux choix.
Option 1. «Restaurer tous les fichiers» en appuyant dessus, tous les éléments supprimés seront automatiquement restaurés de la corbeille à l'emplacement d'origine dans OneDrive.
Option 2. Cliquez sur «Vider la corbeille» pour supprimer tous les fichiers de la corbeille et ils ne seront plus disponibles pour la récupération.

Après avoir compris le concept de restauration de fichiers sur OneDrive depuis les téléphones, les tablettes, en ligne, etc., la restauration de fichiers sur OneDrive Entreprise est également décrite dans cet article.
Les sites internet SharePoint offrent à l'utilisateur final et à l'administrateur la liberté d'afficher les fichiers supprimés dans la corbeille. Ils offrent également l'accès à une corbeille en deux étapes, une corbeille de premier niveau et une corbeille de deuxième niveau, ce qui vous permet en outre d'avoir plus de contrôle lorsque les autres utilisateurs suppriment les fichiers d'un site SharePoint, offrant ainsi un filet de sécurité avant de supprimer définitivement un élément d'un site. Lorsqu'un utilisateur supprime un fichier du site internet de l'équipe, il va directement dans la corbeille. Par conséquent, l'utilisateur peut restaurer le fichier supprimé à partir de la corbeille elle-même, mais seul l'administrateur du site peut restaurer les fichiers supprimés par l'utilisateur.
Après avoir lu l'intégralité de l'article, nous supposons que vous possédez maintenant des connaissance importantes concernant la récupération des fichiers supprimés sur OneDrive, que ce soit accidentellement ou intentionnellement. Dans la mesure où l'élément est toujours dans la corbeille, il peut être récupéré, mais si le fichier n'apparaît même pas dans la corbeille en raison d'un stockage excessif, vous n'avez pas de chance et le fichier aura été supprimé pour toujours.
Une chose importante à garder à l'esprit est que vous n'avez pas à vider la corbeille de OneDrive périodiquement pour avoir plus d'espace, car les fichiers présents dans la corbeille seront supprimés automatiquement après une période de 90 jours. Dans le cas où 90 jours se sont écoulés et que l'élément dont vous avez besoin a été retiré de la corbeille, vous pouvez le récupérer via le lien «Corbeille de deuxième étape», où il reste pendant 90 jours supplémentaires. Une fois les fichiers supprimés de la «corbeille de deuxième étape», il n'y a aucune chance que vous puissiez récupérer ces fichiers, vous devez donc faire attention aux délais définis par OneDrive.
Avant de passer à la procédure réelle de sauvegarde des données du téléphone, certaines recommandations peuvent vous aider à sauvegarder facilement vos données sans trop d'efforts. Nous parlons ni plus ni moins de ce logiciel extrêmement populaire et efficace MobileTrans - Sauvegarde qui vous permet de sauvegarder vos données depuis Android / iPhone / Win Phone. De plus, ce logiciel est compatible avec plus de 3000 appareils. They also allow to restore data to any phone after you make a backup without any hassles.
Essayer Gratuitement Essayer Gratuitement
Vous trouverez ci-dessous le processus par étapes pour sauvegarder votre téléphone.
Étape 1. Ouvrez le logiciel MobileTrans sur votre ordinateur. Ensuite, dans la fenêtre principale, choisissez "Sauvegarde".
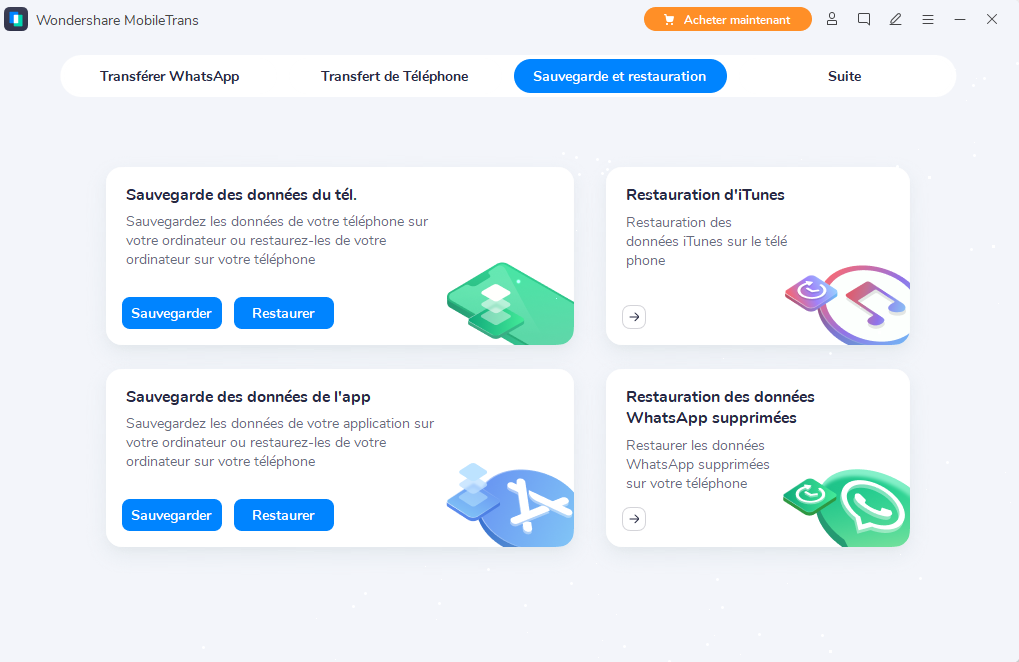
Étape 2. Liez votre Android ou iPhone à un ordinateur. Sélectionnez maintenant le type de fichier que vous souhaitez sauvegarder. Vous pouvez commencer ce processus en cliquant sur "Démarrer".

Étape 3. Assurez-vous que votre téléphone soit connecté tout le temps jusqu'à ce que le processus soit terminé.

Astuce: Lorsque vous devez restaurer les données de la sauvegarde MobileTrans sur n'importe quel téléphone, utilisez MobileTrans - Restauration
C'est tout ! La méthode simple pour sauvegarder rapidement les données du téléphone à l'aide du logiciel MobileTrans.
Nous vous recommandons vivement d'utiliser MobileTrans pour sauvegarder les données de votre téléphone. En téléchargeant Mobiletrans il vous fournira de nombreuses facilités dans l'utilisation de vos smartphones. Par conséquent, vous ne perdrez jamais vos fichiers importants si vous comprenez les fonctionnalités de OneDrive qui ont été proposées dans cet article de manière pertinente et compréhensible.
 Comment restaurer des applications à partir d'iCloud facilement
Comment restaurer des applications à partir d'iCloud facilement  Comment récupérer les fichiers supprimés d'une carte SD Android ?
Comment récupérer les fichiers supprimés d'une carte SD Android ?  Guide pour récupérer des messages texte supprimés sur Android
Guide pour récupérer des messages texte supprimés sur Android  Comment récupérer des messages Viber supprimés sur Android ?
Comment récupérer des messages Viber supprimés sur Android ?  Guide de sauvegarde de l'iPhone 5 par 4 méthodes
Guide de sauvegarde de l'iPhone 5 par 4 méthodes
Caroline Laurent
staff Editor
Generally rated4.5(22participated)
Commentaire(s)
Log in