“Je veux restaurer mon iPad, mais iTunes ne fonctionne pas sur mon ordinateur. Puis-je restaurer mon iPad sans iTunes ?”
En lisant cette requête postée sur Quora, je me suis rendu compte que tant de gens ont du mal à réinitialiser leur iPad sans iTunes. Peu importe si vous souhaitez restaurer l'iPad avec iTunes ou le réinitialiser entièrement - il existe toutes sortes de façons de le faire. Si vous avez déjà installé l'application, vous pouvez facilement restaurer l'iPad avec iTunes. Sinon, vous pouvez utiliser iCloud ou tout autre outil pour restaurer iPad sans iTunes. Dans ce guide, j'aborderai en détail toutes ces solutions pour l'iPad.
Partie 1 : Comment restaurer iPad avec iTunes : Un guide par étapes
Si vous avez déjà installé iTunes, vous pouvez l'utiliser pour réinitialiser votre iPad ou le restaurer à partir d'une sauvegarde existante. Autrement dit, vous pouvez d'abord sauvegarder votre iPad sur iTunes et ensuite le restaurer sur votre appareil. Dans ce cas, les données existantes sur votre iPad seront écrasées par le contenu de la sauvegarde. Vous pouvez également réinitialiser l'iPad à ses paramètres d'usine à partir d'iTunes. Pour savoir comment restaurer iPad avec iTunes, vous pouvez suivre les étapes suivantes :
Étape 1 : Connecter votre iPad à iTunes
Tout d'abord, utilisez un câble foudre fonctionnel et connectez simplement votre iPad au système. Ensuite, lancez iTunes dessus et attendez que votre iPad soit détecté par iTunes. Vous pouvez cliquer sur l'icône de l'appareil en haut et sélectionner l'iPad connecté.

Étape 2 : Réinitialisation de l'iPad aux paramètres d'usine
Si vous souhaitez réinitialiser l'iPad avec iTunes, il vous suffit d'aller dans l'onglet "Résumé" et de cliquer sur le bouton "Restaurer l'iPad" (situé à côté du bouton "Vérifier la mise à jour).
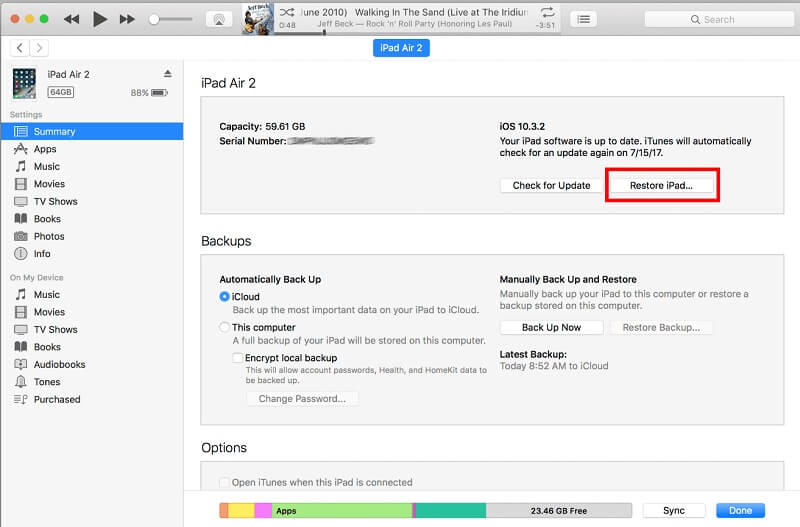
Un message contextuel s'affiche alors, vous informant que l'action réinitialisera votre iPad à ses paramètres d'usine. Il vous suffit de cliquer sur le bouton "Restaurer" pour confirmer et attendre, car cela réinitialiserait l'iPad avec iTunes.

Étape 3 : Restaurer l'iPad avec iTunes (en utilisant une sauvegarde)
Si vous avez déjà fait une sauvegarde de votre iPad au préalable, vous pouvez l'utiliser pour restaurer l'iPad avec iTunes. Pour cela, allez dans l'onglet "Résumé" et cliquez sur le bouton "Restaurer la sauvegarde" sous la rubrique "Sauvegardes". Maintenant, il suffit de sélectionner une sauvegarde existante et de procéder à la restauration de l'iPad en utilisant la sauvegarde d'iTunes.

Partie 2 : Comment restaurer iPad sans iTunes : 2 solutions intelligentes
Si vous souhaitez restaurer iPad sans iTunes, je vous recommande d'utiliser MobileTrans ou iCloud. Examinons en détail ces deux options pour restaurer l'iPad sans iTunes ici.
Méthode 1 : Restaurer iPad sans iTunes en utilisant MobileTrans - Restauration
Pour tous ceux qui voudraient restaurer leur iPad sans iTunes, MobileTrans – Restauration serait un choix idéal. Grâce à cette application de bureau intelligente et intuitive, vous pouvez restaurer sa sauvegarde native ou même une sauvegarde précédente d'iTunes sur votre iPad. Vous pouvez sélectionner les types de données que vous souhaitez sauvegarder sur Android ou iOS cible. Ce faisant, les données existantes sur votre iPad ne seront pas également supprimées.
MobileTrans - Sauvegarde et restauration de téléphone
Sauvegarder et restaurer des données du téléphone sur l'ordinateur en un clic.
- • Restaurer à partir de la Sauvegarde iTunes et de Sauvegarde MobileTrans
- • MobileTrans vous permet de créer facilement une sauvegarde de votre téléphone
- • Sur votre PC ou Mac, y compris vos contacts, photos, messages et autres types de données.
- • Sauvegarder votre iPhone ou Android sur votre PC pour éviter la perte de données qui peut survenir à tout moment!

 4.5/5 Excellent
4.5/5 Excellent
De plus, vous n'avez pas besoin d'installer ou d'utiliser iTunes lorsque vous travaillez avec MobileTrans - Restaurer. Voici comment vous pouvez restaurer un iPad sans iTunes à partir d'une sauvegarde antérieure d'iTunes.
Étape 1 : Lancer l'application et connecter votre iPad
Pour commencer, il suffit d'installer l'application et de lancer MobileTrans sur votre système. A partir des options fournies sur son accueil, cliquez sur le module "Restaurateur" et assurez-vous que votre iPad est connecté à l'ordinateur.

Étape 2 : Sélectionner une sauvegarde iTunes
Dans la barre latérale, vous pouvez choisir si vous souhaitez restaurer une sauvegarde de MobileTrans ou d'iTunes sur votre iPad. Comme vous le feriez pour l'option de sauvegarde d'iTunes, elle affichera la liste de tous les fichiers de sauvegarde d'iTunes sauvegardés, ce qui vous permettra de choisir une sauvegarde appropriée.

Étape 3 : Restaurer la sauvegarde d'iTunes
Une fois que vous avez sélectionné le fichier de sauvegarde, il affiche une liste des différents types de données pris en charge. Finalement, il suffit de sélectionner ce que vous souhaitez restaurer et de cliquer sur le bouton "Démarrer". Il suffit d'attendre quelques minutes, car cela permettrait de restaurer votre iPad sans iTunes.

Méthode 2 : réinitialiser iPad sans iTunes en utilisant iCloud
Enfin, vous pouvez également bénéficier de l'aide d'iCloud pour restaurer votre iPad. Pour que cela fonctionne, vous devez vous assurer que vous avez une sauvegarde préalable de votre iPad stockée sur iCloud. Si vous utilisez déjà votre iPad, vous devez d'abord le réinitialiser aux paramètres d'usine. De cette façon, vous pouvez choisir d'effectuer la configuration initiale de l'appareil et de restaurer l'iPad sans iTunes. Voici les étapes à suivre pour restaurer l'iPad en utilisant iCloud.
Étape 1 : Vérifier une sauvegarde iCloud existante
Tout d'abord, assurez-vous qu'une sauvegarde de votre iPad existe sur iCloud. Pour cela, allez dans ses paramètres iCloud > Stockage > Gérer le stockage et visualiser une sauvegarde sauvegardée. Sinon, vous pouvez également activer l'option de sauvegarde iCloud à partir d'ici.

Étape 2 : Réinitialisation de l'iPad aux paramètres d'usine
Au cas où vous utilisez déjà votre iPad, allez dans ses paramètres > Généralités > Réinitialiser et choisir "Effacer tout le contenu et Paramètres". Il suffit de confirmer votre choix et d'attendre, car votre appareil sera redémarré avec les réglages d'usine.

Étape 3 : Restaurer la sauvegarde sauvegardée
Lors de la configuration de votre iPad, choisissez de le restaurer à partir d'une sauvegarde iCloud existante. Il vous suffit ensuite de vous connecter à votre compte iCloud et de sélectionner la sauvegarde sauvegardée. Attendez un moment et maintenez une connexion internet stable car votre iPad sera restauré.

Comme vous pouvez le voir, j'ai énuméré une solution par étapes pour restaurer l'iPad avec iTunes. Cependant, si vous souhaitez restaurer iPad sans iTunes, vous pouvez simplement essayer les méthodes suggérées comme MobileTrans ou iCloud. Comme MobileTrans est un gestionnaire de téléphone complet, il vous sera sûrement utile en différentes occasions. Grâce à lui, vous pouvez restaurer une sauvegarde iTunes existante sur votre iOS ou votre appareil Android sans aucun problème de compatibilité.
